Slik får du mest mulig ut av Nest-termostaten din

Nesttermostaten er en av de mest elskede smarte termostatene på markedet, men du får mest mulig ut av alle sine flotte funksjoner ? Her er noen ting du kan gå glipp av.
Sett ditt eget skjema
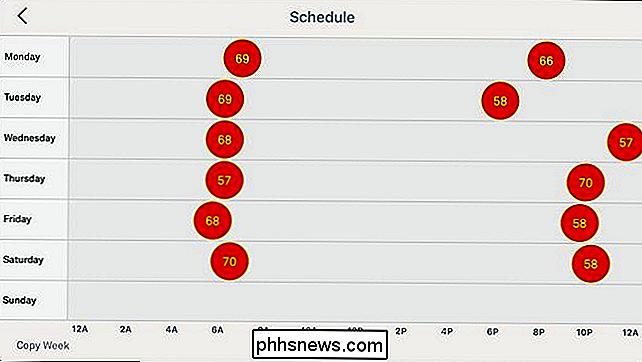
RELATERT: Slik setter du inn et tidsplan for nesttermostaten din
Du kan kontrollere nesttermostat manuelt, og det vil lær dine vaner over tid, slik at du ikke trenger å grensesnitt med det så mye. Du kan imidlertid også angi en stiv tidsplan slik at nesttermostaten din endres til en bestemt temperatur på et bestemt tidspunkt.
Alt du trenger å gjøre er å trykke på "Planlegg" -fanen nederst i Nest-appen, og trykk deretter på "Legg til" for å begynne å lage tidsplanen.
Automatisere hjem og avstandsmoduser

RELATERT: Slik får du ditt hjem automatisk å oppdage når du er borte
Når du kommer og går fra huset ditt, kan det være lurt å få Nest-termostaten til å slå seg ned når du er borte. Det er der funksjonene Home / Away Assist og Auto-Away er nyttige.
Bare gå inn i innstillingene og trykk på "Home / Away Assist". Derfra kan du bruke telefonens GPS for å fortelle termostaten når du er borte og når du er hjemme. Du kan også bruke termostatens innebygde bevegelsessensor.
Få nøyaktig kontroll over HVAC-fanen
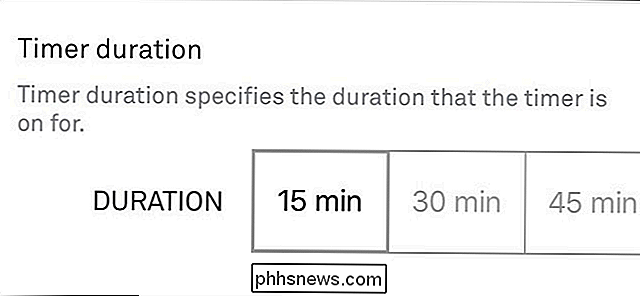
RELATED: Slik kjører du VVV-ventilatoren manuelt med Nest-termostaten
Vanligvis er HVAC-systemets vifte kjører kun når klimaanlegget eller varmen sparker på, men du kan overstyre det på Nest Thermostat og ha viften løp selv om klimaanlegget eller varmen ikke kjører.
Trykk på fanen "Fan" på bunnen av skjermen på hovedskjermbildet og velg en tid. Du kan også gå inn i innstillingene og velge "Fan" for flere kontroller.
Lås den med en PIN-kode for å forhindre tømmer

RELATERT: Slik låser du nesttermostaten med en PIN-kode
Dette kan ikke være et stort problem i de fleste husholdninger, men hvis du noen gang ender opp med at barna dine stadig knuser temperaturinnstillingene, kan du sette opp en PIN-kode for å låse Nest-termostaten.
Dette kan gjøres enten på termostaten selv eller fra appen ved å gå inn i "Innstillinger" og velge "Lås".
Bruk stemmen din til å kontrollere temperaturen

Hvis du har et Amazon Echo eller Google Home, kan du bruke stemmen til å kontrollere forskjellige funksjoner av Nest-termostaten, noe som gjør det litt enklere og raskere å gjøre endringer.
Du må først konfigurere smarthome-kontrollen på din stemmeassistent, men vi har veiledninger om hvordan du gjør det for både ekkoet og hjemmet.
Påminnelser om innstilt luftfilter

Termostaten fungerer bare i tillegg til ditt HVAC-system, og hvis y du har et tilstoppet og skittent luftfilter, så termostaten fungerer ikke så godt som det kan være.
RELATERT: Slik setter du på luftfilterpåminnelser med nesttermostaten din
Med det sagt kan du La Nest Thermostat angi luftfilterpåminnelser som gir deg beskjed når det skal endres. For å gjøre dette, gå inn i innstillingene og navigere til Utstyr> Luftfilterpåminnelse. På termostaten selv kan du få tilgang til dette ved å gå inn i innstillingene og velge "Påminnelser".
Bruk det som en bevegelsesdetektor
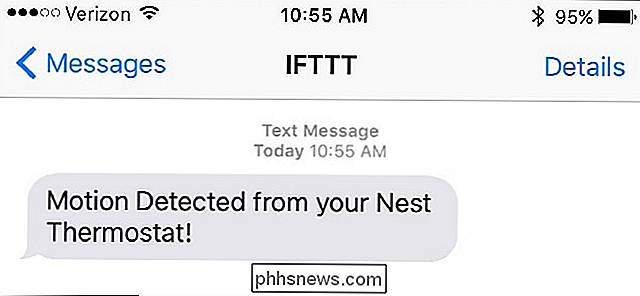
RELATERT: Slik bruker du Nest-termostaten som bevegelsesdetektor
Den innebygde bevegelsessensoren på Nest Thermostat brukes hovedsakelig for å avgjøre om noen er hjemme eller ikke, og justerer deretter temperaturen tilsvarende. Men med litt hjelp utenfor, kan du bruke sensoren som bevegelsesdetektor og få det til å varsle deg om noen er inne i huset.
Trikset innebærer å bruke IFTTT og sette opp en applet som forteller deg når sensoren registrerer bevegelse av sender deg en tekstmelding.
Legg til forhåndsinnstillinger for temperatur på telefonens startskjerm.
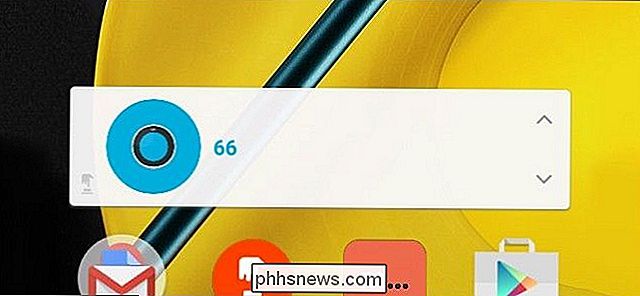
RELATED: Slik legger du til forhåndsinnstillingene for Nest Thermostat på startsiden på telefonen.
Hvis du oppdager at du endrer termostatens temperaturinnstillinger til samme temperatur igjen og igjen, kan det være verdt å lage snarveier for dette rett på telefonens startskjerm.
Dette benytter IFTTTs Do Button, og du oppretter bare et sett med knapper ved forskjellige temperaturinnstillinger. Derfra legger du til IFTTT-widgeten på telefonens hjemmeskjerm (eller varslingssenter på iOS), og du er i løpet av løpene.
Gi andre brukere tilgang
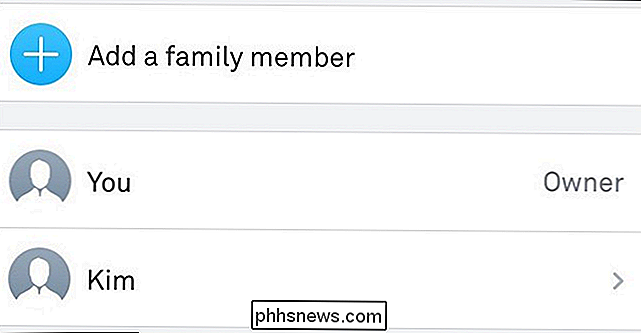
RELATED: Slik deler du din Nest Thermostat med Andre brukere
Du har sannsynligvis andre mennesker som bor i husstanden din, og hvis du vil at de skal kunne endre temperaturen når de vil ha dem, må du gi dem delt tilgang.
Dette er virkelig Lett å gjøre og kan gjøres ved å gå inn i innstillingene og velge "Familie". Derfra sender du e-postinvitasjoner hvor de kan opprette sin egen Nest-konto og få tilgang til husets Nest-termostat.
Motta varsler hvis noe går galt
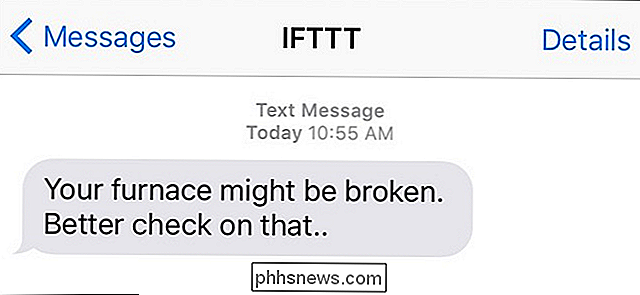
RELATERT: Slik mottar du varsler fra Nest Hvis din ovn eller a / c-bryter er
ditt HVAC-system er pålitelig for det meste, men hvis noe skulle gå galt mens du er borte fra hjemmet i lengre tid, vil du vite om det.
Ved hjelp av IFTTT kan du motta en tekstmelding når temperaturen i huset ditt kommer over eller under en viss ekstreme temperatur, noe som er et godt tegn på at noe er feil med systemet.
Bruk fuktighet Nivåer som hovedkjølefaktor (i stedet for temperatur)

RELATED: Slik bruker du nesttermostaten til å kjøle huset ditt basert på fuktighet
Noen ganger kan fuktigheten bli så dårlig at selv når huset ditt er avkjølt noe, det kan fortsatt føles fuktig, noe som resulterer i et ubehagelig miljø. Nest-termostaten kan imidlertid kjøle huset ditt basert på fuktighet i stedet for bare temperaturen.
Bare åpne innstillingene og navigere til Nest Sense> Cool to Dry for å slå den på. Funksjonen vil slå på klimaanlegget hvis fuktighetsnivåene stiger over 70% i hjemmet ditt, uansett hva du har satt på. Det er imidlertid grenser. Det vil bare avkjøles til 75 ° F, eller 5 ° F under den innstilte temperaturen, avhengig av hvilken som helst høyere.
Kontroller dine smarte lys
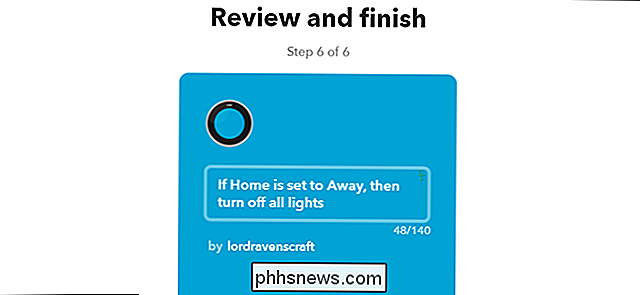
Hvis du har smarte lys, kan du koble dem til Nest-termostaten din og ha de to produktene jobber sammen slik at lysene dine automatisk slår seg av når du forlater huset og slår på igjen når du kommer hjem.
RELATED: Slik slår du av dine smarte lys når nestet slår av modusen
Dette bruker IFTTT for å koble din Nest Thermostat til de valgte lysene dine, men vår veiledning om emnet fokuserer på Philips Hue.
Optimaliser hjemmets luftstrøm

RELATED: Hvordan optimalisere hjemmets luftstrøm for å spare penger på din A / C
Sist men ikke minst er det viktig at luftstrømmen i huset ditt er optimalisert, og at det ikke er noe som hindrer at Nest-termostat og HVAC-system gjør jobben sin.
Ting som inspiserer ditt HVAC-system, Å forbedre isolasjonen, og ikke lukke for mange lufteåpninger, er gode måter å ikke bare spare penger på, men også kjøl (eller varme) huset ditt effektivt slik at du er komfortabel.
Bilde fra exodusadmedia.com/Bigstock, Nest

Hvorfor noen spill suge etter å ha blitt portet fra konsoll til PC
Hvis du er en PC-spiller, har du sannsynligvis opplevd denne situasjonen før: du venter måneder eller år for et spennende nytt spill å hoppe fra store konsoller til PC, bare for å finne ut at det portede spillet er et buggy, ødelagt rot. Det er en av de større ulemper ved å bruke en kraftigere og mer fleksibel plattform - på en eller annen tid er en utvikler eller utgiver kommer til å ignorere all den kraften og fleksibiliteten, og bare dump en belastning med dampkoden på damp og kalle den en dag.

Slik lager du egendefinerte maler i Excel
Odds er ganske gode at du lager de samme typene av Excel-regneark om og om igjen. Å lage en tilpasset mal kan bidra til å gjøre prosessen mye jevnere. Når du møter oppretting av lignende regneark, åpner mange mennesker et eksisterende ark, slett dataene de ikke vil ha der, og lagrer det som en annen fil.



