Slik bytter du notisblokk med en annen tekstredigerer i Windows

Notisblokk er en Windows-stift som ikke har endret seg i mange år. Det er fint som en grunnleggende tekstredigerer, men hvis du vil erstatte den med noe litt kraftigere, så les videre.
Tekstredigerere er flotte. De er raske og enkle å bruke for enkle ting som å ta fort notater, holde en datert logg eller journalfil, eller redigere den merkelige konfigurasjonen eller til og med HTML-filen. Programmerere og utviklere bruker dem som et av deres grunnleggende redigeringsverktøy. Notisblokk har vært standard tekstredigeringsprogram som følger med Windows i mange år. Problemet er, som tekstredaktører går, Notisblokk er veldig grunnleggende. Det finnes mange alternativer der ute som legger til ting som faner, uthevet syntaks, autofullføring, bokmerker og tilpassbare grensesnitt. Og de fleste er like rask og enkel å bruke som Notisblokk.
Visst, du kan alltid bare installere en og bruke den som en hvilken som helst annen app, men vi skal vise deg hvordan du faktisk erstatter Notisblokk slik at du foretrekker tekstredigeringsprogrammet blir standardverktøyet når du eller en app åpner tekstfiler eller ringer på Notisblokk hvor som helst i Windows-grensesnittet.
Trinn 1: Velg en erstatningsteksteditor
Det er massevis av flotte Notisblokk erstatter der. Notepad2 og Metapad er begge freeware favoritter som arbeider med teknikken vi beskriver i denne artikkelen. Hvis du bruker en redaktør profesjonelt for utvikling og ikke har noe imot å betale for ekstra funksjoner, kan du også sjekke ut Sublime Text ($ 70) og UltraEdit ($ 99,95). Den beste redaktøren for deg vil avhenge av hva du trenger en tekstredigerer til å gjøre, så vi oppfordrer deg til å prøve dem ut og se hva som slår din fancy før du setter på en erstatning. Når du gjør deg til en erstatning, er du klar til å fortsette med resten av disse instruksjonene.
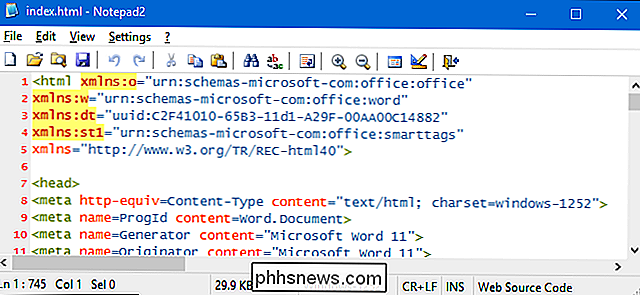
Vi bruker Notepad2 som vårt eksempel i denne artikkelen. Med det relativt minimalistiske grensesnittet, linjenumrene og uthevet syntaks, har det lenge vært en favoritt rundt her.
Trinn to: Pass på at den nye tekstredigeren vil fungere som en erstatning
RELATED: Hva er en " Bærbar "App, og hvorfor betyr det?
Teknikken vi bruker i denne artikkelen, er faktisk å erstatte filen" notepad.exe "i Windows-systemmappene med en kopi av EXE-filen for vår valgte erstatningsredaktør . Av den grunn vil tekstredigeringsutbyten du velger, bare fungere hvis den kjørbare filen kan kjøre utenfor sin egen mappe. Dette er vanligvis ikke tilfelle med apper du må installere, så det er best å lete etter en app som du kan laste ned som en selvstendig ZIP-pakke i stedet. Bærbare apper er ideelle kandidater.
Vi har allerede testet både Metapad og Notepad2, og begge skal fungere. Hvis du bruker en annen app, er det enkelt nok til å teste om det vil fungere. Begynn å laste ned appen du vil teste og installere den hvis det er en installerbar app. Deretter må du finne appens mappe. Hvis det er en bærbar app, er det bare mappen du har hentet ut. Hvis det er en installert app, finner du den i enten mappene "Programmer" eller "Programfiler (x86)".
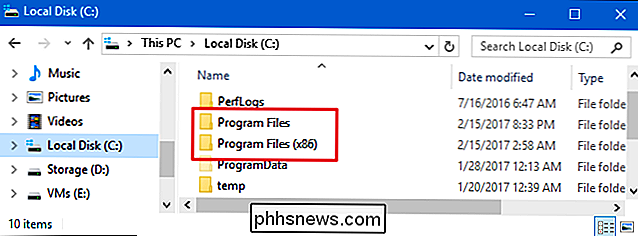
Når du har funnet appens mappe, bør du bare se en fil inne med en EXE utvidelse.
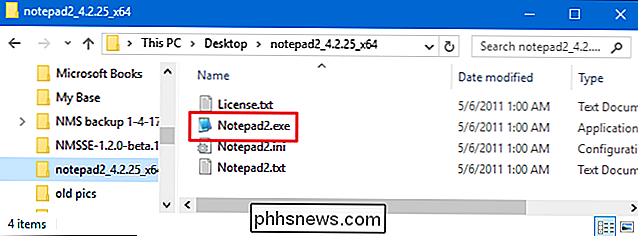
Kopier den kjørbare filen ved å velge den og trykk Ctrl + C på tastaturet. Gå til skrivebordet ditt og lim inn filen der ved å trykke Ctrl + V. Ideen her er å få den kjørbare filen et sted, alt av seg selv, uten de andre ting i mappen. Dobbeltklikk den kopierte filen og se om tekstredigeringsprogrammet kan kjøre. Hvis det gjør det, er du god til å gå. Hvis det ikke gjør det, vil det ikke fungere med teknikkene i denne artikkelen.
MERK: Du har kanskje lagt merke til at en av de langvarige favoritttekstredigererne-Notepad ++ - ikke er på vår liste. Mens det pleide å jobbe med de teknikkene vi diskuterer i denne artikkelen, må den være en sofistikert nok app, at selv den bærbare versjonen ikke lenger kan løpe utenfor egen mappe.
Trinn tre: Sikkerhetskopi Notisblokk
Siden vi skal erstatte Notepad-kjørbar fil, vil du først sikkerhetskopiere den filen. Du vil sannsynligvis ikke ønske å bytte tilbake til Notisblokk etter at du er vant til en erstatning, men du vet aldri. Tro det eller ikke, filen "notepad.exe" eksisterer på flere steder på PCen, og du erstatter dem alle. Du kan finne kjørbarhetene på følgende steder:
- C: Windows
- C: Windows System32
- C: Windows SysWOW64 (bare på 64-biters versjoner av Windows)
Bruk File Explorer til å navigere til alle disse stedene. På hvert sted lager du en kopi av Notisblokkfilen ved å velge filen, trykke Ctrl + C for å kopiere den, og deretter trykke Ctrl + V for å lime inn en kopi. og velg kommandoen "Kopier". Du vil sannsynligvis bli bedt om å gi administrativ tillatelse for å skrive kopien av filen til hvilken systemkatalog du er i. Gå videre og klikk "Fortsett."
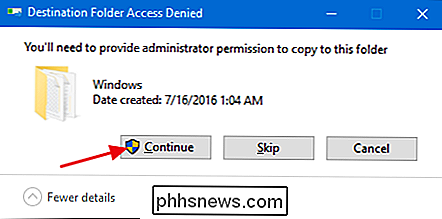
Når du er ferdig, ser du originalen og kopien du har laget.
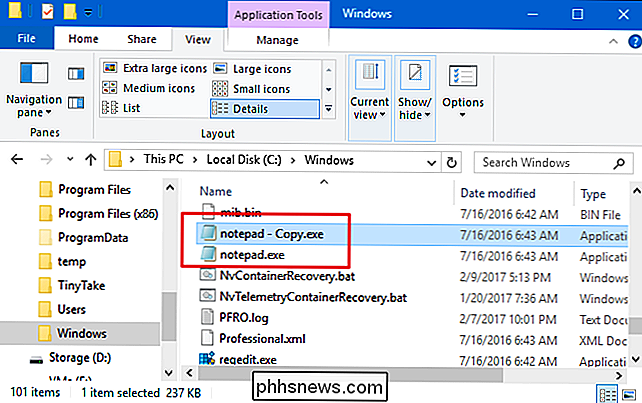
Du kan legge navnet slik det er eller omdøpe det uansett hva du vil. Vi går vanligvis med noe som "Notisblokk - Original.exe." Når du har laget en kopi av Notisblokk på alle tre stedene, er du klar til å gå videre til neste trinn.
Trinn fire: Ta eierskap av og Slett notisblokk
Etter at du har kopiert alle "notepad.exe" -filene dine, er neste trinn å slette dem. Dessverre er det ikke så enkelt som bare å trykke på Slett-tasten. Selv om du er logget på med en administratorkonto, kan du ikke bare slette systemfiler som Notisblokk. Heldigvis er det fortsatt mulig å ta kontroll over en fil og slette den uten å ty til ubehagelige hack som å deaktivere UAC.
Merk at du må utføre følgende trinn på alle de stedene som "notepad.exe" eksisterer, så se tilbake til den listen i trinn to hvis du ikke allerede har disse vinduene åpne i Filbehandling.
Høyreklikk filen "notepad.exe" og velg "Egenskaper."
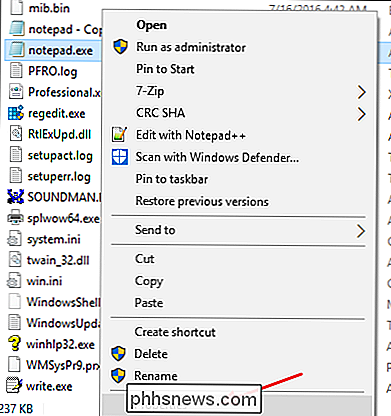
I vinduet Egenskaper, på "Sikkerhet" -fanen, klikk på "Avansert" -knappen.
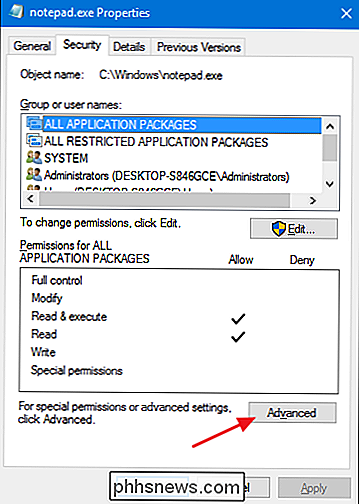
Merk at den nåværende eieren av filen er oppført som "TrustedInstaller." Du skal ta eierskap av filen med kontoen din. Klikk på koblingen "Endre".
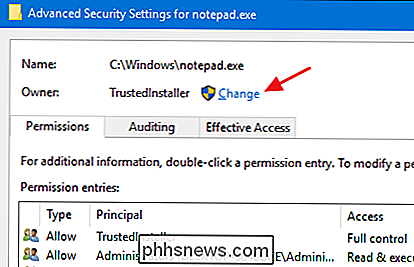
I vinduet "Velg bruker eller gruppe" velger du navnet på brukernavnet og velger "Kontroller navn" -knappen i boksen "Skriv inn objektnavnet". Hvis du skrev inn et gyldig navn, bør navnet endres for å vise hele brukernavnet banen med PC-navnet før det. Du kan da klikke på "OK" -knappen.
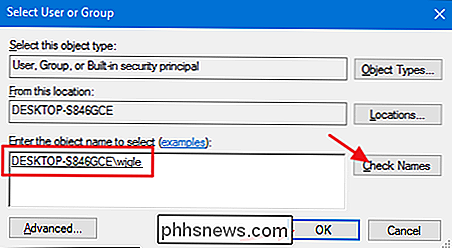
RELATED: Alle funksjonene som krever en Microsoft-konto i Windows 10
MERK: Hvis du bruker en Microsoft-konto (i stedet for en lokal konto) Ditt offisielle brukernavn er bare de første 5 bokstavene i den fullstendige e-postadressen du brukte til å konfigurere kontoen. Du har sikkert også lagt merke til at de fem bokstavene også ble brukt til å navngi brukermappen din.
Tilbake i vinduet "Avanserte sikkerhetsinnstillinger" ser du at brukerkontoen din nå er oppført som eieren av notisblokken .exe "-filen. Gå videre og klikk på "OK".
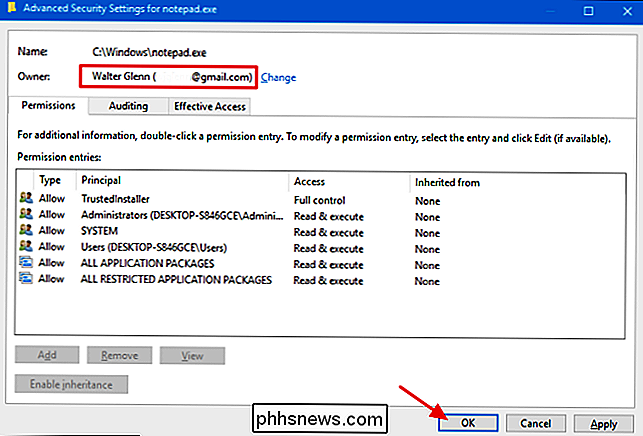
Tilbake på "Sikkerhet" -fanen i filens Egenskaper-vindu, klikk på "Rediger" -knappen.
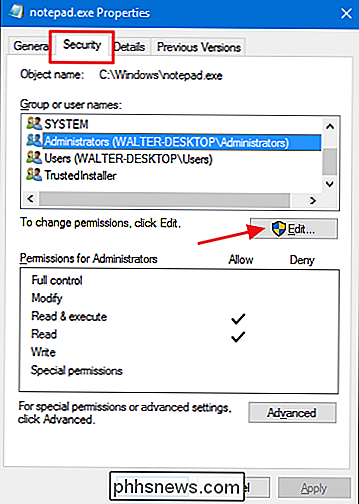
I vinduet Tillatelser velger du gruppen Administratorer og klikker deretter for å plassere merk av i kolonnen Tillat for fullstendig tillatelse. Merk at dette automatisk fyller i alle de andre merkene i kolonnen Tillat også. Du kan nå klikke på "OK".
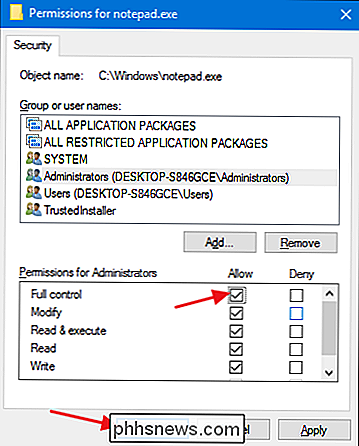
Et sikkerhetsvarsel vil dukke opp og advare deg om at du skal endre tillatelsesinnstillinger på systemmapper. Gå videre og klikk "Ja".
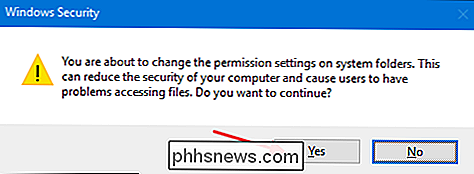
Du kan klikke "OK" for å lukke filens Egenskaper-vindu.
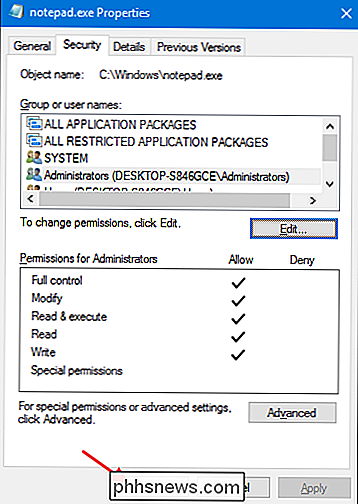
Nå bør du ha all tillatelse du trenger for å slette filen "notepad.exe" på denne plasseringen. Bare velg det, trykk Slett-tasten, og klikk på Ja når du blir bedt om å gi administrativ tillatelse. Når du er ferdig, bør "notepad.exe" være borte, slik at du bare gir sikkerhetskopien du laget tidligere.
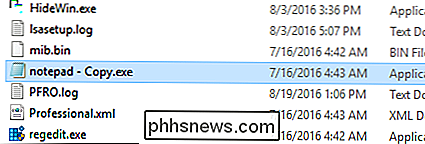
Gå videre og utfør alle disse trinnene i alle stedene der du fant filen "notepad.exe" . Når du er ferdig, er du klar til å gå videre til neste trinn.
Trinn fem: Drop i erstatningsteksteditoren din
Og nå kommer den enkle delen. Nå som du har sikkerhetskopiert og slettet filen "notepad.exe" på alle sine steder, er du endelig klar til å slippe i den kjørbare filen som kan erstattes.
Finn først den kjørbare filen for erstatningsteksteditoren. Hvis det var en du testet, kan det fortsatt sitte på skrivebordet ditt. Ellers må du finne den i appens mappe. Kopier den kjørbare filen ved å velge den og trykk Ctrl + C.
Neste, gå til hvert sted hvor du slettet den opprinnelige filen "notepad.exe" og lim inn utskiftningen ved å trykke Ctrl + V. Du vil sannsynligvis måtte gi administrator tillatelse til å lime inn filen, så fortsett og klikk "Fortsett".
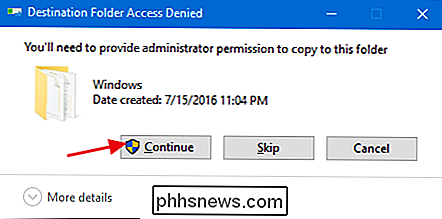
Rett etter at du har limt inn kopien, omdøpe den til "notepad.exe." Du vil sannsynligvis måtte gi administrator tillatelse igjen for dette trinnet.
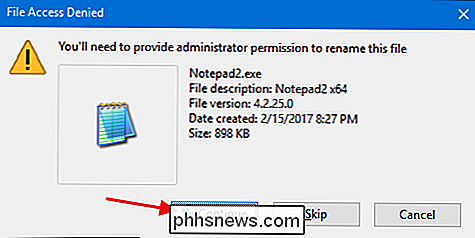
Ikke bekymre deg om miniatyrbildet endres for å vise det gamle Notisblokkikonet. Gå videre og gjenta disse trinnene for alle stedene der "notepad.exe" var opprinnelig plassert.
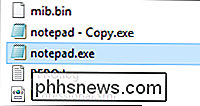
Når du er ferdig, kan du enkelt teste ut ting ved å trykke på Start, skrive inn notisblokk og trykke på Enter. Din nye tekstredigerer skal komme opp. Og nå, når Notisblokken kalles av Windows eller en annen app, får du den foretrukne erstatningsredaktøren din i stedet.

Hver gang du kjøper en iPhone (eller en iPad, en Mac eller en ny HomePod), spør Apple om du vil legge til AppleCare + til ditt kjøp. Men er det verdt det? Hvordan AppleCare + Works RELATED: Skal du kjøpe utvidede garantier? Generelt er vi ikke store fans av utvidede garantier. Du har sannsynligvis allerede en utvidet garantiperiod gjennom kredittkortet ditt, og gadgets mislykkes ikke ofte nok til at det er verdt å kjøpe en utvidet garanti for hver enkelt.

Slik bruker du flere kontoer med Instagram
Det er mange grunner til at du kanskje vil ha flere Instagram-kontoer. Kanskje du trenger en for ditt personlige liv og en for din virksomhet. Eller kanskje du og partneren din deler en enhet, men vil legge inn bilder til dine egne kontoer. Slik gjør du det. I motsetning til Facebook, som er knyttet til din virkelige identitet, kan du sette opp en konto for alt på Instagram.



