Slik ser du Tidligere påloggingsinformasjon på skjermbildet for Windows Logg inn

Som standard registrerer de fleste versjoner av Windows en hendelse hver gang en bruker prøver å logge på, om det er logget inn, lykkes eller ikke. Du kan se denne informasjonen ved å dykke inn i Event Viewer, men det er også en måte å legge til informasjon om tidligere logoer rett på skjermbildet, der du ikke kan gå glipp av det. For å få det til å fungere, må du dykke inn i Windows-registret eller, hvis du har en Pro- eller Enterprise-versjon av Windows, gruppepolicyredigereren. Men ikke bekymre deg. Endringene er ganske enkle, og vi går deg gjennom dem.
Denne teknikken fungerer i alle versjoner av Windows fra Vista på opp, men selvfølgelig er det noen advarsler. Den første er at i Windows 8 og 10 fungerer dette trikset kun med lokale kontoer, ikke Microsoft-kontoer. Hvis du har begge typer kontoer på en datamaskin, kan du fortsatt bruke denne teknikken, men den vil bare vise informasjon når du logger deg på en lokal konto. Den andre advarselen er at hvis du har Windows konfigurert til å logge på automatisk, vil du ikke se den ekstra skjermen med påloggingsinformasjon.
Hjemmebrukere: Vis tidligere påloggingsinformasjon ved å redigere registret
Hvis du har en Windows Home Edition, må du redigere Windows-registret for å gjøre disse endringene. Du kan også gjøre det på denne måten hvis du har Windows Pro eller Enterprise, men bare føle deg mer komfortabel å jobbe i registret i motsetning til gruppepolicyredigerer. (Hvis du har Pro eller Enterprise, anbefaler vi at du bruker den enkleste gruppepolicyredigereren, som beskrevet i neste avsnitt.)
Standardvarsel: Registerredigering er et kraftig verktøy og misbruker det som kan gjøre systemet ustabilt eller til og med ubrukelig . Dette er en ganske enkel hack, og så lenge du holder deg til instruksjonene, bør du ikke ha noen problemer. Når det er sagt, hvis du aldri har jobbet med det før, bør du vurdere å lese om hvordan du bruker Registerredigering før du kommer i gang. For å komme i gang, åpne registret ved å trykke på Start og skrive "regedit." Trykk Enter for å åpne Registerredigering og gi det tillatelse til å gjøre endringer i PC-en.
I Registerredigering, bruk venstre sidelinje for å navigere til følgende nøkkel:
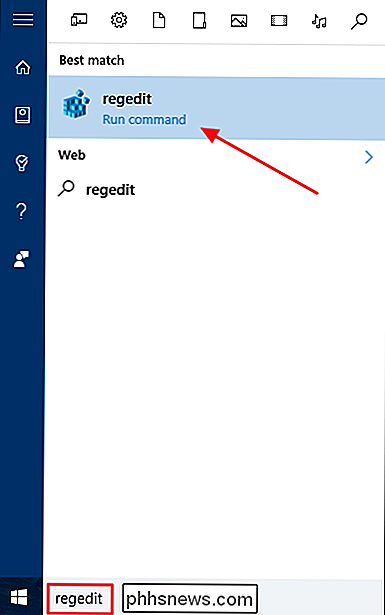
HKEY_LOCAL_MACHINE SOFTWARE Microsoft Windows CurrentVersion Policy System
Neste, du skal lage en ny verdi inne i
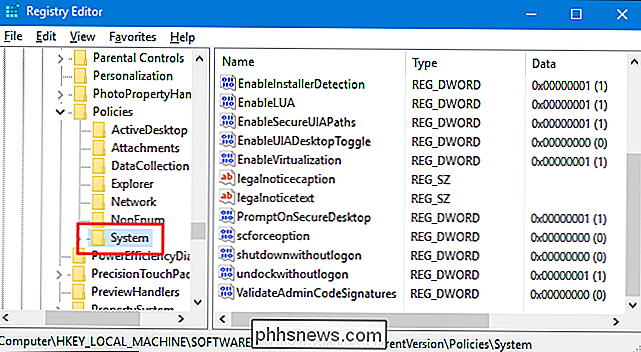
Systemundernøkkel. Høyreklikk System-ikonet og velg Ny> DWORD-verdi (32-biters). Navngi den nye verdienDisplayLastLogonInfo.Dobbelklikk deretter den nye
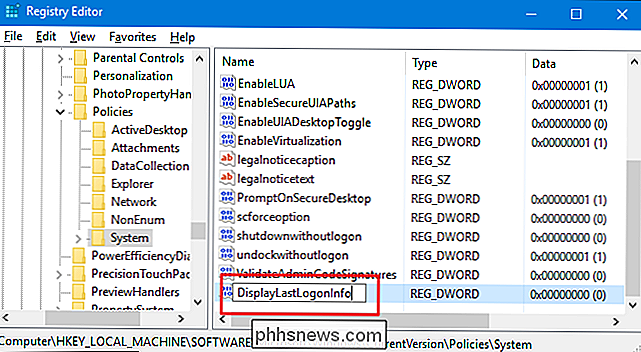
DisplayLastLogonInfo-verdien for å åpne egenskapsvinduet. Endre verdien fra 0 til 1 i boksen "Verdi data" og klikk deretter OK.Du kan nå lukke Registerredigering. Neste gang du logger deg på Windows, etter at du har skrevet inn passordet ditt, vil du se et display som viser deg den siste vellykkede påloggingen og eventuelle mislykkede påloggingsforsøk. Du må klikke OK for å fullføre meldingen til Windows.
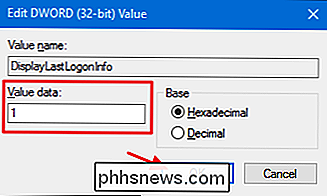
Hvis du vil reversere disse endringene, er alt du trenger å gjøre, gå tilbake til Registerredigering og endre verdien
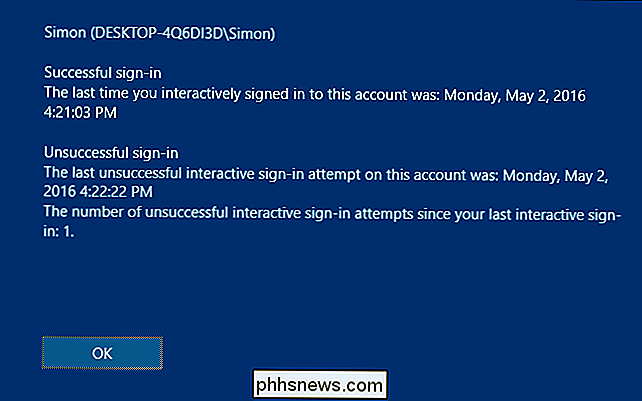
DisplayLastLogonInfofra 1 tilbake til 0.Last ned Vår One-Click Registry Hack
Hvis du ikke har lyst til å dykke inn i registret selv, har vi opprettet to nedlastbare registerhack du kan bruke. En hack viser forrige påloggingsinformasjon på skjermbildet, og den andre fjerner den informasjonen, gjenoppretter standardinnstillingen. Begge er inkludert i følgende ZIP-fil. Dobbeltklikk på den du vil bruke, klikk gjennom instruksjonene, og start deretter datamaskinen på nytt.
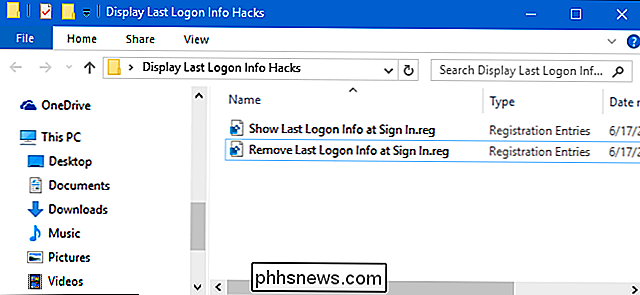
Vis siste logginfo Hacks
RELATED:
Slik lager du dine egne Windows-registret Hacks Disse hackene er egentlig bare systemnøkkelen, fjernet til de to verdiene vi beskrev ovenfor, og deretter eksportert til en .REG-fil. Kjør "Vis siste innloggingsinformasjon ved å logge inn" hack endrer verdien
DisplayLastLogonInfotil 1. Kjør "Fjern siste påloggingsinformasjon ved å logge inn personlig info ved logg". Hakk setter verdien tilbake til 0. Og hvis du liker å lure med registret, det er verdt å ta deg tid til å lære å lage dine egne registerhacker.Pro og Enterprise-brukere: Vis tidligere påloggingsinformasjon med lokal gruppepolicyredigerer
RELATED:
Bruke gruppepolicyredigerer til å tweak din PC Hvis du bruker Windows 10 Pro eller Enterprise, er den enkleste måten å vise Tidligere påloggingsinformasjon ved pålogging er ved hjelp av Local Group Policy Editor. Det er et ganske kraftig verktøy, så hvis du aldri har brukt det før, er det verdt å ta litt tid å lære hva det kan gjøre. Også, hvis du er i et bedriftsnettverk, gjør alle en tjeneste og sjekk med adminen din først. Hvis arbeidsdatamaskinen din er en del av et domene, er det også sannsynlig at det er en del av en domenergruppepolicy som i stedet vil erstatte den lokale gruppepolitikken.
I Windows 10 Pro eller Enterprise klikker du Start, skriver gpedit.msc og trykk Enter.
I lokalgruppepolicyeditoren, i den venstre ruten, drar du ned til Computer Configuration> Administrative Maler> Windows-komponenter> Windows Logon Options. Til høyre, finn "Vis informasjon om tidligere logoer under brukerlogging" og dobbeltklikk på den.
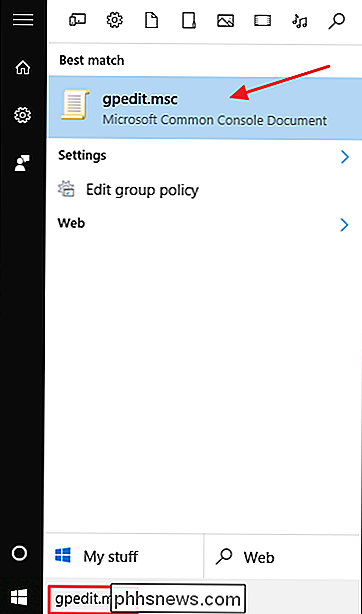
I egenskapvinduet som åpnes, velg alternativet Aktivert og klikk deretter OK.
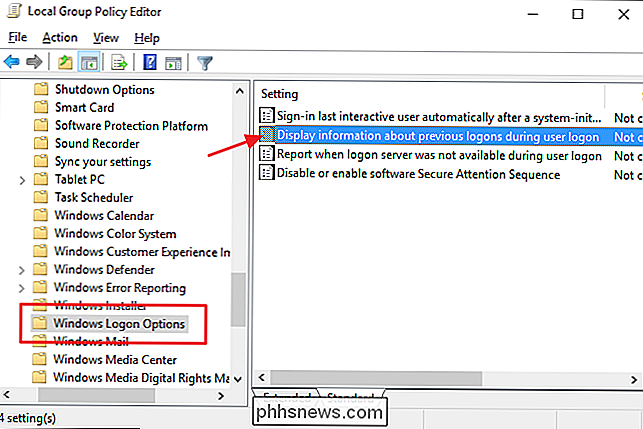
Avslutt lokal gruppepolicy Rediger og start datamaskinen på nytt (eller logg ut og tilbake) for å teste endringene. Hvis du når som helst vil fjerne påloggingsinformasjonen fra påloggingsskjermen igjen, følg bare samme fremgangsmåte og sett det alternativet tilbake til deaktivert.
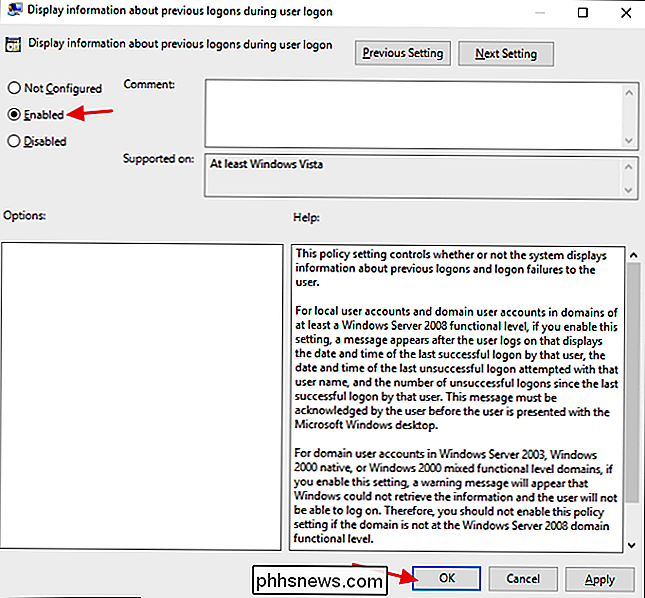
Og det er det. Hvis du bruker en hvilken som helst versjon av Windows fra Vista til 10 (husk bare lokale kontoer i Windows 8 og 10), kan du ha Windows-skjerm forrige påloggingsinformasjon når en bruker logger inn. Å vite minst om andre folk har prøvd å logge på din brukerkonto er god informasjon å ha. Og å sette den informasjonen rett på skjermbildet gjør det vanskelig å savne.

Slik bruker du Safari's "Reading List" for å lagre artikler for senere
Vi er glad i alle apper som lar deg lagre en nettside for å lese senere, og det er mange måter å gjør det. Hvis du bruker en Apple-enhet, trenger du ikke annet enn Safari. RELATED: De beste måtene å lagre websider på for å lese senere Safari kommer allerede med sin egen read-it-later funksjonen kalt leseliste, og det er veldig praktisk, spesielt hvis du bruker forskjellige enheter i Apple-økosystemet.

Slik fjerner du automatisk uønsket forhåndsinstallert programvare fra datamaskinen
Så du har nettopp kjøpt en ny datamaskin og kan ikke vente å begynne å bruke den riktig? Så du skyter opp den dårlige gutten i vente på de kule nye funksjonene og øyeblikkelig lasting av programmer med et enkelt museklikk, men hva får du? Irriterende og sjokkerende, støtter den nye datamaskinen deg og hilser deg med popup-annonser, mange snarveier til ubrukelige programmer og ubrukelige tjenester med nok ikoner på skrivebordet for å fylle opp halvparten av skjermen på den nye widescreen-skjermen!Det er 2014,



