Nettapplikasjoner Har tastaturgenveier, for - og mange jobber nesten hvor som helst

Tastaturgenveier er ikke bare for nettlesere selv. De fleste av de webappene du bruker - alt fra Facebook og Twitter til Gmail og Outlook.com - tilbyr hurtigtastene du kan bruke til å øke hastigheten.
En håndfull hurtigtastene fungerer nesten overalt. For å bruke dem, bare gå til nettsiden og trykk på riktig nøkkel. De vil ikke fungere mens du skriver inn i en tekstboks.
Tastaturgenveier for hvilken som helst webapp
RELATERT: 47 Tastaturgenveier som fungerer i alle nettlesere
Disse få hurtigtastene vil tjene deg godt nesten overalt:
? - Viser tastaturhjelp i nesten alle webapper som tilbyr hurtigtastene. Dette vil fungere i Facebook, Twitter, Gmail, Outlook.com, Feedly, Pocket, og mange, mange andre webapplikasjoner. Det åpner et inline-svindelark med en liste over tastatursnarveier du kan bruke. Du trenger ikke å huske dem alle, men du finner tastaturgenveiene du vil.
j og k - Flytt raskt til neste eller forrige element. Dette fungerer for historier i din Facebook-nyhetsfeed, tweets på Twitter, e-postmeldinger i Gmail og så videre. Standard piltastene virker ikke for dette fordi de brukes til å bla websiden opp og ned.
/ - Søk. Dette fokuserer vanligvis webapps søkefelt, slik at du kan trykke på /, skrive inn et søk, og trykk Enter. Bruk dette til å søke på Facebook-innlegg, tweets, e-post eller hva annet nettstedet bruker. Tekst-redigering av tastaturgenveier for alle nettsteder snarveier er også kritiske. Disse fungerer ikke bare i nettleseren din - de fungerer i nesten alle programmer på datamaskinen din med et tekstfelt. Nei, vi snakker ikke bare om de vanlige kopi-lim tastaturgenveiene, selv om alle skal være kjent med dem. Disse hurtigtastene kan hjelpe deg på et hvilket som helst nettsted med en tekstboks du kan skrive inn.
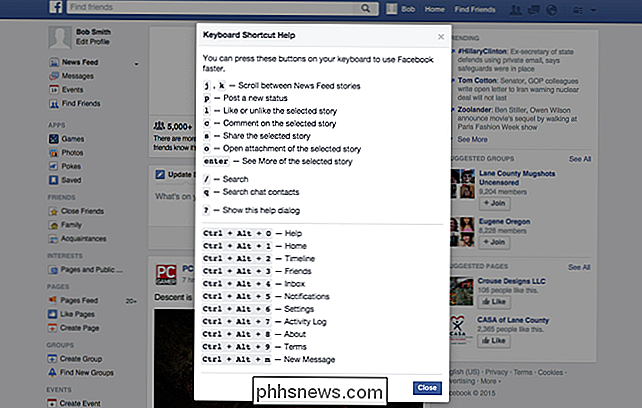
Google Chrome og Mozilla Firefox har også en snarvei "Lim inn som ren tekst". Dette lar deg lime inn tekst fra utklippstavlen din - men bare teksten, slik at du kan lime inn tekst i en tekstboks uten å dra all formatering. Trykk
Ctrl + Shift + V (eller
Kommando + Skift + V
på en Mac) for å gjøre det. Tastaturgenveier for populære webapplikasjoner Du kan begynne å bruke tastaturet snarveier går umiddelbart til din favorittwebapp og skriver en ? for å hente ut juksarket. Slik hjelper du deg på noen få populære nettsteder:
Facebook bruker knappene
j og k
for å bla mellom nyhetsfeedhistorier. Bruk p , c , s , o og Enter nøkler til å utføre operasjoner på det valgte innlegget - slik at du raskt kunne flytte mellom nyhetsfeedhistorier, likte, kommentere og gjøre alt annet med bare tastaturet ditt. Twitter tilbyr mange lignende snarveier. Bruk j og k for å velge tweets og flytte gjennom dem, og bruk taster som f, r og t for å utføre handlinger på de valgte tweets. Trykk på n og begynn å skrive for å legge en tweet av deg selv og bruk andre tastekombinasjoner til å flytte mellom forskjellige sider på Twitter-nettstedet. Gmail tilbyr en helt enorm liste over hurtigtastene - egentlig er det mye. De under Navigasjon og handlinger er nok den mest nyttige, mesteparten av tiden. k og
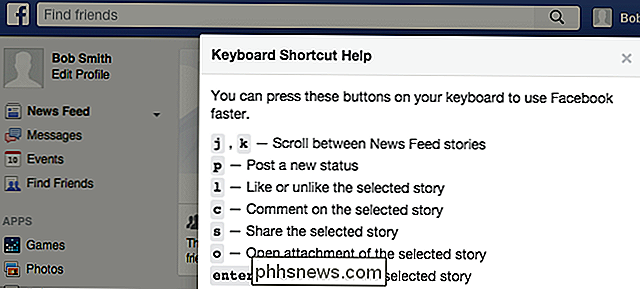
j tar deg mellom nyere og eldre samtaler, mens p
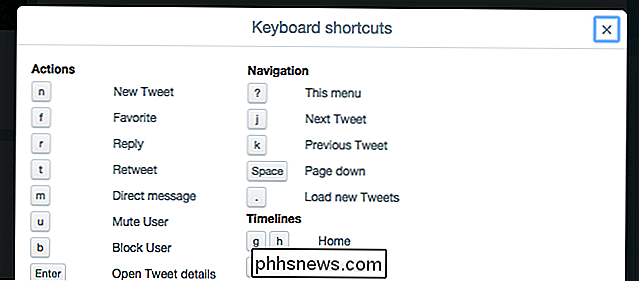
og n vil flytte mellom forrige og neste melding i den nåværende samtalen. Bruk nøkler som e , r , a og f for å arkivere, svare, svare alle eller videresende gjeldende melding. Microsofts Outlook.com tilbyr også en rekke egne snarveier. Faktisk kan du aktivere andre stilarter med hurtigtaster, slik at du kan bruke Gmails hurtigtaster på Outlook.com, hvis du er vant til dem. Taster som til arkiv og r for å svare på arbeid her også. Dette er bare et eksempel - besøk din favorittwebapp og skriv
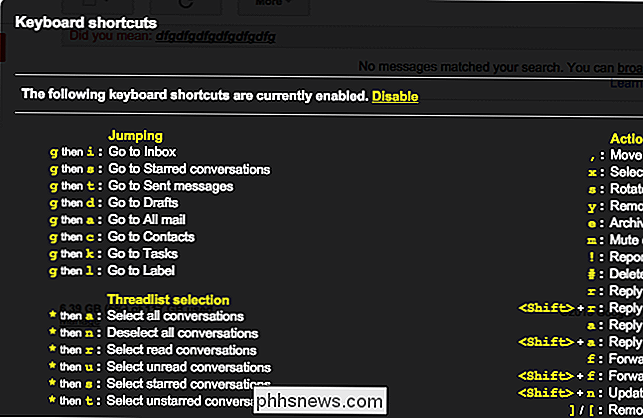
? for å finne hurtigtaster du kan bruke det. Geeky lesere merker at j og
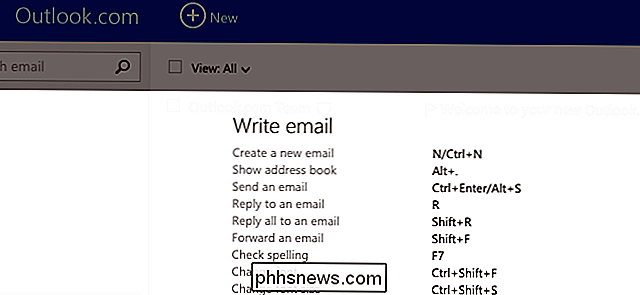
k -tastene ikke ble valgt vilkårlig. De kommer fra våre nøkkelbindinger. Men noen kan bruke disse snarveiene uten å vite denne lille triviaen. Image Credit: Don Richards on Flickr

Slik lager du Windows 10-PC-oppstarten raskere
Windows 10 tilbyr en oppstartsprogrambehandling som praktisk talt alle Windows-brukere kan bruke. Det er integrert i operativsystemet og enkelt å forstå - det viser selv hvilke programmer som senker oppstarten mest. Windows comptuers har en tendens til å starte opp langsommere når du installerer flere skrivebordsprogrammer, hvorav mange legger seg til oppstartsprosessen og starter automatisk hver gang du starter datamaskinen.

Bruk av ruteren for (Veldig) Grunnleggende hjemmenettverk Familie Sikkerhet
De fleste tror sannsynligvis ikke på seg selv som en "administrator", men hvis du har datamaskiner som alle bruker samme tilgangspunkt, så er det det du er. Det er viktig å forstå hvordan du skal sikre sikkerheten til barn som bruker datamaskiner på nettverket ditt. Sikkerhetsnettverket på hjemmenettverket begynner med utstyret du allerede har.



