Slik setter du opp Philips Hue Motion Sensor

Det siste tilbehøret for å bli med på Philips Hue-linjen er en bevegelsessensor som ikke bare kan slå på lysene dine når du går inn i et rom, men kan også aktivere bestemte scener avhengig av tidspunktet på dagen. Slik gjør du det og har bevegelsesaktiverte lys klar til å gå om noen få minutter.
Hva gjør Hue Motion Sensor Better enn andre bevegelsessensorer

Mens du kan bruke tredjeparts bevegelsessensorer med Philips Hue-lys ved hjelp av ulike tjenester, gjør Hue Motion Sensor ($ 40) det enklere å skru din Hue-pærer inn i bevegelseslys i huset ditt. Plus, Hue Motion Sensor kan gjøre mye mer enn noen annen bevegelsessensor fra tredjepart: det kan fornemme om det er natt ute og for eksempel slå lysene dine på svakere. Eller hvis det er mye sollys i rommet, kan det automatisk deaktivere bevegelsesfølerlysene, slik at det ikke er overflødig.
Du kan også opprette forskjellige scener i Philips Hue-appen og tilordne dem bestemte tidsrammer Gjennom dagen. Bevegelsessensoren kan til og med slå av lys etter at det har gått en viss tid når ingen bevegelse har blitt oppdaget, fra så lite som ett minutt helt til en time.
Slik setter du inn Hue Motion Sensor
For å konfigurere Hue Motion Sensor, start ved å åpne Philips Hue-appen på telefonen og trykke på ikonet for innstillingshjul i øverste venstre hjørne av skjermen.
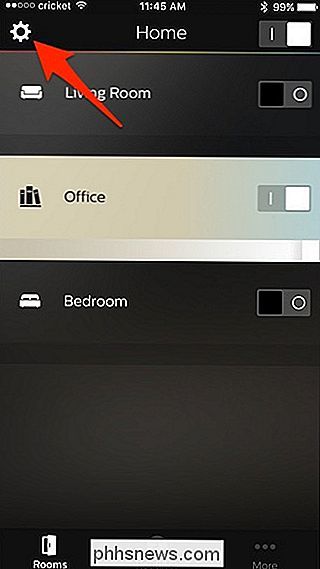
På neste skjerm klikker du på "Tilbehørsoppsett"
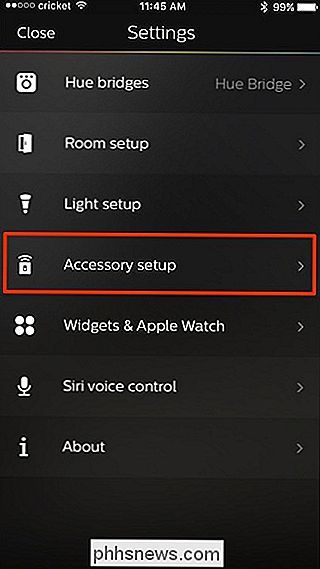
Trykk på runden pluss knappen nede i nederste høyre hjørne.
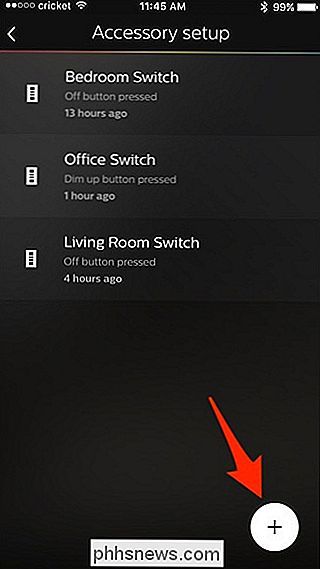
Velg "Hue bevegelsessensor".
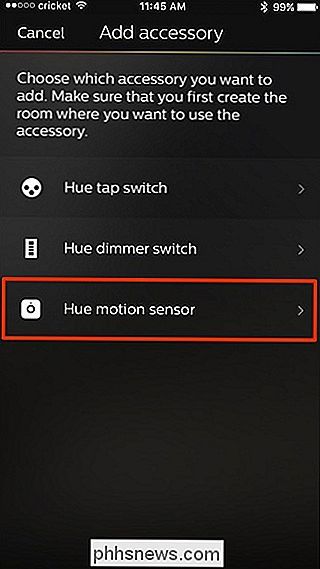
Ta deretter av plaststrimmelen fra Hue Motion Sensor-enheten. Det krever litt av et slep, så vær ikke redd for å trekke hardt. Når det er gjort, vent noen sekunder og bekreft at du ser en oransje LED som sakte blinker. I så fall trykker du på "LED blinker" nederst.
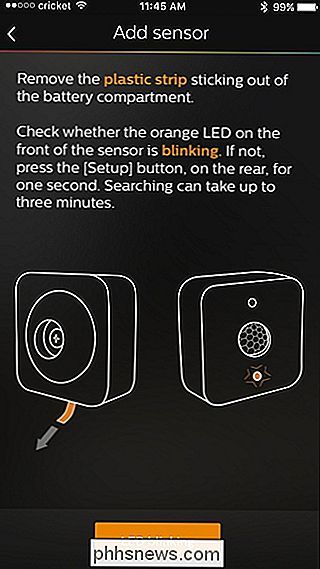
Velg hvilket rom du vil ha tilknyttet bevegelsessensoren. Du kan faktisk velge mer enn ett rom, men det er maksimalt tre rom for å holde kontakten og latensproblemer nede.
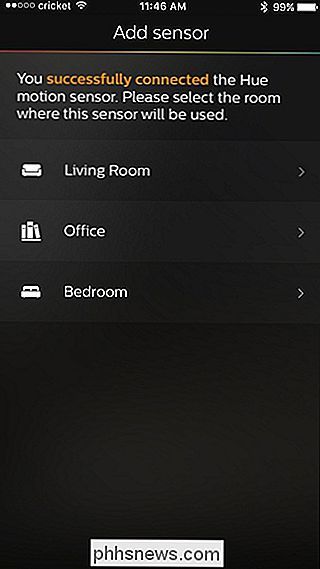
Deretter plasserer du sensoren hvor du vil i rommet, fortrinnsvis slik at bevegelsessensoren porsjon har en bred utsikt over rommet, spesielt inngangen. Bevegelsessensoren er frittstående, men den kommer med en veggmontering hvis du vil holde den av gulvet eller bordene. Når du har funnet et sted for det, klikker du på "Fikk det" i appen.
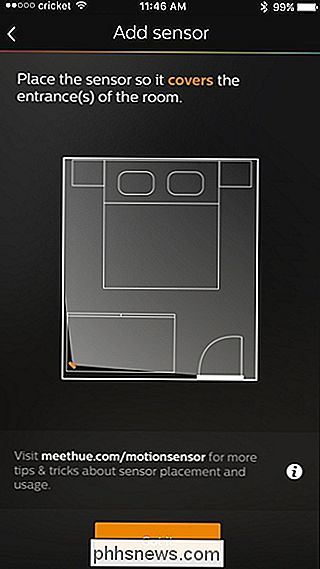
På neste skjerm vil det forklare standardinnstillingene som bevegelsessensoren skal bruke. Ikke bekymre deg, men du kan enkelt endre disse når du har opprettet bevegelsesføler. Trykk på "Ferdig" nederst.
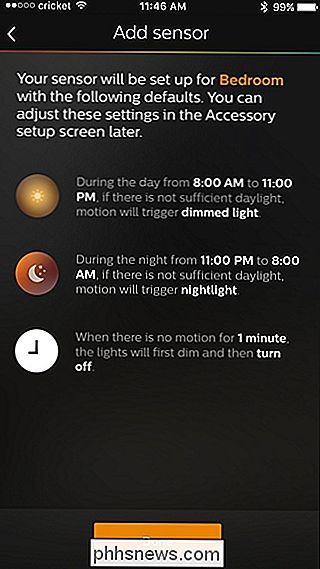
Din Hue Motion Sensor vil nå vises i listen over andre Hue-tilbehør som du har. På denne skjermen kan du også aktivere eller deaktivere bevegelsessensoren når som helst ved å trykke på bryteren til høyre.
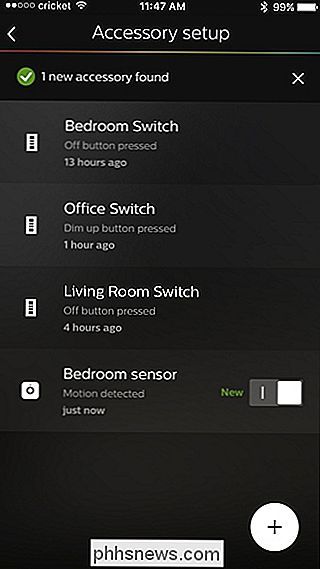
Ved å trykke på bevegelsessensoren i listen, kommer de innstillingene du kan tilpasse, opp. På den skjermen kan du velge hvilke rom du vil bruke bevegelsessensoren til å fungere, samt hvordan lysene slås på basert på tidspunktet på dagen. Så hvis det er natt, vil bevegelsessensoren slå på lysene dine til en svak innstilling, sammenlignet med andre tider hvor du kan få lysene til full blast.
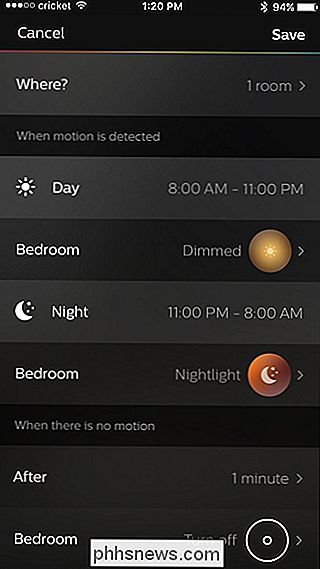
Hue Motion Sensor har til og med en lyssensor, slik at den vet hvis det allerede er lyst nok i rommet, så slår det ikke unødvendigt lys på. Og selvfølgelig kan du også velge hvor lenge lysene forblir på etter at det begynner å oppdage ingen bevegelse i et rom.
Dessverre kan du ikke bare fortelle bevegelsesføleren å slå på lys. I stedet må du tilordne det en scene, så hvis du ikke har opprettet scener i Philips Hue-appen, må du først gjøre det.
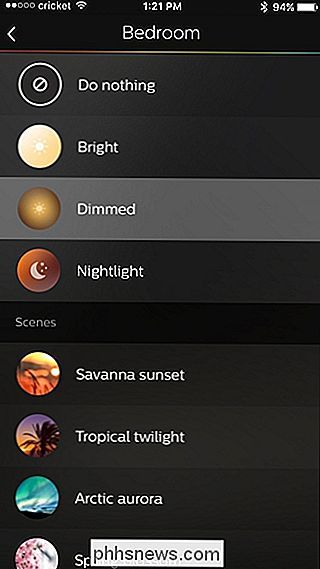
Hue Motion Sensor er uten tvil den beste bevegelsessensoren du kan muligens bruke med tennelyktene. Som vi tidligere nevnte, kan du bruke tredjeparts bevegelsessensorer og få dem til å kommunisere med Hue-lysene gjennom SmartThings eller IFTTT, men funksjonaliteten er ikke så nær så god som Hue Motion Sensor.
Dessverre er det ikke HomeKit-kompatibelt, slik at du ikke kan kontrollere andre smarthome-enheter med den, som å slå på et smart uttak når bevegelse oppdages. Dette er åpenbart ikke en stor sak for Android-brukere, men Apple-brukere kan bli skuffet i mangelen på HomeKit-støtte.
Annet enn det gjør Hue Motion Sensor langt mer enn jeg opprinnelig forventet, så du kan være sikker på at få mye bruk ut av det, spesielt i rom hvor en lysknapp kanskje ikke er i den mest praktiske beliggenheten.

Når vil ditt hjem være et "smart hjem"?
I CES 2015 var smart hjemme-produkter overalt. Med Apples nye "HomeKit" -system og Googles oppkjøp av Nest blir smart hjemme-produkter stadig mer vanlige enn noensinne. Men vi har hørt om "smart homes" og hjemmeautomatisering i flere tiår. Produkter blir nå billigere og enklere å bruke, så kanskje vi kommer et sted.

Hva er punktet på en trådløs harddisk, og trenger jeg en?
Når forbrukerne fortsetter å skifte sine liv bort fra skrivebordet og på de mobile enhetene, har de en ekstern harddisk som kan du koble til uten at kabler er en praktisk måte å stoppe bort bilder, videoer og musikk du vil ta med deg på veien. Men hvordan fungerer de, og er de verdt den økte prisen over de mer tradisjonelle eksterne media-løsningene vi har brukt til nå?



