Slik lager du dine egne oppskrifter Bruke IFTTT på iPhone

Hvis dette er så er det en serie programmer og raske hack som hjelper dine mobile enheter bedre å forstå, ikke bare enkle kommandoer en om gangen , men brede streker med lineære mønstre som kan programmeres i, avhengig av hvordan du bruker et bestemt teknologi i den virkelige verden.
Tidligere diskuterte vi noen av de bedre oppskriftene som allerede er opprettet og distribuert som en del av IFTTT fellesskapshub. Nå for å pakke opp ting, skal vi gå gjennom en trinnvis veiledning for hvordan du kan lage og dele oppskrifter av din egen.
Velge ingrediensene
For å starte, må du åpne IF-appen. I øverste høyre hjørne ser du hva som ser ut som en mørtel og pestel som er uthevet nedenfor.
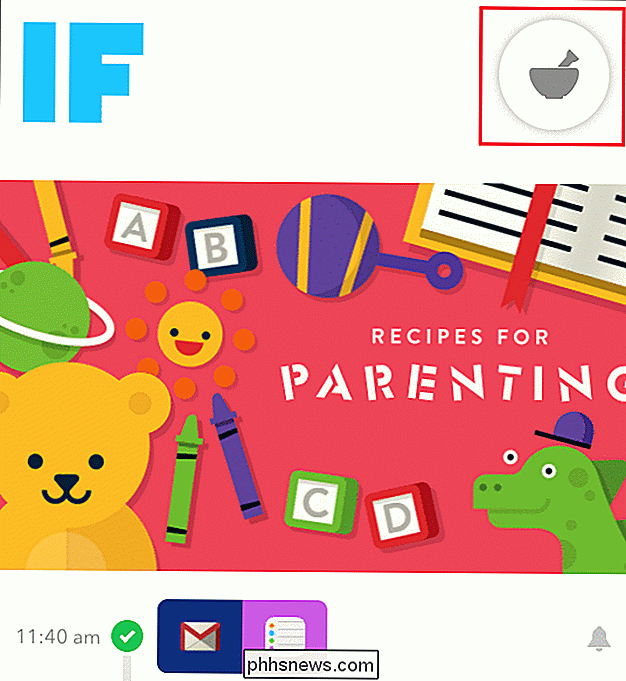
Trykk på til "Mine oppskrifter" -fanen, der du får en kort oversikt over alle andre oppskrifter du har allerede lagt til enheten din. Klikk gjennom plustegnet (igjen, øverst til høyre), og du blir tatt til den sentrale oppskriftsnavet.
Her finner du et annet plustegn, bortsett fra at dette gjemmer seg nederst til høyre. Herfra kommer du til introduksjonsskjermbildet.
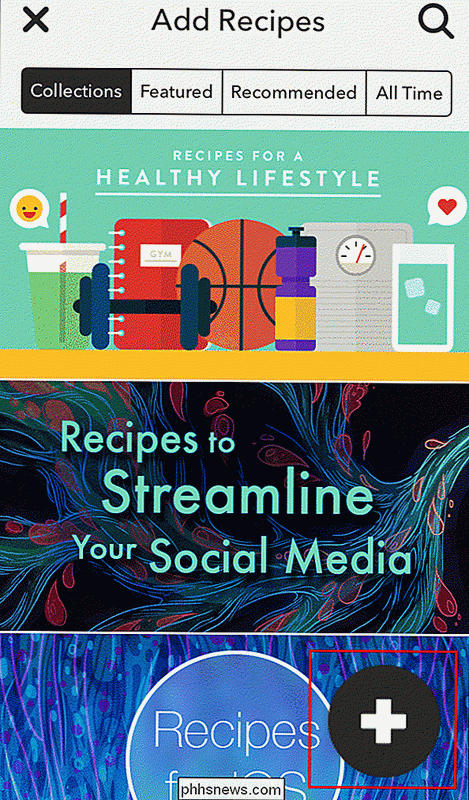
Håndteringstillatelser
Før du lager oppskrift på en app, blir du bedt om å gi den tillatelse til å få tilgang til IF. Vanligvis innebærer dette bytte av vinduer, men etter at det er godkjent, kan du hoppe rett inn igjen.
Det første trinnet i prosessen er å definere en trigger eller "if" i IFTTT. I topplinjen kan du bla gjennom noen av de 180 + applikasjonene som er konfigurert til å fungere i IFTTT-økosystemet, som alle kan fungere som "hvis" eller "da" i ligningen. Selv om det varierer etter program, har hver app sitt eget forutbestemte sett av utløsere, vanligvis basert på hvor mange tillatelser den kan få tilgang til i den nyeste versjonen av iOS.
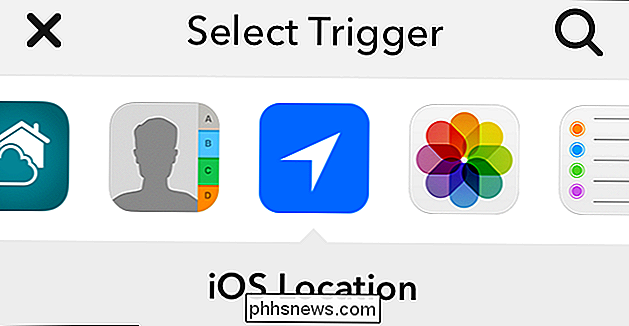
Som et eksempel skal vi opprette en IFTTT Det vil gi deg et varsel når timeren på GE-ovnen slår av.
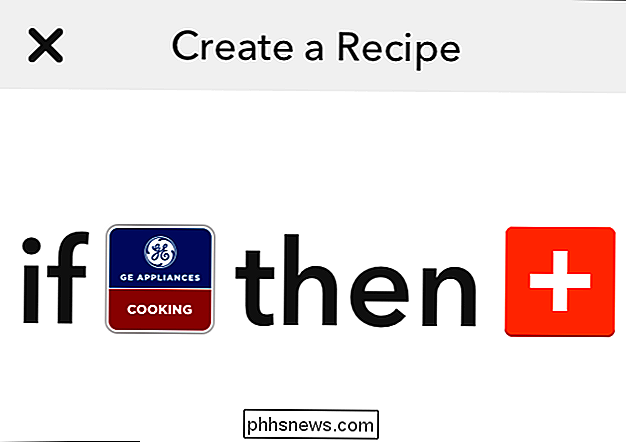
Hvis vi ruller til GE-apparatets matlaging, kan vi se at det er fem forskjellige alternativer å velge mellom. Rull ned til "Cooking timer done" og trykk på den blå pluss-knappen.
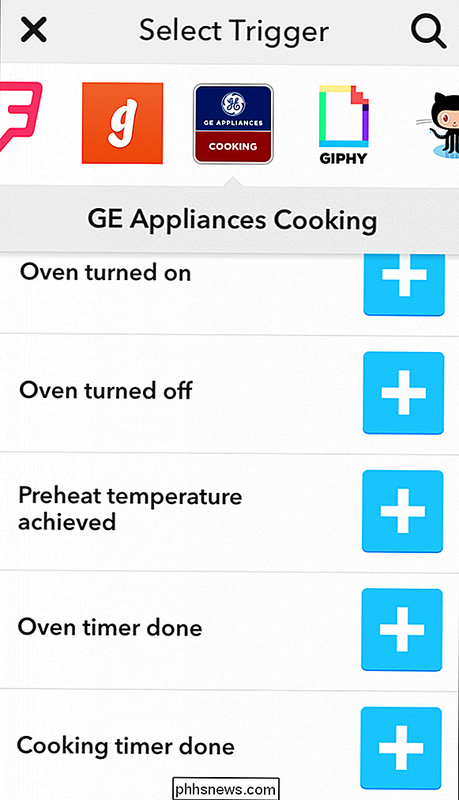
Her blir du bedt om tillatelser fra GE Cooking Appliances IFTTT-kanalen. Når du er tatt til den nye siden, klikker du på "autorisere", og IF-appen vil ha full kontroll over alle GE-apparater du har koblet til ditt personlige WiFi-nettverk.
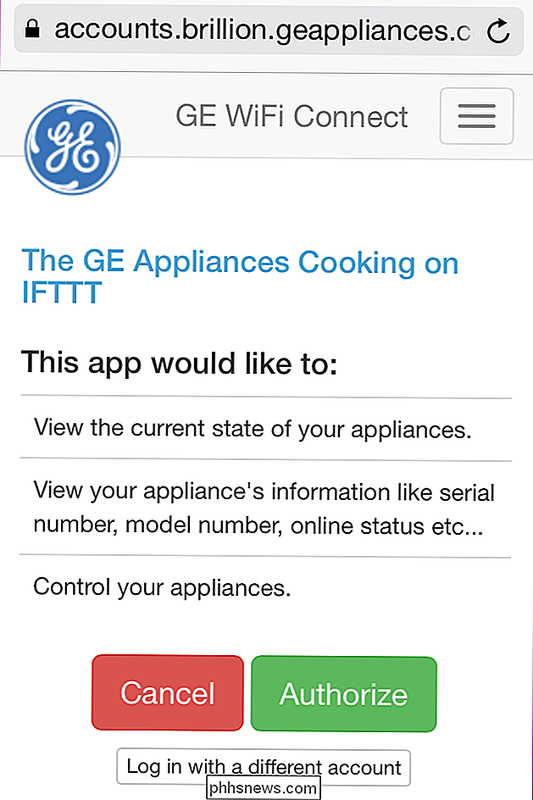
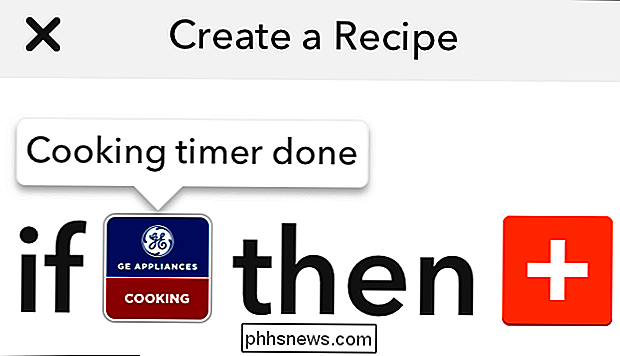
Nå som "om" blir tatt vare på , det er på tide å komme til "da" av tingene.
Opprett en handling
Alle de samme reglene gjelder her: Når du klikker på pluss-knappen, blir du tatt til den rullbare listen over apper.
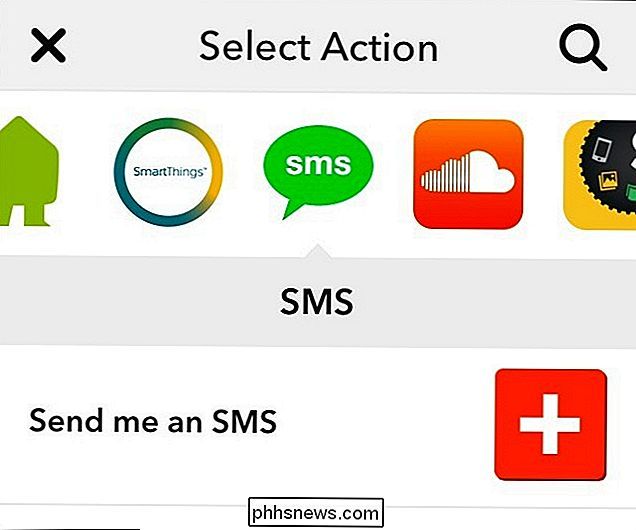
Velg den du vil ha (i dette tilfellet bruker vi SMS-appen i iOS), og gir tillatelser gjennom standardtillatelserprompten.
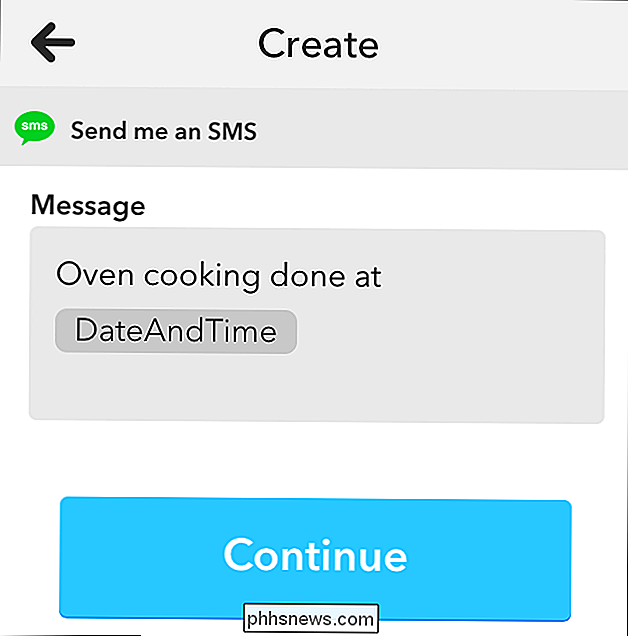
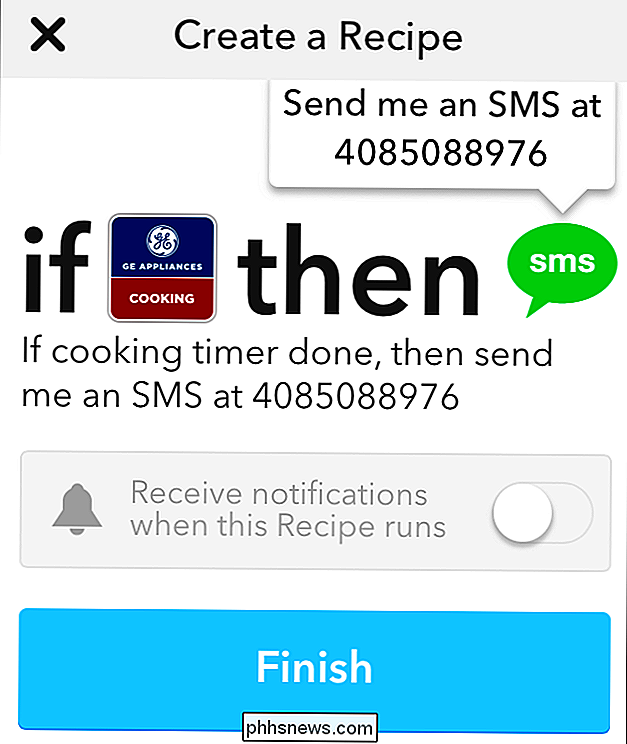
Etter det er alt du trenger å gjøre, å klikke på "Fullfør" -knappen, og du er ferdig!
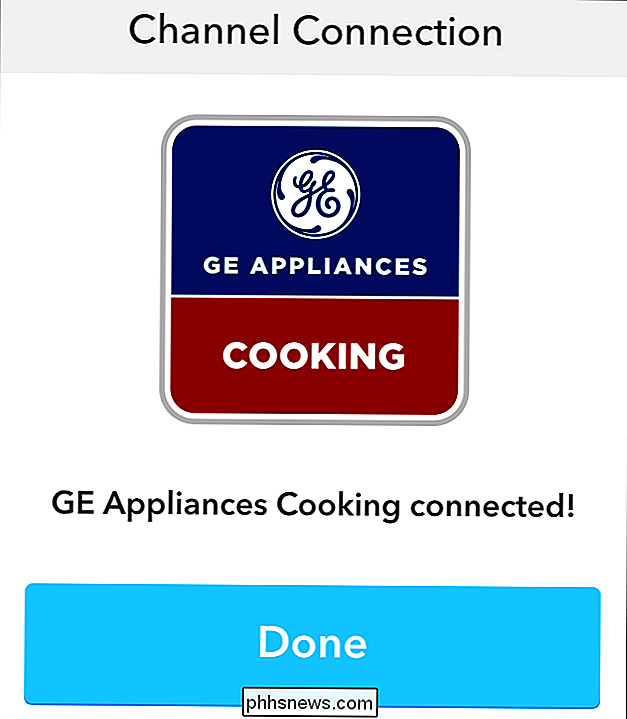
Deling oppskriften din
Hvis oppskriften din ikke allerede har blitt drømt av noen andre i IFTTT-fellesskapet, bør du se et lite gul plussikon i øverste hjørne av bryteren i din Dashboard. Press det, og din opprettelse vil umiddelbart være tilgjengelig for hele verden å nyte.
The If This Then That app er en enkel, morsom måte å få mest mulig ut av den bærbare enheten og alle programmene som er installert i. Det kan skape nye obligasjoner mellom måten du bruker dine sosiale medier kontoer på, fjerne forvirringen mellom et dusin forskjellige e-postklienter, og kan til og med bidra til å gjøre ditt smarte hjem bare litt smartere.
Du kan komme i gang med deg selv egne oppskrifter ved å laste ned IF-appen og DO-knappen fra iTunes App Store her, og her.

Slik legger du til egendefinerte tekstgenveier til Android
Hvis du finner deg selv å skrive de samme e-postadressene, setningene eller setningene igjen og igjen, stoppe-det er en enklere måte! Ved å legge til en rask tekstgenvei i Android-telefonens personlige ordbok, kan du skrive en full setning med bare noen få bokstaver. Du kan kanskje ikke tenke på bestemte ting du skriver flere ganger, men hvis du betaler litt oppmerksomhet , vil du definitivt finne noen mønstre.

Slik endrer du "Sendt fra min iPhone" Signatur og andre e-postinnstillinger
Du har kanskje lagt merke til når du sender en e-post fra iPhone eller iPad, meldingene dine er vedlagt med en "Sendt fra "signatur. Du er ikke fast med dette imidlertid; Her er hvordan du endrer det til noe annet, eller ingenting i det hele tatt. Taglinjen "Sendt fra min iPhone" er ikke noe mer enn en standard signatur.



