Skann for (og reparer) Korrupte systemfiler i Windows

Hvis PC-en din har følt seg trist eller har problemer under oppstart, er det mulig at Windows-systemfiler har blitt skadet, gått glipp av , eller til og med blitt endret av en programvareinstallasjon et sted langs linjen. I likhet med de fleste versjoner av Windows før det, inkluderer Windows 10 et kommandoprompt-verktøy, kalt Windows Resource Protection, som vil skanne, verifisere og fikse systemfiler.
Hvis systemet ditt kan starte, selv i Sikker modus, kan du kjøre verktøy rett fra Windows. Hvis Windows ikke starter, kan du også kjøre den fra Kommandoprompt tilgjengelig når du starter opp fra installasjonsmediet til reparasjonsmodus.
RELATED: Slik starter du i sikker modus på Windows 10 eller 8 (The Easy Måte)
For å kjøre dette verktøyet i Windows må du åpne kommandoprompt i administratormodus. Høyreklikk på Start-menyen eller trykk Windows + X på tastaturet, og velg "Kommandoprompt (Admin)" fra Administrasjonsverktøy-menyen. Du kan også bare bruke denne nifty-tastaturgenveien.
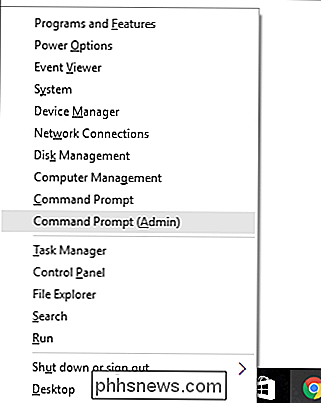
Når du har kommandoprompt åpnet i administratormodus, kan du kjøre verktøyet ved å bruke følgende syntaks:
SFC [/ SCANNOW] [/ VERIFYONLY] [/ SCANFILE =] / Det mest nyttige alternativet er bare å skanne hele systemet umiddelbart, som vil skanne og forsøke å reparere eventuelle filer som er endret eller skadet. Du kan gjøre det med denne kommandoen: sfc / scannow
Alternativt kan du bruke kommandoen
sfc / verifyonly
for å søke etter problemer, men ikke utføre noen reparasjoner.Du kan også bare skann eller verifiser en bestemt fil ved hjelp av alternativene/ scanfile =
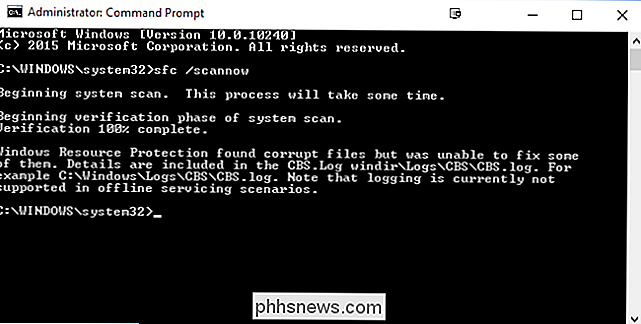
eller/ verifyfile = sammen med den fullstendige banen til målfilen, slik:sfc / scanfile = c : windows system32 kernel32.dll Som vi nevnte, eksisterer dette verktøyet for tidligere versjoner av Windows, men du kan støte på litt forskjellige alternativer. Du kan alltid bruke kommandoen
sfc /?
for å få alle støttede alternativer for din versjon av Windows. Og bare hvis du lurer på hvorfor Windows Resource Protection bruker kommandoen SFC, er det fordi verktøyet pleide å bli navngitt System File Checker.

Slik installerer du Nova Launcher for en mer kraftfull, tilpassbar Android-startskjerm
En av de vakre tingene med Android er valg . Hvis du ikke liker lagerkonfigurasjonen av håndsettet du bruker, er det enkelt å endre de fleste ting ut. Det finnes for eksempel mange valg på Play-butikken for alternative SMS-apper, kameraer og kalendere. Av alle alternativene der ute, er det imidlertid en av de største innvirkningene på den totale brukeropplevelsen som har størst innvirkning.

Slik får du ekstra store miniatyrbilder tilbake i Windows 8
Hvis du nylig har gjort hoppet til Windows 8, og du er forvirret over de tilsynelatende begrensede miniatyrstørrelsesvalgene, les videre som vi Fremhev hvordan du får ekstra store miniatyrbilder tilbake (og noen veldig praktiske tastatursnarveier som gir deg tilgang til et stort utvalg av 45 miniatyrstørrelser).


