Slik konverterer du bilder til "Memories" på macOS

Apple Photos vil automatisk skanne dine minneverdige hendelser, steder og folk, og samle dem inn i kuraterte samlinger kalt Memories. Du kan også lage dine egne minner, snu noe minne til en lysbildefremvisning, som du kan dele med venner og familie.
Minner er forskjellige fra album. Album er bare mapper du legger inn bilder på. Men du kan lage Minner fra et album eller en gruppe bilder i samlingen din. Bilder vil også lage Minner automatisk fra bilder du tar, basert på en tidsperiode eller plassering, og gjør dem til "best of" samlinger.
Du kan tenke på Memories som en slags dagbokssamling. Hvis du for eksempel går til en fest og tar en masse snaps av deg og dine venner, vises de neste dag som et minne. Det er så opp til deg hva du vil gjøre med det, ved å lagre det, lage en lysbildefremvisning, dele det eller bare la det falme.
For å bruke Minner på Mac, må du først kjøre MacOS Sierra .
For å sikre at Minner fungerer på alle Apple-enhetene dine, må du konfigurere iCloud, logge på med samme Apple ID, og slå på iCloud Photo LIbrary for hver enhet du vil vise minnene dine på. . Hvis du vil se minnene dine på en fjerde generasjon Apple TV, må du sørge for at den er oppdatert til tvOS 10 eller nyere.
Vise minnene i Photos App
Du kan vise Minner på Mac ved å åpne Bilder-appen og deretter klikke Minner i sidepanelet og dobbeltklikke på noe minne.
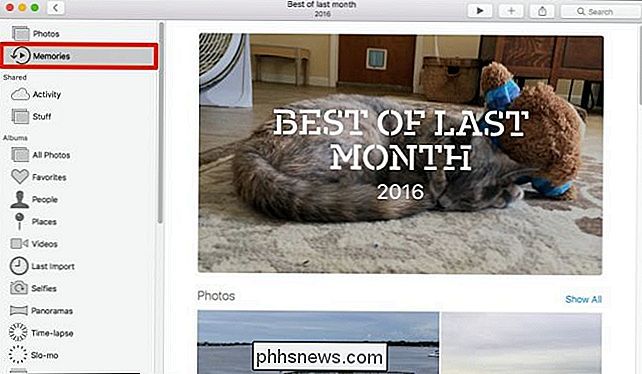
Når du viser et minne i bilder, vil det sakte sykle gjennom innholdet, slik at du kan forhåndsvise det før du lagrer det, konvertere det til en lysbildefremvisning, eller del den. I eksemplet nedenfor, hvordan har Memories opprettet en samling av "Best of Last Month".
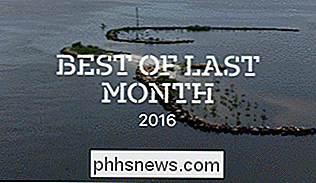
Opprette dine egne minner
Bilder-appen lager automatisk Minner basert på bilder du nylig har tatt. Du kan imidlertid lage dine egne Memories, fra et hvilket som helst album. Bare åpne albumet og klikk "Vis som minne" øverst til høyre.
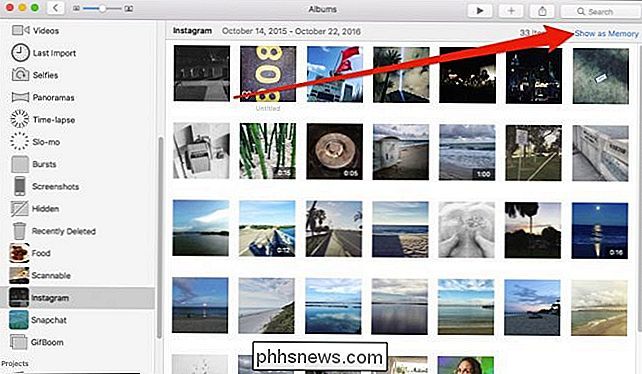
Alternativt, hvis du surfer fra kategorien Alle bilder, kan du klikke på gruppetittelen, og den blir automatisk konvertert til et minne.
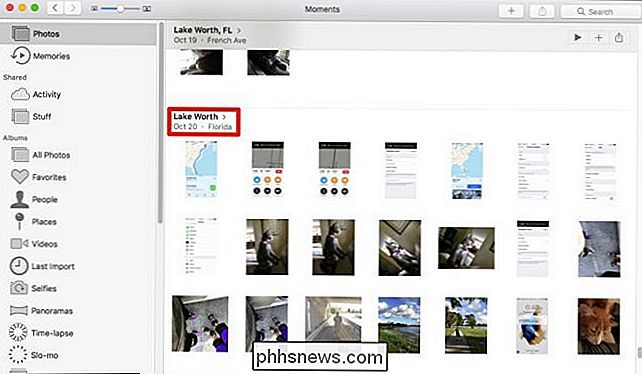
Lagre minner for tilgang senere
Bilder-programmet lager alltid nye minner basert på nye bilder du legger til. For å bevare minnene slik at de ikke blir overskrevet av nye, ruller du helt ned til bunnen og klikker "Legg til i minnene".
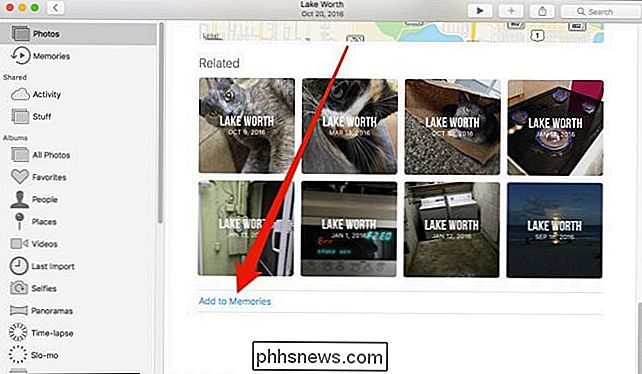
Når du vil se nærmere på dine Memories, dobbeltklikker du bare på åpne en og rul ned for å sjekke ut et sammendrag av bilder som er inneholdt i et bestemt minne. Hvis du klikker "Vis alle", vises alle bildene i et minne.
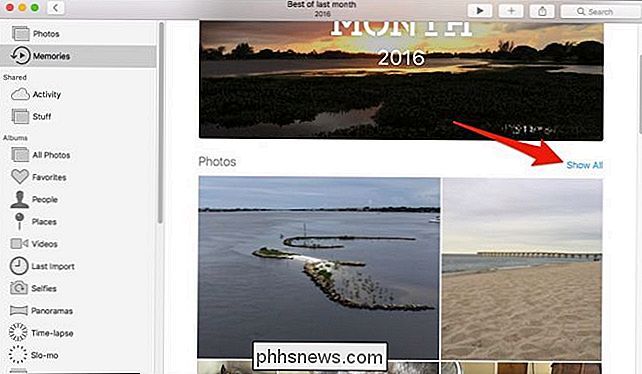
Bla helt til bunnen av et minne, og du kan velge en person eller gruppe for å se flere bilder som den, klikk på et sted for å se flere bilder tatt i nærheten, eller oppdag andre relaterte minner som er sortert etter arrangementer, scener, steder og mennesker.
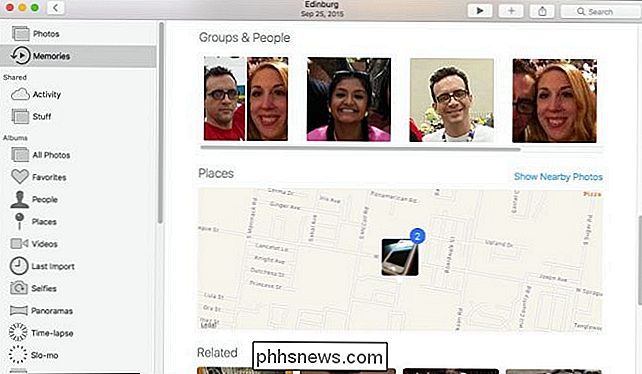
Slå noe minne til en lysbilde for deling
Som vi nevnte i begynnelsen, kan du slå minnene dine til lysbildefremvisninger , som du kan dele med venner og familie. Når du er fornøyd med bildene du har samlet inn i minnet, klikker du på lysbildefremvisningspilen på verktøylinjen Bilder. Derfra kan du velge et tema og tilhørende musikk (iOS-versjonen har noen flere alternativer og kaller dem filmer).
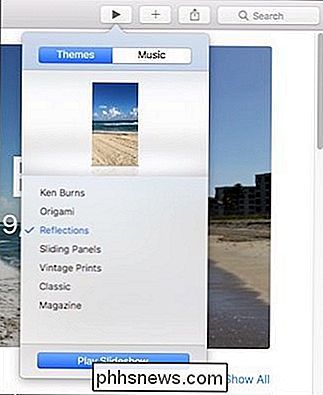
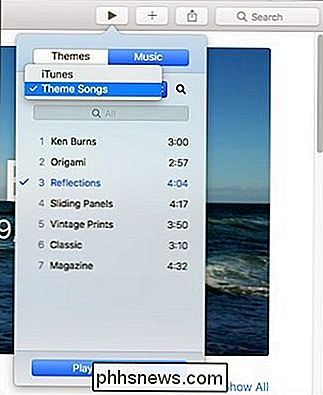
Hvis du vil dele et minne du eller appen har opprettet, klikker du på Del på øverste verktøylinje . Som du kan se, kan du dele dine minner via iCloud Photo Sharing, Facebook, Meldinger og mer.
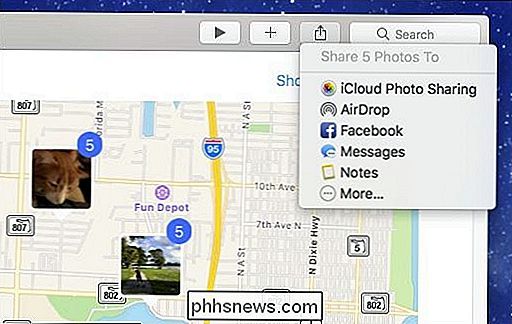
Minner-funksjonen er en fin måte å destillere bildene dine på, noe som er tilgjengelig og meningsfullt. Enten det er en dag på stranden, en ferie til Europa eller bare en grill med venner, kan du gjenoppdage bilder som ellers kunne ha blitt tapt i forelskelsen av nye bilder.

Slik håndterer du vennene dine og bøkene fra Amazonas nettsted
Du har kanskje lagt merke til at din Amazon-konto har så mange alternativer at det er litt vanskelig å vite hva som gjør hva, hvorfor vi vil å forklare i dag hvordan du skal håndtere Kindles og deres innhold. Administrering av Kindles og deres innhold fra Amazon-nettstedet lar deg gjøre mange ting du kanskje ikke har kjent du kan gjøre.

Hvorfor kan du ikke bli smittet bare ved å åpne en epost (ny)
Epost-virus er ekte, men datamaskiner er ikke smittet bare ved å åpne e-postmeldinger lenger. Bare åpne en e-post for å se det er trygt - selv om vedlegg kan fortsatt være farlig å åpne. Tidligere sikkerhetsproblemer med Microsoft Outlook resulterte i mye skade, og noen tror fortsatt at det bare er å åpne en e-post som er farlig.



