Slik synkroniserer du kontakter mellom alle enhetene dine: iPhone, Android og Internett

Hvor mange ganger har du sett et Facebook-innlegg fra en venn som ber om tall fordi de fikk en ny telefon og mistet kontaktene sine? Her kan du helt unngå ny telefon, hvem er? uansett om du bruker Android eller iOS (eller begge deler).
De to hovedalternativene: iCloud og Google
Hvis du bruker Android enheter og Google-tjenester, er dette enkelt: bruk bare Google Kontakter. Den er integrert i alt Google, og fungerer som en sjarm. Dette er også ideelt hvis du bruker en blanding av Android og iOS-enheter, siden Google Kontakter kan synkronisere med stort sett hvilken som helst plattform.
Hvis du imidlertid bruker utelukkende Apple-enheter, har du valg: bruk Apples iCloud, eller bruk Google Kontakter. iCloud er designet for å fungere sømløst med iOS-enheter, og hvis du bruker iCloud eller Apples Mail app overalt for e-posten din, er det det opplagte valget. men hvis du har en iPhone og / eller iPad og bruker Gmail på nettet for e-posten din, kan det fortsatt være lurt å bruke Google Kontakter, slik at dine kontakter synkroniseres mellom telefonene dine, tabletter, og din nettbaserte e-post.
Har du alt det? Ok, her er hvordan du synkroniserer kontaktene dine med enten tjenesten.
Slik synkroniserer du kontaktene dine med iCloud på iPhone
For å synkronisere kontaktene dine med iCloud, gå inn i Innstillinger-menyen på iPhone, og hør deretter til Kontoer og passord .
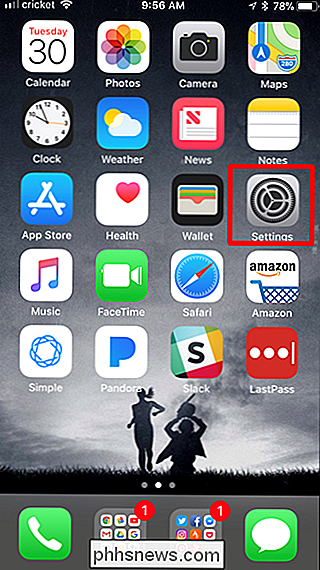
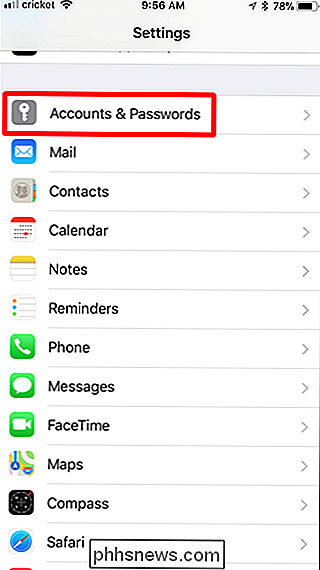
Åpne iCloud-menyen, og kontroller at Kontakter er slått på. (Hvis du ikke har en iCloud-konto, må du trykke på "Legg til konto" først - men de fleste brukere vil sannsynligvis allerede ha en iCloud-konto konfigurert.)
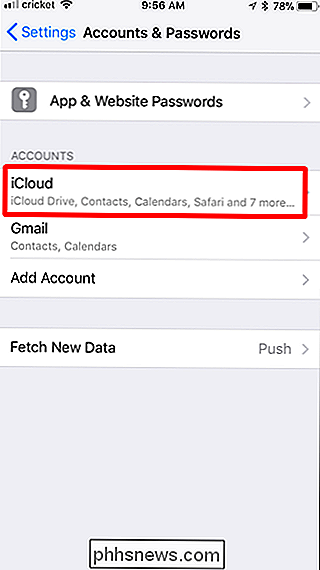
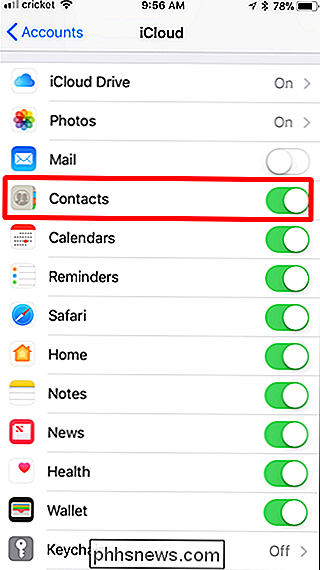
Det er alt der er til det. Hvis du logger deg på iCloud på de andre enhetene dine og gjentar den samme prosessen, bør kontaktene dine alltid være synkronisert.
Slik synkroniserer du kontaktene dine med Google Kontakter på Android
Avhengig av hvilken versjon av Android du bruker, Synkronisering av kontakter kan virke litt annerledes, så vi vil bryte det ned så enkelt som mulig.
Uansett hvilken telefon du bruker, gi varselskyggen en slepebåt, og trykk deretter på tannhjulikonet for å hoppe inn i Innstillinger. Herfra er ting litt annerledes.

Derfra varierer det litt fra versjon til versjon:
- Android Oreo: Gå til Brukere og kontoer> [Din Google-konto]> Kontosynkronisering> Aktiverte kontakter
- Android Nougat: Gå til Kontoer> Google> [Google-kontoen din]> Aktiver kontakter
- Samsung Galaxy Phones: Gå til Cloud and Accounts> Kontoer> Google> [Google-kontoen din]> Aktiver kontakter
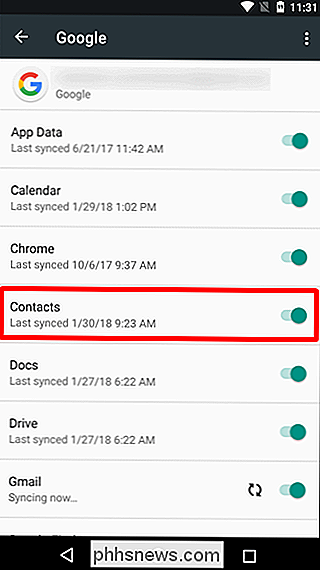
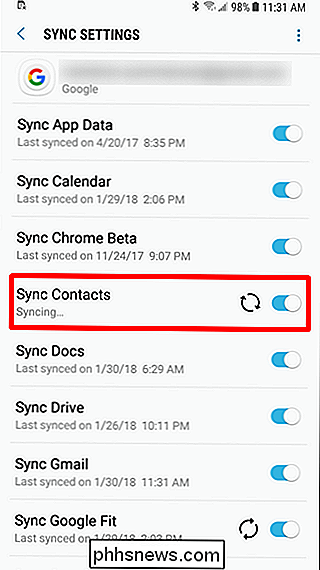
Fra nå av, når du legger til en kontakt på telefonen, synkroniseres den automatisk med Google-kontoen din og alle fremtidige telefoner du logger på.
Slik synkroniserer du kontaktene dine med Google-kontakter på iPhone
Hvis du er en iOS-bruker som tilbringer tid i Googles sky (eller har et blandet utvalg av enheter), kan du også synkronisere dine Google-kontakter med iPhone.
Først går du inn i Innstillinger-menyen, velg deretter Kontoer og passord.
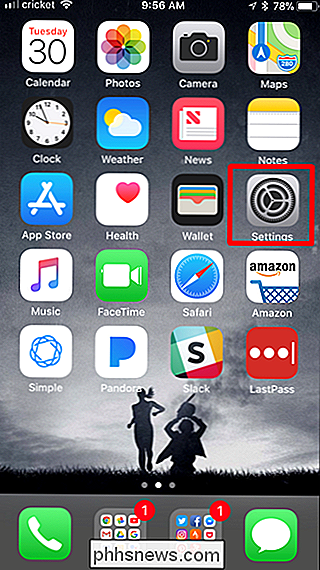
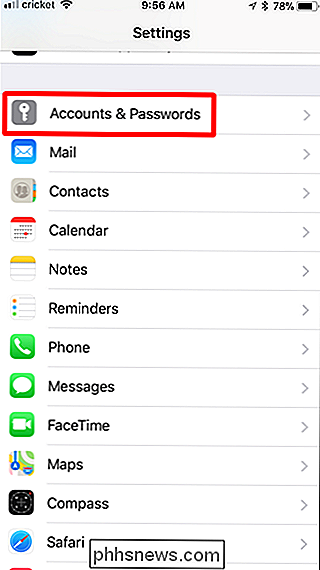
Trykk på alternativet Legg til ny konto, deretter Google.
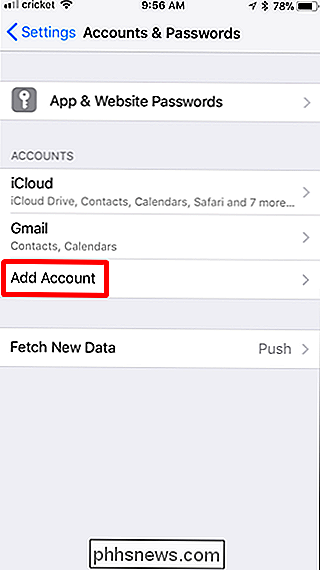
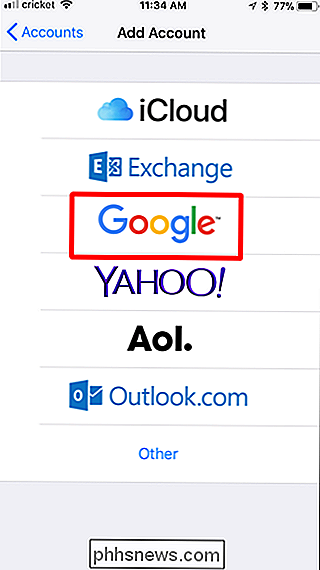
Logg på med Google-kontoen din, og velg deretter Kontakter-alternativet til På. Trykk på Lagre når du er ferdig.
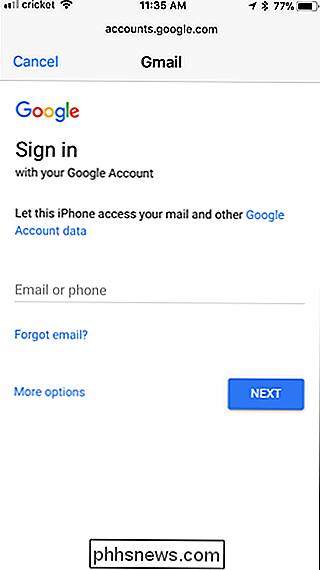
Slik flytter du kontaktene dine fra Google til iCloud
Hvis du har bestemt deg for å flytte vekk fra Google Kontakter og nå handler om det iCloud-livet, får du kontakter fra en tjeneste til en annen er egentlig ikke så enkelt som det burde være. Man ville anta at hvis du har både iCloud- og Gmail-kontoene dine til å synkronisere kontakter på iPhone, vil de to være i synkronisering med hverandre, men det er ikke slik det fungerer. I det hele tatt.
Faktisk antok jeg for måneder at mine Google-kontakter også synkroniseres med iCloud ... til jeg faktisk sjekket mine iCloud-kontakter. Vises ut, nei.
Hvis du vil flytte Google-kontaktene dine til iCloud, må du gjøre det manuelt fra datamaskinen. Det er den enkleste måten.
Først logger du deg på Google Konto-kontoen din på nettet. Hvis du bruker den nye forhåndsvisning av kontakter, må du bytte til den gamle versjonen før du fortsetter.
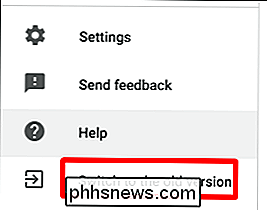
Derfra trykker du på Mer-knappen øverst, og deretter velger du Eksporter.
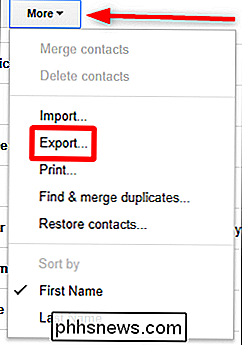
På eksportskjermbildet velger du vCard og klikker deretter på Eksporter-knappen. Lagre filen.
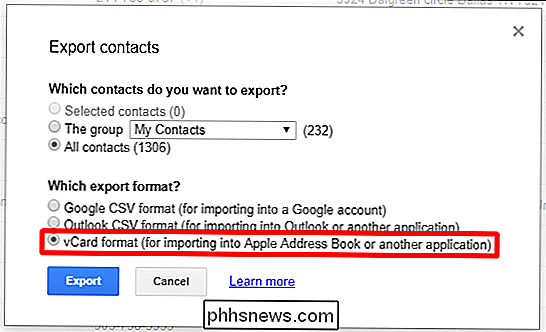
Logg deg nå på iCloud-kontoen din og velg Kontakter.
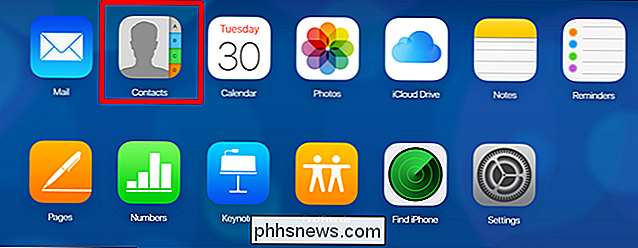
Klikk på det lille tannhjulikonet nederst i venstre hjørne, og velg deretter Importer vCard. Velg det vCard du nettopp lastet ned fra Google.
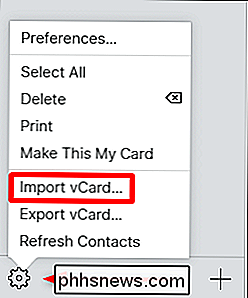
Gi det noen minutter å importere, en poof -all dine Google-kontakter er nå i iCloud.
Slik flytter du kontaktene dine fra iCloud til Google
Hvis du flytter fra en iPhone til en Android-enhet, må du også flytte kontaktene dine fra iCloud til Google. Du vil gjøre det ved å bruke en datamaskin, fordi det er mye eaiser.
Først logger du deg på iCloud-kontoen din på nettet, og klikker deretter på Kontakter.
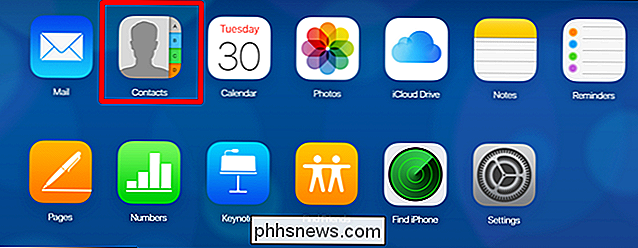
Derfra klikker du på tannhjulikonet nederst til venstre hjørne, og velg deretter Eksporter vCard. Lagre filen.
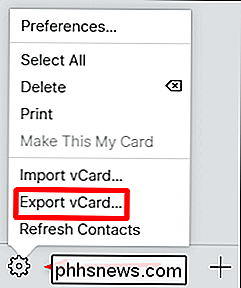
Nå logger du på Google Kontakter.
Klikk på Mer-knappen, og deretter Importer. Merk: Den gamle versjonen av Google Kontakter ser annerledes ut, men funksjonaliteten er fortsatt den samme.
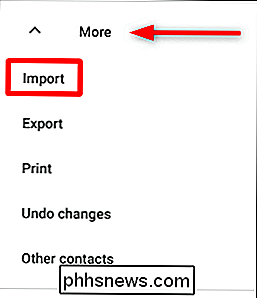
Velg CSV eller vCard-fil, og velg deretter det vCard du lastet ned. Gi det noen minutter å importere, og du er god til å gå.
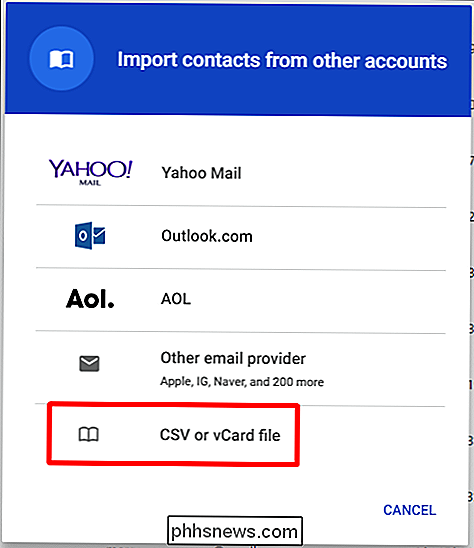
Ikke mer Ny telefon, som er for deg.

Vil du bruke en nettverksknapp Slow My Internet Down?
Du betaler gode penger for din raske bredbåndsforbindelse, og det ville være synd hvis et dårlig maskinvarevalg hindret nettverket ditt. Er nettverket bytte til skyld for din sakte tilkobling? Vi får et ubetydelig antall leserforespørsler om nettverksmaskinvare, spesielt bekymringer for om en nettverksbryter skal klandre for nettverksproblemer, hovedsakelig problemer med tilkoblingshastighet og stabilitet.

Hvordan bygge din egen datamaskin, del fem: Koble til den nye datamaskinen
Gratulerer, du har vellykket utvalgte deler, samlet din egen PC og installert Windows! Nå kan du komme til ... hva det er som du vil komme til, antar jeg. Gjør spillere fortsatt "pown noobs?" Er det fortsatt noe? Faktisk, før du hopper inn i [noob oppdrett og / eller ranching / en 12-timers Pinterest binge / ser på alle Sprukne videoene noensinne / leser mer Hvordan-To Geek], vil du sannsynligvis ta noen minutter å oppdatere og beskytte din skinnende nye PC.



