Slik bruker du Safari's "Reading List" for å lagre artikler for senere

Vi er glad i alle apper som lar deg lagre en nettside for å lese senere, og det er mange måter å gjør det. Hvis du bruker en Apple-enhet, trenger du ikke annet enn Safari.
RELATED: De beste måtene å lagre websider på for å lese senere
Safari kommer allerede med sin egen read-it-later funksjonen kalt leseliste, og det er veldig praktisk, spesielt hvis du bruker forskjellige enheter i Apple-økosystemet. Det fine med Reading List er at det automatisk synkroniserer alt til iCloud, så om du er på Mac, iPhone eller iPad, er artiklene dine der venter på deg når du har tid til å komme tilbake til dem.
I dag er vi Ønsker å ta en nærmere titt på leselisten, utforske dens funksjoner og snakk om hvordan du får mest ut av det.
Få tilgang til leseliste
For å få tilgang til leselisten på Safari for OS X, vil du først vise sidefeltet og klikk deretter på midtikonet som ligner på et par lesebriller. Tastaturgenveien Control + Command + 2 fungerer også fint her.
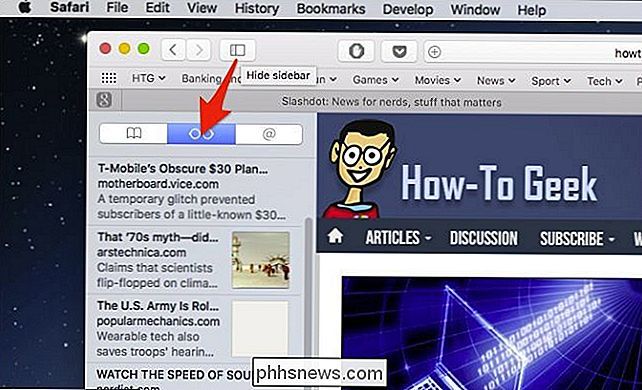
På en iOS-enhet klikker du på bokikonet på den nedre menylinjen.
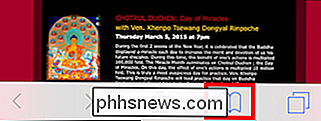
Dette åpner et nytt panel hvor du kan igjen, trykk på glassikonet for å se din leseliste.
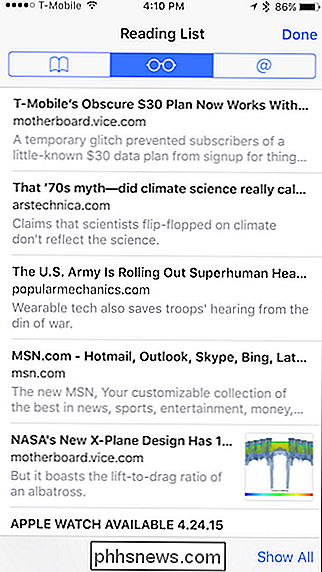
Som vi nevnte i begynnelsen, forutsatt at Safari synkroniseres med iCloud, vil alt som du lagrer til leselisten din på en Apple-enhet umiddelbart dukke opp på en annen.
Legge til nye ting i leselisten
Å legge til i din leseliste er veldig enkelt. På Safari for OS X kan du bare surfe til siden du vil lagre, klikke på deleknappen øverst til høyre og deretter "Legg til i leseliste" fra den resulterende rullegardinlisten.
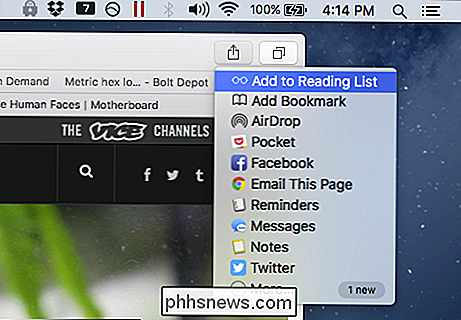
På en iOS-enhet klikker du på Del ikonet i midten nederst på menylinjen.
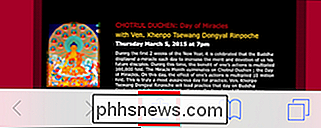
Når delingsskjermbildet er åpent, trykk på "Legg til i leseliste" og elementet blir lagret på det.
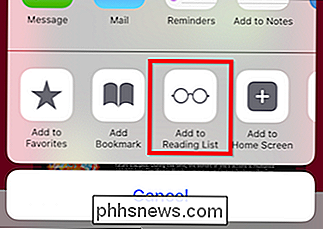
Nå som du vet hvordan du skal utføre det aller grunnleggende , la oss gå videre og diskutere andre funksjoner.
Slette elementer, markere elementer som ulest og rydde listen
Slette elementer fra leselisten på OS X er enkel, bare sveve over elementet og klikk på det lille gråa "X" som vises øverst i høyre hjørne.
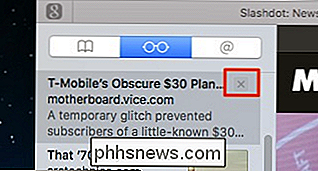
På iPhone eller iPad, sveip elementet til venstre, og trykk deretter på "Slett". Du kan også merke et leseelement som ulest med denne metoden.
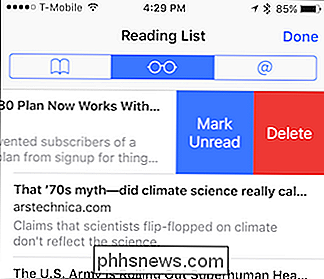
Ta en titt på bunnen av leselisten her, og merk at du kan bytte mellom alle dine lagrede artikler og bare de uleste. Dette kan være ganske nyttig hvis du har mange ting som er ekornet, kan ikke finne det du leter etter, men vet at du ikke har lest det enda.
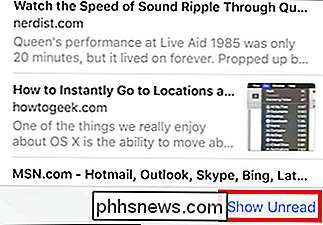
På OS X kan du skifte mellom Alle og ulest ved å klikke på knappene øverst i leselisten.
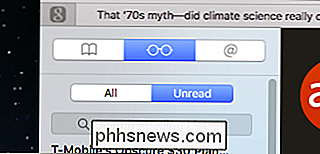
Hvis du høyreklikker på et element, vil den resulterende kontekstmenyen avsløre noen elementer som du kan finne ganske nyttige. Bortsett fra muligheten til å merke et element ulest eller fjerne det, er det også alternativet "Fjern alle elementer", som vil tømme hele leselisten.
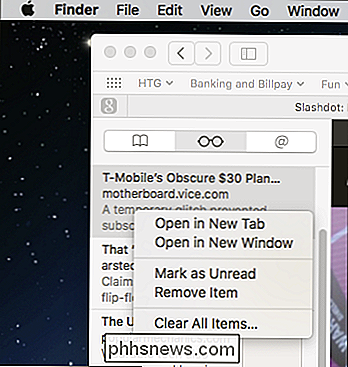
Du vil selvsagt være forsiktig før du utfører denne handlingen, fordi du kanskje ikke Ønsker du å slette alt bare, og derfor vil en advarselsdialog vises for å bekrefte om du er sikker.
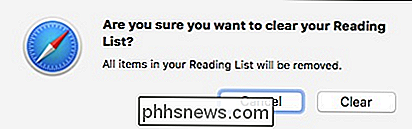
En liten ting å merke seg før vi konkluderer, hvis du vil åpne elementer fra din leseliste på OS X i en Ny tab, du kan holde "Command" -tasten mens du klikker.
Det er åpenbart andre les-det-senere-tjenester du kan bruke, men Safari leseliste gjør trikset pent, spesielt hvis du ikke har tenkt å bruke en annen nettleser.
Det er ikke altfor komplisert og tillater ikke mye i form av organisering, for eksempel å legge til tagger eller å fremheve et element som favoritt, men hvis du bare trenger en måte å øremarkere et element til senere å lese uten å bokmerke det , så leseliste er måten å gjøre det på.

Slik deaktiverer du berøringsskjerm, låseskjerm og ladesignaler på Samsung Galaxy-telefoner
Du sprer åpne boksen for din nye Galaxy S7, S6 eller Note 5 og begynner å sette den dårlige gutten opp . Om tre tapper i, innser du noe: denne tingen gjør støy hver gang du berører den . Hvis det kjører deg så gal som det gjør meg, har vi gode nyheter: det er lett å deaktivere ikke bare berøringslydene, men også låseskjerm og lading.
Uansett årsak, vi alle eller en gang har alle noen eller noe rote rundt med tastaturene våre og lage 'interessante' resultater. Med det i betraktning har dagens SuperUser Q & A-innlegg en enkel og elegant måte å hjelpe en frustrert leser til å gjenopprette sin skrivebordsikontekst tilbake til standardutseendet.



