Slik synkroniserer du utklippstavlen mellom Windows og MacOS

Har du noen gang ønsket at du kunne kopiere noe på en datamaskin, og deretter lime det inn på et annet? Synkroniserte utklippstavler blir vanlige: Du kan synkronisere utklippstavlen mellom macOS Sierra og iOS 10, for eksempel uten noen tredjeparts programvare. Pushbullet lar deg synkronisere Windows-utklippstavlen til Android (sammen med andre funksjoner.)
Hvis du vil synkronisere fra MacOS til Windows, har du imidlertid ett hovedalternativ: 1Clipboard.
RELATED: Slik styrer du flere PCer med ett tastatur ved hjelp av Synergy
Dette gratis programmet bruker Google Drive-kontoen din til å synkronisere utklippstavlen mellom et hvilket som helst antall MacOS- og Windows-maskiner, og gir deg også tilgang til utklippstavlets historie. Dette er veldig fint hvis du er den typen person som bytter mellom datamaskiner mye - spesielt hvis du bruker samme mus og tastatur.
Sette opp 1Clipboard
Hodet til 1Clipboard hjemmeside og last ned versjonen for operativsystemet ditt. Akkurat nå er det bare macOS og Windows (beklager, Linux-brukere). Installering på Windows betyr å starte EXE installasjonsprogrammet; Mac-brukere må gjøre den vanlige drag-og-slipp-dansen.
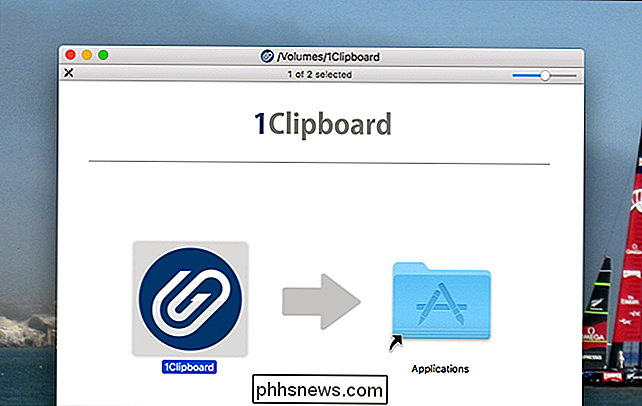
Uansett hvilket operativsystem du bruker, er det noen innledende oppsettfaser.
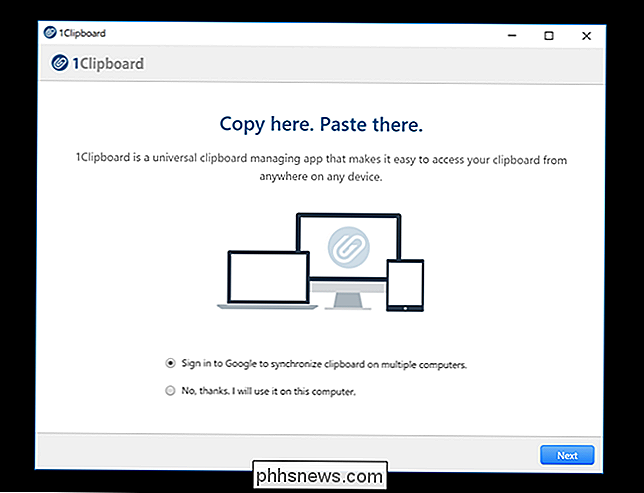
Først blir du spurt om du vil synkronisere eller ikke utklippstavlen - hvis ikke, alt du kopierer vil bli lagret lokalt i stedet. Vi er interessert i å synkronisere, så vi velger muligheten til å logge på Google.
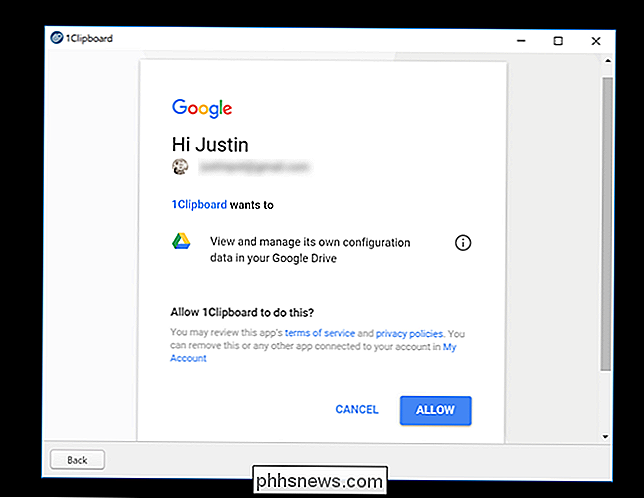
Logg inn på kontoen din-1Clipboard ber bare om tillatelse til å administrere sin egen konfigurasjon, så resten av dataene dine er sikre. Gjenta disse trinnene på hver datamaskin du vil at utklippstavlen skal synkronisere med.
Bruke det nye synkroniserte utklippstavlen
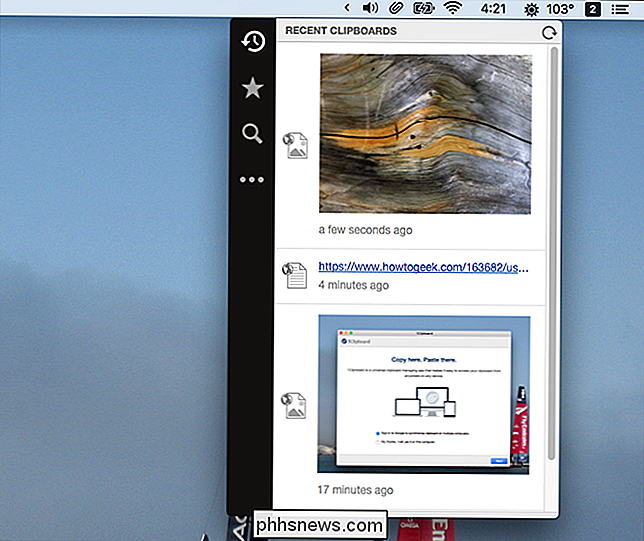
Når du har konfigurert 1Clipboard på alle datamaskinene dine, er du ferdig: Kopier noe på en datamaskin, og det vil være på utklippstavlen på den andre. Du kan bla gjennom utklippstavlets historie ved å klikke på ikonet i systemstatusfeltet på Windows og menylinjen på macOS.
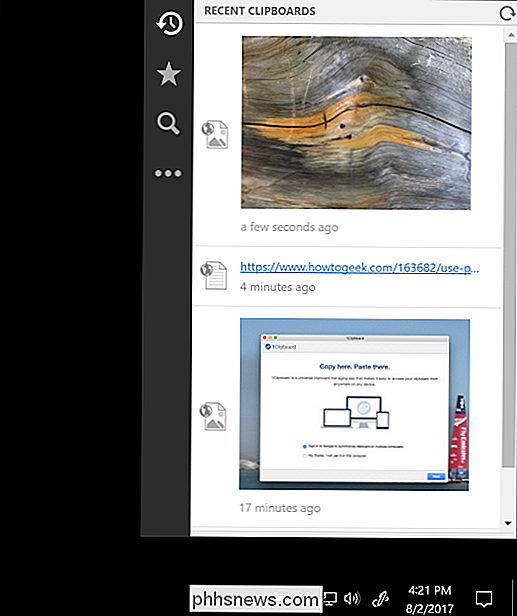
Klikk på noe, og det vil bli sendt til utklippstavlen med en gang. Du kan også "stjerne" tidligere kopierte elementer for fremtidig referanse. Du kan bla gjennom dine stjernemerkede elementer ved å klikke på start i venstre sidefelt.
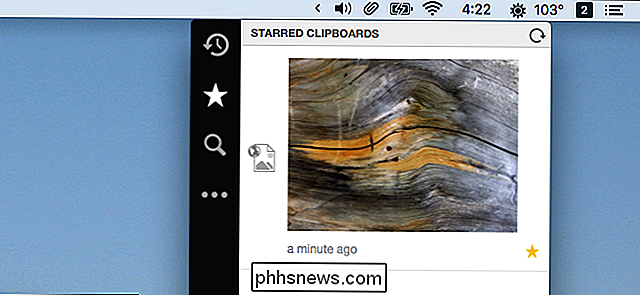
Det er også søkefunksjonalitet, nyttig når du prøver å finne den tingen du vet at du kopierte for noen dager siden.
Den fjerde knappen , med tre prikker, gir deg tilgang til noen få innstillinger.
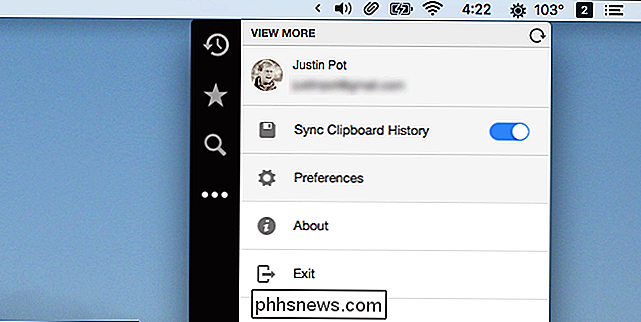
Herfra kan du deaktivere utklippstavlets historie, hvis du vil, og også logge deg av din nåværende Google-konto. Klikk på "Preferences" -alternativet for å få tilgang til noen flere alternativer.
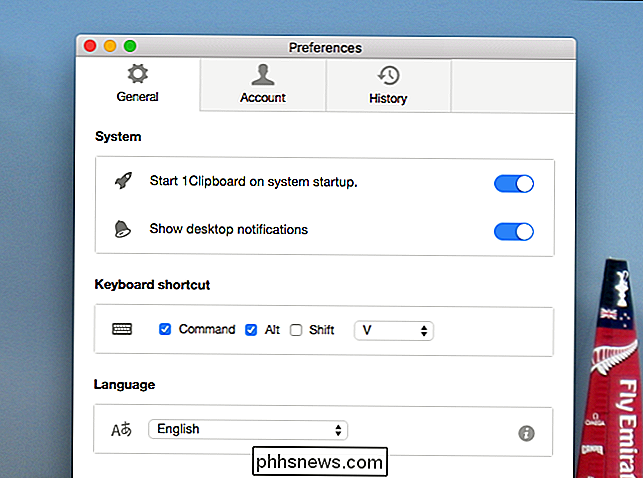
Herfra kan du bytte om 1Clipboard starter når datamaskinen gjør, og konfigurer en tastaturgenvei for å få opp utklippstavlen din.
Det handler om alt søknaden kan gjøre, i det minste for nå. Det er en fin måte å sikre at du aldri mister noe du kopierer til utklippstavlen, og den beste måten jeg har funnet for å synkronisere utklippstavlen mellom Windows og MacOS-systemer.

Slik ser du nøyaktig hvor et bilde ble tatt (og hold posisjonen din privat)
Moderne smarttelefoner (og mange digitale kameraer) legger inn GPS-koordinater i hvert bilde de tar. Ja, de bildene du tar, har plasseringsdata innebygd i dem - minst som standard. Du kan gjerne skjule denne informasjonen når du deler sensitive bilder online. Finn GPS-koordinatene RELATED: Slik fjerner du de skjulte personlige opplysninger Microsoft Office legger til dokumentene dine GPS-koordinatene lagres som " metadata "innebygd i bildefilene selv.

Slik bytter du den slitte analoge pinnen på din Nintendo 64-kontroller
Nintendo 64 var den første hjemmekonsollen som inneholdt en mini-joystick eller "tommelstikk" på kontrolleren for 3D-bevegelse. Men konsollen er nå over to tiår gammel, og mens den patronbaserte maskinvaren er praktisk talt uforgjengelig i forhold til moderne konsoller, kan det samme ikke sies for den tommelfingeren.



