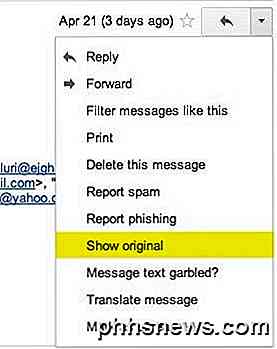Slik installerer du .Appx eller .AppxBundle-programvare på Windows 10

Microsofts nye Universal Windows Platform-applikasjoner bruker .Appx eller .AppxBundle filformat. De er vanligvis installert fra Windows Store, men Windows 10 lar deg sidelaste Appx-pakker hvor som helst.
Som annen programvare, bør du bare installere .Appx eller .AppxBundle pakker fra kilder du stoler på.
Hva er en. Appx eller .AppxBundle?
Ny Windows 10 "Universal apps" eller "Universal Windows Platform" -appene distribueres i .Appx eller .AppxBundle-filer. Dette er applikasjonspakker som inneholder navn, beskrivelse og tillatelser av en app sammen med programmets binærfiler. Windows kan installere og avinstallere disse pakkene på vanlig måte, slik at utviklere ikke trenger å skrive sine egne installatører. Windows kan håndtere alt på en konsekvent måte, slik at den kan avinstallere programmer uten gjenværende registeroppføringer.
Hvis en utvikler lager et .Appx-program, laster du vanligvis ikke ned og installerer det direkte. I stedet besøker du Windows Store, søker etter programmet du vil installere, og laster det ned fra butikken. All programvare i Windows Store er i .Appx eller .AppxBundle-format bak kulissene.
I noen tilfeller må du kanskje installere en .Appx eller .AppxBundle-pakke fra utenfor butikken. For eksempel kan arbeidsplassen gi et program du trenger i .Appx-format, eller du kan være en utvikler som må teste din egen programvare før du laster den opp til butikken.
Først: Aktiver sidelading
Du kan bare installere .Appx eller .AppxBundle-programvare hvis sideloading er aktivert på Windows 10-enheten. Sidelading er aktivert som standard som starter med novemberoppdateringen, men sideloading kan være deaktivert av selskapspolicy på enkelte enheter.
For å sjekke om sidelading er aktivert, gå til Innstillinger> Oppdater og Sikkerhet> For utviklere. Forsikre deg om at innstillingen her er satt til enten "Sideload apps" eller "Developer mode". Hvis det er satt til "Windows Store-apper", vil du ikke kunne installere .Appx eller .AppxBundle-programvare fra utenfor Windows Store.
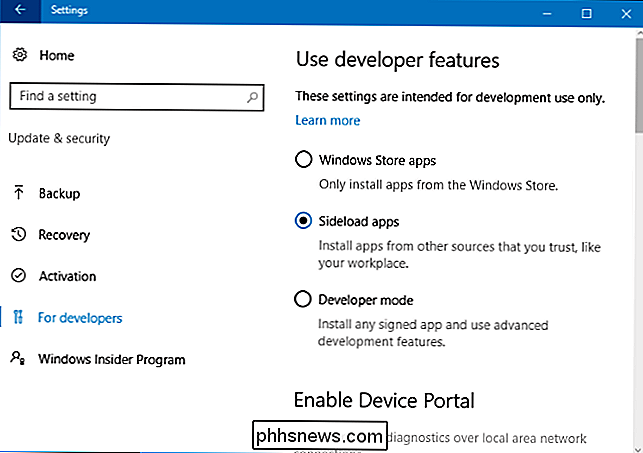
Hvis dette alternativet er satt til "Windows Store apps" og du aktiverer sideloading, Windows vil advare at apper du installerer kan utsette enheten og dataene, eller skade datamaskinen din. Det er som å installere vanlig Windows-programvare: Du bør kun installere programvare fra kilder du stoler på.
Slik installerer du en .Appx-pakke ved hjelp av den grafiske installatøren
I Windows 10s jubileumsoppdatering la Microsoft et nytt "App Installer" -verktøy som lar deg installere .Appx eller .AppxBundle applikasjoner grafisk. For å installere dem, dobbeltklikk du en .Appx eller .AppxBundle-pakken.
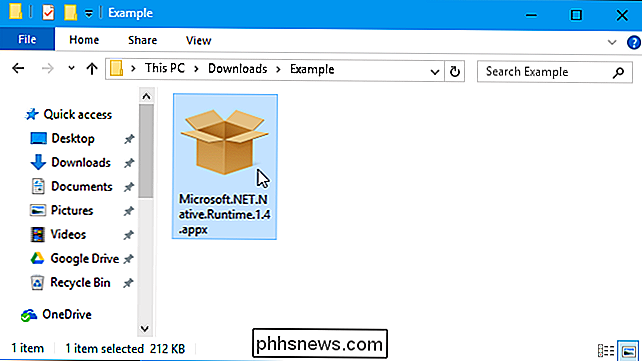
Du vil bli vist informasjon om .Appx-pakken, inkludert navnet, utgiveren, versjonsnummeret og et ikon levert av utvikleren. For å installere pakken, klikk på "Install" -knappen.
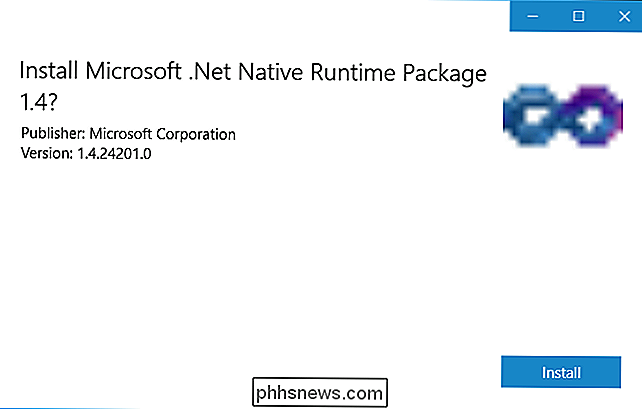
Slik installerer du en .Appx-pakke med PowerShell
Windows 10 inneholder også PowerShell cmdlets du kan bruke til å installere en .Appx-pakke. Cmdlet tilbyr flere funksjoner enn App Installer-verktøyet, for eksempel muligheten til å peke Windows på en avhengighetsbane som inneholder andre pakker som .Appx-pakken trenger.
For å installere en Appx-pakke med PowerShell, må du først åpne et PowerShell-vindu. Du kan søke i Start-menyen for "PowerShell" og starte PowerShell-snarveien for å åpne en. Du trenger ikke å starte den som administrator, da .Appx-programvaren bare er installert for den nåværende brukerkontoen.
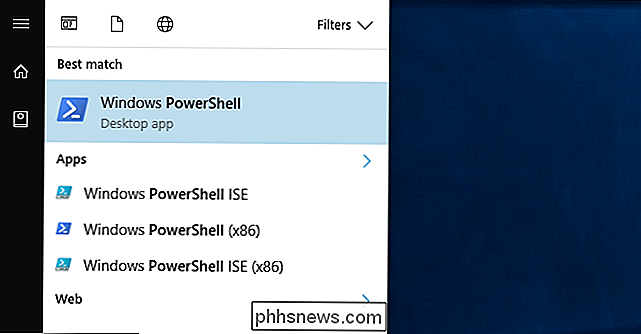
For å installere en Appx-pakke, kjør følgende cmdlet, pek den på banen til .Appx-filen på din System:
Add-AppxPackage-Path "C: Path til File.Appx"
For mer avanserte bruksalternativer, se Microsofts Add-AppxPackage-dokumentasjon.

Slik installerer du en pakkede app med PowerShell
RELATED: Slik konverterer du en Windows Desktop App til en Universal Windows App
Hvis du utvikler din egen programvare, vil ikke cmdletet ovenfor være ideelt for deg. Den vil bare installere riktig signerte applikasjoner, men du vil ikke nødvendigvis signere søknaden din mens du utvikler den.
Derfor er det en alternativ måte å installere Appx programvare på. Dette fungerer bare med apper som er igjen i "unpacked" form. Desktop App Converter lager også både en upakket app, som du kan installere ved hjelp av kommandoen nedenfor og den endelige. Applikasjonspakken.
For å gjøre dette må du åpne et PowerShell-vindu som administrator. Etterpå kjør du følgende kommando, og peker Windows på filen "AppxManifest.xml" i den pakkede appens katalog:
Add-AppxPackage-Path C: Path til AppxManifest.xml -Register
Søknaden vil bli registrert i systemet i utviklingsmodus, installerer det effektivt.
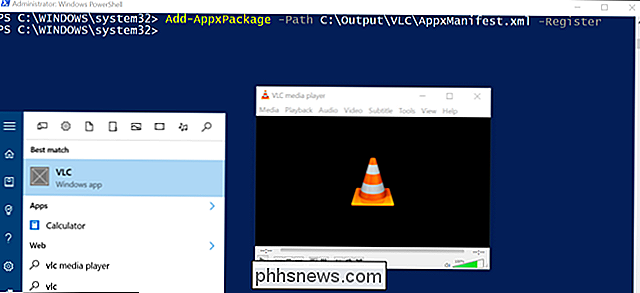
For å avinstallere en AppX-pakke, høyreklikker du bare programmet i Start-menyen og velger "Avinstaller". Du kan også bruke cmdlet Remove-AppxPackage i PowerShell.

Slik sorterer du macOS-programmer etter kategori i Finder
Hvis du er som meg, overfører applikasjonsmappen på Mac-en din, med de fleste du sjelden bruker, men likevel liker å hold deg rundt. Hvis du ruller gjennom alt for å finne det du leter etter, er det overveldende, kan du enkelt sortere disse programmene etter kategorier som produktivitet, musikk, utdanning og mer.
![Hosted Telephony: Hva er fordelene? [Sponsored]](http://phhsnews.com/img/how-to-2018/hosted-telephony-what-are-benefits.jpg)
Hosted Telephony: Hva er fordelene? [Sponsored]
Hosted telefoni: Hva er fordelene? Den ydmyke telefonen har kommet langt i de senere årene. Skrivebordstelefonen var en gang i midten av enhver bedrift. I dagens distribuerte og fleksible arbeidsstyrke blir fasttelefonen overflødig. Men talekommunikasjon er fortsatt en grunnleggende del av å drive en bedrift.