Slik kobler du til Windows-eksternt skrivebord fra iPhone eller iPad

Du kan ikke kjøre Windows-apper på iPad eller iPhone, men hvis du har en Pro eller Enterpise-utgave av Windows, kan eksternt få tilgang til PCen din ved hjelp av Windows Remote Desktop. Her er hvordan du får det satt opp.
RELATED: Eksternt skrivebordsrapportering: TeamViewer vs Splashtop vs Windows RDP
Det er mange måter å eksternt få tilgang til datamaskinen fra iOS, og du kan lese om alle dine muligheter her. Eksternt skrivebord, mens det ikke er så raskt å sette opp som noe som TeamViewer, gir en veldig jevn opplevelse som er vel verdt jobben hvis du har et hovedsakelig Windows-husholdning. Så, vi bruker Remote Desktop-serveren som er innebygd i Windows Pro og Enterprise og Microsoft Remote Desktop-klienten for iOS 8 eller nyere.
Hvis du ikke kan bruke eksternt skrivebord, selv om du har andre valg. Hvis du bare hjelper noen med å feilsøke datamaskinen eksternt og ikke trenger fortsatt tilgang, eller hvis de bare har en Windows Home-utgave, kan du bruke Windows 10s nye Quick Assist-funksjon (eller funksjonen Fjernhjelp på eldre Windows-versjoner). Eller hvis du trenger et mer omfattende fjerntilgangsprogram som støtter en hvilken som helst utgave av Windows (og andre operativsystemer), kan du se på TeamViewer og andre eksterne støtteverktøy.
Med det for øye, la oss se på innstillingen Oppsett eksternt skrivebord på iOS.
Konfigurer din Windows-PC for eksternt skrivebordstilkobling
RELATED: Slå på Eksternt skrivebord i Windows 7, 8, 10 eller Vista
Hvis du har bestemt deg for å bruke Windows Remote Desktop, er det første trinnet å få det satt opp på PCen du vil kontrollere fra eksterne enheter (hvis du ikke allerede har det). Igjen må du kjøre en Pro, Business eller Enterprise-versjon av Windows for at dette skal fungere. Hjem og andre versjoner kan fungere som en eksternt skrivebordsklient for tilkobling til en annen maskin, men ikke som en server.
Du kan lese vår fullstendige guide for å slå på eksternt skrivebord i en hvilken som helst versjon av Windows, men her er den korte versjonen.
Først får du tilgang til dialogboksen Systemegenskaper. Hvordan du kommer dit, er forskjellig litt i hver versjon av Windows. I Windows 8 eller 10, klikk Start og søk etter "Tillat eksterne tilkoblinger til denne datamaskinen." I Windows 7, trykk Start, høyreklikk "Computer", og velg deretter "Egenskaper." Uansett hvilken versjon du bruker, men likevel vil dialogboksen Systemegenskaper se ut på samme måte.
Når du er der, bytt til "Fjern" -fanen, og velg deretter "Tillat ekstern tilkobling til denne datamaskinen".
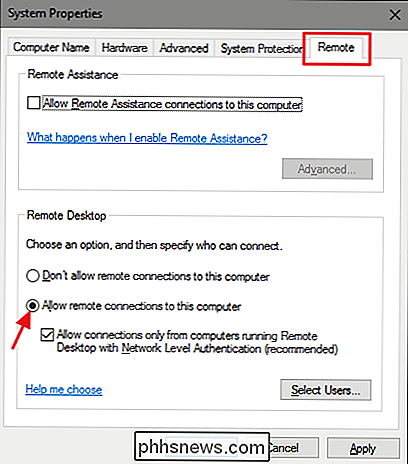
RELATED: Slik får du tilgang Windows eksternt skrivebord over Internett
Når du har eksternt skrivebord slått på, bør du kunne koble til datamaskinen eksternt fra en hvilken som helst enhet som er koblet til ditt lokale nettverk, ved hjelp av instruksjonene i neste avsnitt.
Hvis du Ønsker å tillate eksterne tilkoblinger til PCen over Internett, men ting er litt mer kompliserte. Du kan bruke en sikker metode, for eksempel å sette opp en VPN, eller en enkel måte, for eksempel å konfigurere ruteren din for å videresende forespørsler fra eksternt skrivebord til den aktuelle PCen. Det du velger, er opp til deg, men vi har en full guide for å gå gjennom det. Når du har satt opp det, kan du gå videre til neste del.
Installere og konfigurere Microsoft eksternt skrivebord på iOS-enheten din
Nå som du har eksternt skrivebord konfigurert på PCen du vil koble til , det er på tide å gjøre oppmerksomheten din til iOS-enheten du vil koble til. Du må først laste ned og installere Microsoft Remote Desktop. Når det er borte, fortsett og brann det opp.
Det første du ser er en ensom liten skjerm som venter på en ny tilkobling som skal legges til. Gjør det ved å trykke på "Legg til" -knappen øverst til høyre.
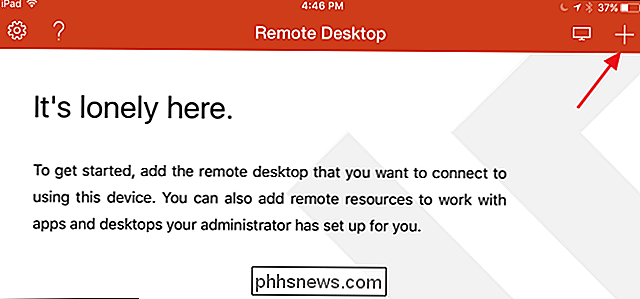
Vi skal legge til en tilkobling til en PC, så trykk på "Skrivebord" -alternativet. Hvis du jobber med et selskap som gir ekstern tilgang til arbeidsdatamaskinen din, kan de kanskje bruke alternativene "Remote Resources" eller "Azure RemoteApp" i stedet, avhengig av hvordan de har ting satt opp.
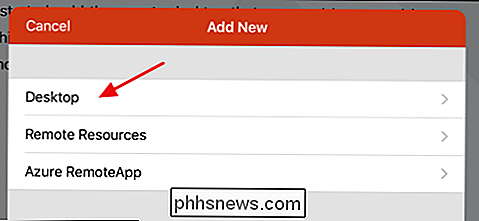
Når du legger til en ny stasjonær PC, kan du skrive inn PCens fulle navn eller bruke IP-adressen. Hvis du kobler til via et lokalt nettverk, kan du enten bruke navnet eller IP-adressen. Hvis du kobler deg over Internett, må du bruke hvilken offentlig IP-adresse som er utsatt for Internett for ditt lokale nettverk. Skriv inn navnet eller IP-adressen og klikk på "Ferdig".
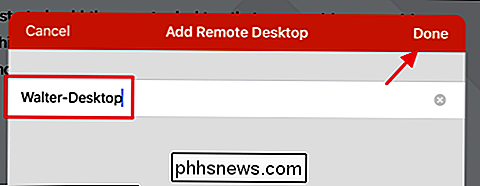
Hvis du vil, kan du trykke på "Brukerkonto" og legge til brukernavnet og passordet ditt, slik at du ikke trenger å skrive inn det hver gang du kobler til PCen. Hvis du foretrekker sikkerheten for å måtte skrive inn legitimasjonene dine hver gang, la du bare det alternativet alene. Trykk på «Tilleggsalternativer» for å gjøre litt videre konfigurasjon.
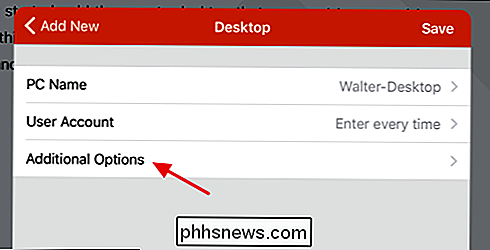
Siden "Ekstra alternativer" lar deg kontrollere noen få ting:
- Skriv et vennlig navn hvis du brukte en IP-adresse eller at PCen har et navn som ikke er lett identifiserbare. Dette vennlige navnet brukes bare i Remote Desktop-appen.
- Hvis du har et mer sofistikert lokalt nettverk med flere undernett, kan du konfigurere en gateway-enhet som alle forespørsler fra eksternt skrivebord sendes til. Du må kjenne IP-adressen til den gatewayen.
- Du kan konfigurere lydene fra PCen til å spille på iOS-enheten din, selve PCen, eller for å slette ingen lyd når du kobler til eksternt.
- Hvis du er en venstrehåndet bruker og PCen du kobler til, har museknappene byttet, bytter bryteren "Bytt musknapper" fjernkontrollen for å respektere det.
- Alternativet "Admin Mode" gjelder bare til administratorer som logger inn på en Windows-server som også fungerer som en terminalserver. Hvis det ikke gjelder deg, bare la det være slått av.
Når du er ferdig med å konfigurere alternativer, trykker du på "Skrivebord" og klikker deretter på "Lagre" for å lagre den nye tilkoblingen.
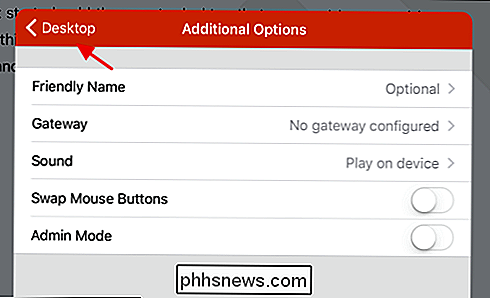
Når du har opprettet en tilkobling , vises det i hovedvinduet "Eksternt skrivebord". Like etter at du har opprettet det, vil forbindelsen se tom ut. Etter at du har brukt den, vil forbindelsen inneholde et miniatyrbilde som ble tatt siste gang du koblet til. Bare klikk på forbindelsen for å starte den opp.
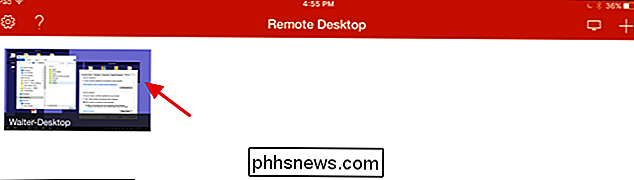
Forutsatt at du har fjernkontrollen konfigurert riktig på PCen, bør du koble den med en gang. Hvis du ser en skjerm som forteller deg at PCen ikke er bekreftet, er det ingenting å bekymre deg for. Din stasjonære PC sannsynlig er ikke satt opp for å levere riktig godkjenningsinformasjon. Så lenge du vet at du kobler til PCen, er du god til å gå. Trykk på "Godta" for å fortsette med tilkoblingen. Eventuelt kan du også slå på alternativet "Ikke som meg igjen for tilkobling til denne datamaskinen" hvis du heller ikke vil se meldingen igjen.
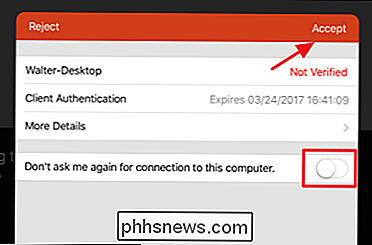
Når du har koblet til PCen, bør du være i pen kjent territorium. Du kan samhandle med PCen ganske mye på samme måte som om du brukte den direkte. Du vil legge merke til noen få alternativer på en meny øverst på skjermen. "Zoom" -knappen til venstre lar deg bare se nærmere på hva du gjør.
"Tastatur" -knappen til høyre åpner et tastatur på skjermen. Mens du er på Eksternt skrivebord, kan du ikke bruke de vanlige tastaturene iOS eller tredjepart. I stedet bruker du et tastatur levert av eksternt skrivebord. Den eneste lille forandringen du må vente med er at tastaturet ikke kommer opp automatisk slik det gjør i iOS. Du må trykke på knappen for å vise tastaturet og trykke på det igjen når du er ferdig med å bruke det, og vil se resten av skjermen.
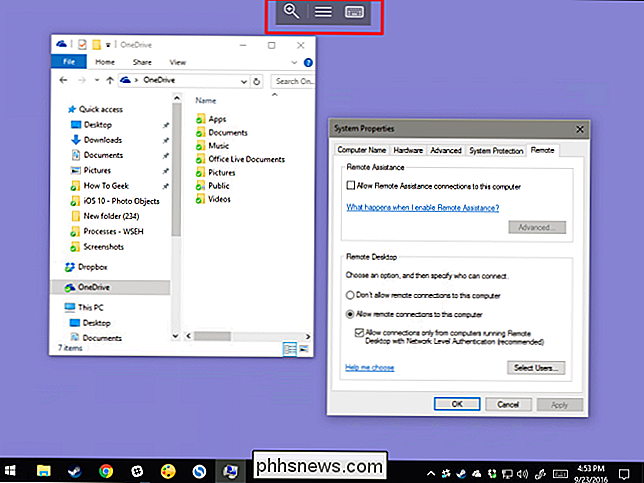
Trykk på mellomknappen på den menyen for å åpne noen få alternativer for eksternt skrivebord . Til venstre kan du bytte mellom tilkoblinger hvis du har flere tilkoblinger opprettet eller til og med legge til en ny tilkobling i fly. Til høyre tar "Hjem" -knappen deg tilbake til startskjermbildet for Eksternt skrivebord, uten å lukke ekstern tilkobling. "End Session" -knappen lukker den eksterne tilkoblingen. Og "Musepekeren" -knappen skifter mellom at du kan kommunisere med den eksterne PCen ved å trykke (standard) eller en faktisk musepeker du beveger deg rundt på skjermen.
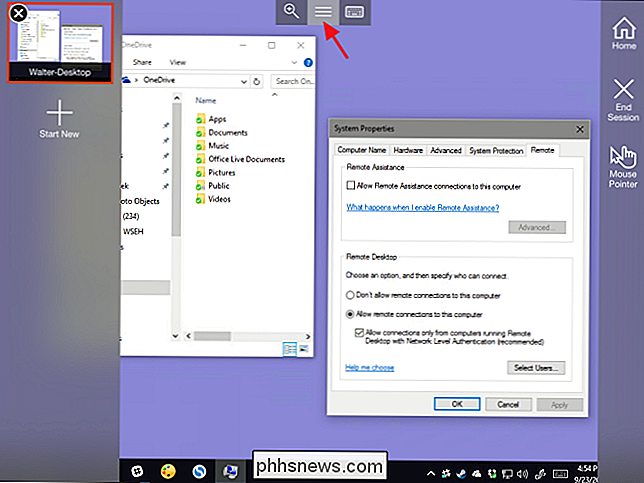
Det er stort sett alt som er å bruke en eksternt skrivebordstilkobling fra din iOS-enhet. Å få eksternt skrivebord satt opp i utgangspunktet er den vanskeligste delen, spesielt hvis du trenger å koble deg over Internett. Når det er gjort, bruker du Remote Desktop-appen i iOS for å koble til og kontrollere PCen din, er det ganske enkelt.

Slik legger man manuelt et bilde til en kontakt på en iPhone eller iPad
Den kjedelige, grå sirkelen kan gi deg en liten indikasjon på hvem du ringer eller sms, men vil ikke det var fint om alle dine iPhone kontakter hadde bilder å gå med dem? Slik overfører du manuelt et bilde til en kontakt. RELATED: Hvordan skjule kontaktbilder i meldinger på iPhone Hvis du er venner med noen på Facebook, blir deres kontaktinformasjon og bilde automatisk lagt til til kontaktkortet på telefonen din.

Feilsøk Windows 10 Frysing eller låsing opp tilfeldig
I løpet av det siste året har jeg kjørt Windows 10 på omtrent 4 PCer, og har egentlig ikke hatt mye trøbbel før nylig. For noen dager siden begynte jeg å ha et merkelig problem hvor min Windows 10 PC ville fryse opp tilfeldig, noe som til slutt tvang meg til å utføre en hard reset på systemet.Hva er ra



