Slik oppgraderer og installerer du en ny harddisk eller SSD i din PC

En oppgradering av harddisken er en av de enkleste måtene å forbedre PCen, uansett om du er ute etter mer lagring eller hastighetsforhøyelsen som SSD gir. Slik velger du og installerer den nye stasjonen.
Trinn 1: Velge den nye stasjonen din

Velge en stasjon som passer dine budsjetter og gjør det du trenger, er det første trinnet. I dag er det viktigste valget mellom en tradisjonell harddisk eller en SSD-stasjon. Men det er få andre ting å tenke på.
Skal du få vanlig kjøring, en SSD eller begge?
Her er spørsmålet å spørre deg selv: vil du ha mer fart eller mer lagringsplass? :
Hva er en Solid State Drive (SSD), og trenger jeg en? Moderne SSD-er er fantastiske, og er en verdig oppgradering til omtrent hvilket som helst system. Flytting fra vanlig stasjon til SSD forbedrer hastigheten over hele systemet. Du PC starter raskt, laster apper og store filer raskere, og reduserer belastningstider i de fleste spill. Problemet er at når du kommer forbi en terabyte lagringsplass, begynner SSD å bli uforholdsmessig dyr.
Alternativt er konvensjonelle harddisker langsommere, men tilbyr store mengder lagring relativt billig. Du kan finne stasjonære stasjoner som holder fire terabyte-nok til å tilfredsstille alle, men de mest krevende av media hoarders-for under $ 100 USD.
Du kan også kombinere styrken til SSD og harddisker. Hvis skrivebordet ditt kan håndtere mer enn én stasjon (og de fleste av dem kan), kan du installere operativsystemet på hoved SSD for rask tilgang til programmer og viktige filer, og bruk en stor kapasitets tradisjonell stasjon for lagring av filer. Dette gjør en SSD til en spesielt attraktiv oppgradering hvis du allerede har en harddisk, siden du kan flytte operativsystemet og "demote" harddisken til lagringsplikten.
Hvis penger ikke er noe objekt, eller hvis du er begrenset til en enkelt stasjonstilkobling i din bærbare PC-du kan bruke ganske mye for å få en multi-terabyte SSD. Men for de fleste er en mindre SSD kombinert med en større harddisk et godt kompromiss.
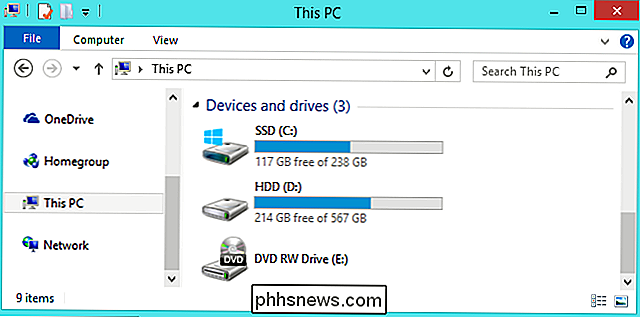
Hvilken fysisk størrelse skal stasjonen være?
Harddisker kommer vanligvis i to størrelser: 2,5 "og 3,5". 3.5-stasjonene er også kjent som "full størrelse" eller "stasjonære stasjoner." Pretty much hver stasjonær PC der ute har plass til minst en (og noen ganger mange) 3,5 "stasjoner. Det mulige unntaket til dette er de super-små formfaktor-PCene som bare kan håndtere en 2,5-tommers stasjon.

2.5 "-stasjoner er tradisjonelt ment for bærbare datamaskiner, men passer også perfekt på en stasjonær PC. Noen stasjonære PCer har innebygde monteringspunkter for 2,5 "stasjoner. Hvis du ikke har det, trenger du en monteringsbrakett som denne. Merk at disse vanligvis er merket som" SSD-monteringsbraketter. "Dette skyldes at alle SSD-er i tradisjonell harddisk form er 2,5 "stasjoner. Det er den størrelsen du vil bruke om du monterer den på en stasjonær eller bærbar PC.
RELATED:
Hva er M.2 Expansion Slot, og hvordan kan jeg bruke det? Og snakker om SSD , det er en formfaktor å snakke om: M.2-standarden. Disse stasjonene ser faktisk mer ut som en pinne med RAM enn en harddisk. Istedenfor å koble til hovedkortet ditt via en SATA-kabel, måten M.2-stasjoner plugges i en spesialspor. Hvis du er interessert i M.2-stasjonene, må du avgjøre om PCen støtter dem.
Noen bærbare datamaskiner, som Macbooks, bruker en M.2-lagringsenhet som krever avanserte, modellspesifikke instruksjoner for utskifting . Det tømmer ofte garantien også.

Et annet notat om bærbare datamaskiner. Som de har blitt mindre og slankere, har bærbare datamaskiner også blitt vanskeligere å oppgradere. De fleste bærbare datamaskiner som ikke er superbitte, bruker fortsatt 2,5-tommers stasjoner, men de kan eller ikke ha en brukervennlig stasjon for oppgraderinger. Billigere, mer omfattende bærbare datamaskiner og få forretningsklassedesigner som Lenovos ThinkPads eller Dells bredder, fremdeles Tillat tilgang ganske enkelt. Andre modeller kan trenge litt arbeid for å komme til stasjonsbrønnen, eller kanskje ikke ha tilgang i det hele tatt, spesielt hvis de har flyttet til den dyre M.2-standarden. Oppgradering av disse stasjonene vil trolig ugyldiggjøre garantien din, og du må se etter en modellspesifikk guide, som denne på iFixIt.
Hvilken tilkobling trenger jeg?
Alle moderne 3,5 "og 2,5" stasjoner bruker en SATA-tilkobling for strøm og data.

Hvis du installerer stasjonen på en stasjonær PC, er SATA-strømkabelen en 15-pinners kabel som går fra PCens strømforsyning. Hvis din PC bare tilbyr de eldre 4-polede Molex-kablene, kan du kjøpe adaptere som fungerer like bra.
SATA-datakabelen krever at hovedkortet ditt støtter en SATA-tilkobling (alle moderne PCer gjør). Du finner dem i litt forskjellige konfigurasjoner. Noen (som vist på bildet nedenfor) har en rett plugg i den ene enden og en L-formet plugg i den andre enden. Den L-formede plugg gjør det lettere å passe inn i kontaktene som er nærmere andre komponenter. Noen SATA-kabler har rette plugger eller L-formede plugger i begge ender. Du bør få SATA-kabler med harddisken din, men hvis du jobber i et spesielt stramt rom, vær oppmerksom på at disse andre alternativene finnes.
Hvis du installerer i en bærbar datamaskin som tillater brukertilgang, er det lettere. Du vil vanligvis kunne koble stasjonen rett inn i et spor som allerede har strøm- og dataforbindelser uten kabler for å koble til.

Et annet ord på SATA-stasjoner. Den nyeste revisjonen til SATA-standarden er SATA 3.3, og stasjoner og kabler er bakoverkompatible med eldre versjoner. På desktops vil du være sikker på at stasjonen du kjøper er så rask eller raskere enn tilkoblingen som hovedkortet ditt aksepterer. De fleste hovedkortets SATA-tilkoblinger fra de siste fem årene har minst 3,0-støtte. Det samme gjelder for SATA-kabelen du kjøper. Bærbare datamaskiner bruker ikke SATA-kabler, så bare sørg for at stasjonen du oppgraderer til, bruker den samme SATA-revisjonen eller nyere enn den stasjonen den erstatter.
Hvor mye lagringsplass trenger jeg?
Dette er enkelt: uansett hva som passer ditt budsjett. Mer lagring koster mer penger, uansett hvilken type stasjon du ser på.
Hvor fort må kjøringen min være?
Standard svaret her er "så fort du har råd til." Når det er sagt, hvis du oppgraderer fra en harddisk til en SSD, vil du bli blåst bort av hastighetsøkningen uansett hva. Så du vil kanskje ikke splurge på den raskeste SSD du kan få. Å få mer lagringsplass på en SSD vil være viktigere for folk flest enn å få mer fart.
Hvis du kjøper en vanlig stasjon, blir hastigheten vanligvis uttrykt i RPM-omdreiningene per minutt av spinndatafeltene. 5400 RPM er en typisk hastighet for rimelige stasjoner (spesielt i 2,5 "formfaktorer), med 7200 RPM-stasjoner er også ganske vanlige. Noen høyytende harddisker tilbys på 10.000 RPM, men disse har for det meste blitt erstattet av raskere SSD-er.
Hybrid harddisker kombinerer standard harddisklagring med en liten mengde hurtig flashlagring for caching-filer.

Det finnes et annet alternativ her, hvis ditt valg er begrenset til en vanlig harddisk. "Hybrid" -drifter kombinerer en stor standard harddisk med en liten hurtigbuffer for flash-lagring. Dette vil ikke gjøre harddisken din så fort som en SSD, men filbufring kan gjøre en betydelig forbedring hvis du stadig bruker de samme programmene og filene. Det kan være Verdt det lille pristilbudet mot en vanlig harddisk.
Trinn to: Bestem om å overføre operativsystemet eller utfør en ren installasjon
Du har kjøpt den nye stasjonen, og du er klar til å installere den. neste trinn er å bestemme om du vil overføre operativsystemet til den nye stasjonen eller bare gjøre en ren installasjon og begynne frisk. Det er fordeler og ulemper for hver.
Overføring av operativsystemet
Overføring av operativsystemet (og alle dataene og installerte appene dine) betyr at du ikke trenger å bekymre deg om å installere Windows på nytt, sette opp det slik du liker det igjen, og installer deretter alle appene dine på nytt. Ulempen er at det er en ganske treg og kjedelig prosess.
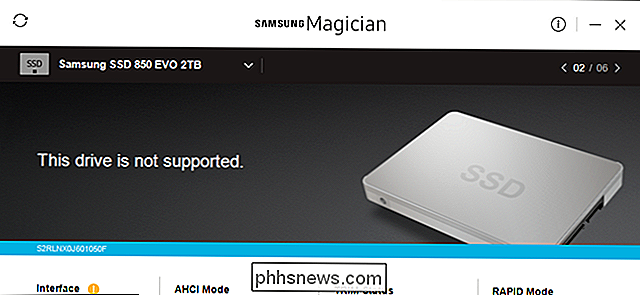
RELATERT:
Slik oppgraderer du til en større harddisk uten å installere Windows på nytt Hvis du oppgraderer fra bare én stasjon til en annen (i motsetning til bare installerer en ekstra stasjon på et skrivebord), vil du sannsynligvis overføre operativsystemet til den nye stasjonen i stedet for å installere fersk. Den dårlige nyheten er at dette er en sakte og kjedelig prosess. Den gode nyheten er at det ikke er for vanskelig å gjøre. De fleste nye stasjoner kommer med verktøy for å få det til å skje. Og hvis du ikke fikk et gratis verktøy, er det andre måter å oppgradere til en større harddisk uten å installere Windows på nytt.
Hvis du bruker en bærbar datamaskin, må du bruke en USB-basert SATA-adapter eller kabinett, slik at du kan få begge stasjonene tilkoblet samtidig. Du kan også gå på den måten med et skrivebord, men det kan være lettere å bare installere den nye stasjonen, overføre og bestemme om du vil legge igjen den gamle stasjonen på plass for ekstra lagring eller avinstallere den.
Utføre en Rengjør installering
RELATED:
Slik gjør du en ren installasjon av Windows 10 den enkle måten Det er også fordeler med å bare utføre en ren installasjon av operativsystemet på den nye stasjonen. Den store er at du kommer til å begynne frisk. Ingen gamle programinstallasjoner henger rundt; Det er en fersk kopi av operativsystemet ditt uten rotet. Du må sette det slik du vil, og bare installere hva du vil.
Ulempen er selvsagt at du må gjøre alt det. Selv om det vanligvis går raskere enn å overføre operativsystemet til den nye stasjonen, betyr det at du skal installere de ønskede appene og spillene på nytt, og gjenopprette dine personlige filer fra sikkerhetskopiering (eller kopiere dem fra den nye stasjonen). Du må også sørge for at du har tilgang til søknadene dine for ominstallasjon. Hvis du installerte dem fra DVD eller lastet ned installasjonsfilene, må du finne dem - sammen med nødvendige aktiveringsnøkler.
Trinn tre: Installer den nye disken din
Fremgangsmåten for å installere (eller erstatte) en stasjon Avviker litt, avhengig av om du installerer stasjonen på en bærbar PC eller en stasjonær PC.
Installere den nye stasjonen i en bærbar PC
Ulike bærbare datamaskiner har forskjellige metoder for tilgang til lagringsplassen, hvis de gir enkel tilgang i det hele tatt. Noen forretningsklasse-design lar deg bytte ut en stasjon ved å fjerne en enkelt skrue, andre kan trenge deg til å helt fjerne bunnen av maskinen eller til og med ta ut tastaturet. Du kan vanligvis finne spesifikke instruksjoner ved å søke på nettet for din bærbare produsent og modell.
I dette eksemplet bytter vi stasjonen i en ThinkPad T450s. Designet er noen få år nå, men det er lite nok til at det krever at hele bunnen blir fjernet, noe som er ganske typisk blant designene som gir en harddiskoppgradering.
For å få tilgang til stasjonen må jeg ta ut batteriet , og ta deretter ut åtte forskjellige skruer.
Det løsner metallplaten nok til å la meg trekke den av datamaskinen. Du kan se harddisken i nedre venstre hjørne.

For å trekke stasjonen ut, må jeg fjerne en annen skrue, dra stasjonen litt opp og skyv den av den integrerte SATA-tilkoblingen.

For denne modellen er stasjonen caddy bare et tynt stykke aluminium med en gummistøtfanger. Jeg trakk den av og plasserte den på den nye stasjonen.

Så reverserer jeg prosessen, slipper den nye stasjonen på SATA-tilkoblingen i den bærbare datamaskinen, skruer caddyen tilbake ned til rammen, og erstatter kroppspanelet .

Igjen, denne prosessen kommer til å variere ganske mye avhengig av hvilken bærbar datamaskin du har. Hvis du trenger en trinnvis sammenbrudd for din modell, er Google din venn. Du finner vanligvis minst noen brukere som vil gjøre det samme, og kanskje en artikkel eller video hvis du er heldig.


Installere den nye stasjonen på en stasjonær PC
Denne prosessen er litt mer involvert enn på en bærbar PC, men den gode nyheten er at det å få tak i saken og få tilgang til stasjonen, er mye enklere enn på de fleste bærbare datamaskiner.
Du trenger en vanlig Philips-skrutrekker og en SATA-kabel. Hvis du erstatter en enkelt stasjon helt, kan du bruke SATA-kabelen som allerede er på plass. Strømforsyningen har sannsynligvis en ledig SATA-strømforbindelse - flere plugger er ofte tilgjengelige - men hvis ikke, trenger du en adapterkabel. Hvis du jobber i et område som er spesielt utsatt for statisk elektrisitet, vil du også bruke et antistatisk armbånd. Hvis du bygget din egen PC, burde skruene som trengs for å installere den nye stasjonen, ha kommet med saken - jeg håper du har holdt boksen med tilbehør. Hvis ikke, må du få noen erstatningsskruer. Til slutt vil du ha en bolle eller en kopp for å holde skruer.
Slå av maskinen og fjern alle kabler, og flytt den deretter til arbeidsområdet. Dette bør være et kjølig, tørt sted som er lett tilgjengelig, helst uten teppe under deg. Hvis du kjenner konfigurasjonen av datamaskinens interne deler, er du velkommen til å plassere den i den mest tilgjengelige vinkelen. Hvis du ikke gjør det, må du bare la det stå oppreist. Det kan hende du må ta flere paneler av for en full installasjon.

Fjern tilgangspanelet fra den primære siden av saken - det er den til venstre hvis du ser på datamaskinen din fra forsiden. De fleste design krever at du fjerner to til tre skruer fra baksiden før den glir eller svinger ut. Sett tilgangspanelet til side. Noen desktops krever at du fjerner hele saken, ikke bare et tilgangspanel. Hvis du er usikker, må du slå opp din skrivebordsmodell eller sak på nettet. Instruksjoner skal være enkle å finne.

Ta deg tid til å orientere deg. Hvis du jobber på et vanlig skrivebord, ser du sannsynligvis på hovedkortet, med den lette strømforsyningen enten på toppen eller bunnen av saken. Du bør kunne se datamaskinens lagringsplass eller stasjoner montert mot forsiden av saken. En SATA-datakabel bør kjøres fra hovedkortet til stasjonen. En SATA-strømkabel bør kjøre fra strømforsyningen til stasjonen.
Merknad

: Hvis du ikke ser enten en større 3,5-tommers stasjon eller en mindre 2,5-tommers stasjon, kan den bli montert i en alternativt sted. I nyere design er dette ofte bak hovedkortet. Fjern det motsatte tilgangspanelet for å sjekke. Hvis du ikke holder den gamle stasjonen i systemet for ekstra lagring, er det nå på tide å ta det ut. Du kan også forlate kablene festet til hovedkortet og strømforsyningen, og koble dem bare til den nye stasjonen etter at du har installert den.
Koble først dataene og strømkablene fra baksiden av den gamle stasjonen. Det er ingenting for komplekst om dette: bare trekk det ut. Noen kabler har en liten låsemekanisme, du må klemme først.
Hvis stasjonen er på en glidende caddy, fjern den (og merk at noen glidekutter er skrudd på plass). Bruk bare skrutrekkeren til å fjerne skruene fra stasjonen, enten den er i en caddy eller festet direkte til saken. Skruene kommer i mange størrelser og lengder - noen inkludert silikonavstandsstykker for lyddemping - og kan monteres på bunnen av stasjonen eller siden, avhengig av ditt saksdesign. Det spiller ingen rolle, bare fjern dem, sett dem til side på et sted hvor du ikke mister dem.

Din gamle stasjon er nå ledig! Sett den til side. Vær forsiktig med det, men vær ikke bekymret for mye - de er ganske robuste.

For å installere den nye stasjonen i stedet for den gamle, vil du bare reversere prosessen. Sett den nye stasjonen inn i caddyen, og skyv den på plass på saken (og fest den om nødvendig).
Koble kablene til den nye stasjonen. Det er enkelt å finne ut. De passer bare en vei.

Hvis du legger til en ny harddisk og lar den gamle være på plass, er det litt mer komplisert. Du må montere den nye stasjonen til saken (skyve den inn i en ekstra caddy som burde ha kommet med saken din, om nødvendig). Og du må koble til flere kabler.

Koble den ene enden av SATA-datakabelen til baksiden av den nye harddisken og den andre enden til hovedkortet. Hovedkortsporene er vanligvis på siden nærmest PC-fronten, vanligvis i en gruppe på to til seks. Det gjelder ikke spesielt hvilken plugg du bruker, selv om du kanskje vil koble den til øverst til venstre (som er "0" -stasjonen) eller nærmeste i rekkefølge, bare for organisasjons skyld.
Koble SATA-strømforbindelsen fra strømforsyningen til den nye stasjonen. Hvis du allerede hadde en stasjon installert, må du sjekke strømkabelkommandoen ut av den, fordi de vanligvis har flere enn en plugg og kan brukes til flere stasjoner. Hvis strømforsyningen ikke har noen ledige SATA-strømforbindelser, må du bruke en adapter eller en splitter.

Derefter skal stasjonen være klar til å gå! Dobbeltkoble tilkoblingene, sørg for at kablene ikke berører kjøleribber eller støter opp mot kjøleviftebladene, og sett deretter på nytt på panelet på saken. Flytt PCen tilbake til sin opprinnelige posisjon, koble til alt tilbehør og strømkabler, og brann det opp!

Bildekilde: Amazon, Amazon, Amazon, Amazon, Newegg, iFixIt, Lenovo

Snurre-snittet mister sin glans
Husk for noen år siden, da online-tjenester skulle drepe anti-forbruker demonene til DirecTV, Time Warner og Comcast? Her i 2017 ser markedet for snoreskjæring, streaming-TV, mye mer dyster ut. Og takket være forvirrende og dyre kanaloppstillinger, rare sportsbegrensninger og mer og mer eksklusivt innhold, vil situasjonen ikke bli bedre når som helst snart.

Slik deaktiverer du Chrome's nye annonseblokkering (på enkelte nettsteder eller alle nettsteder)
Google Chrome har nå en innebygd annonseblokkering, utformet for å kvitte seg med annonser som er påtrengende eller på annen måte irriterende, men tillat annonser fra nettsteder som følger spesifikke retningslinjer. Hvis du ikke er i ideen om å la nettleseren kontrollere annonsene du ser, kan du imidlertid deaktivere den ganske enkelt.



