Slik legger du til et åpent passord til et Word-dokument

Hvis du oppretter et Word-dokument som inneholder sensitiv informasjon bare for å bli vist av enkelte personer, kan du legge til et passord i dokumentet så den kan ikke åpnes av noen som ikke kjenner passordet. Vi viser deg to måter, gjør dette.
Den første metoden innebærer backstage-skjermen. Åpne dokumentet som du vil legge til et åpent passord og klikk på "Fil" -fanen.
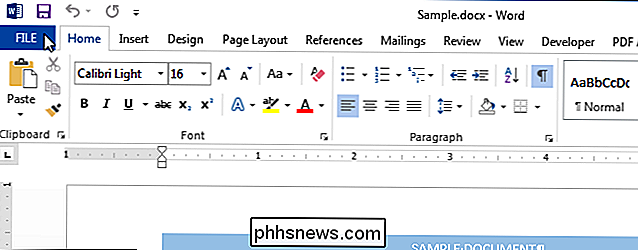
På skjermbildet "Info" baksiden, klikk på "Beskytt dokument" -knappen og velg "Krypter med passord" fra rullegardinmenyen. menyen.
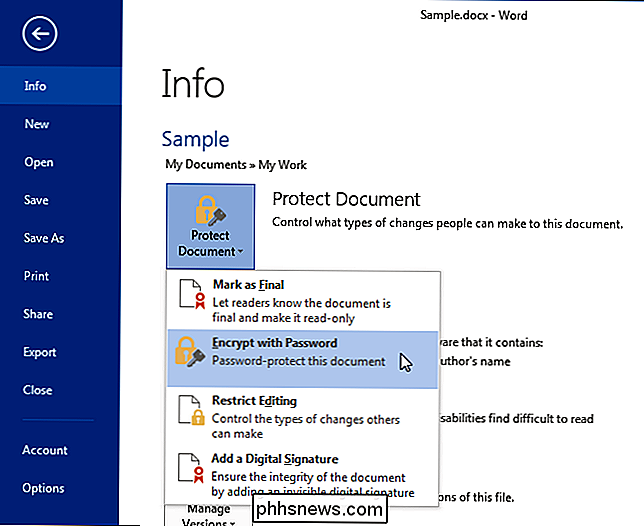
Dialogboksen "Krypter dokument" vises. Skriv inn et passord i redigeringsboksen "Passord" og klikk "OK".
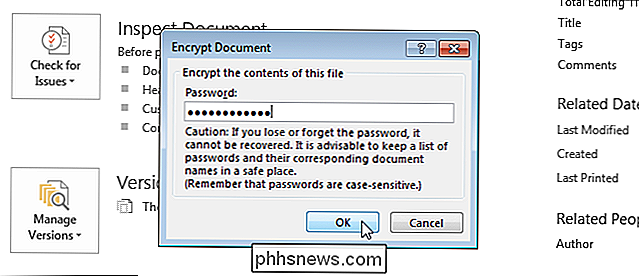
I dialogboksen "Bekreft passord" som vises, skriv inn det samme passordet igjen i redigeringsboksen "Gjenta passord" og klikk "OK".
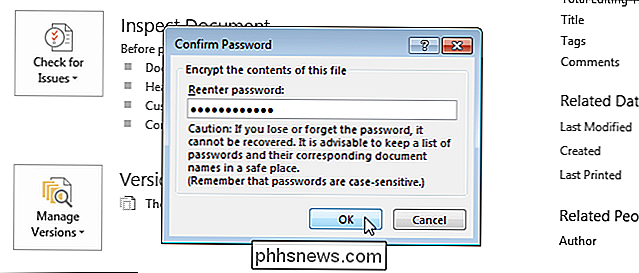
"Beskytt dokument-delen" på "Info" -skjermen er uthevet i gul og en melding viser at et passord kreves for å åpne dette dokumentet.
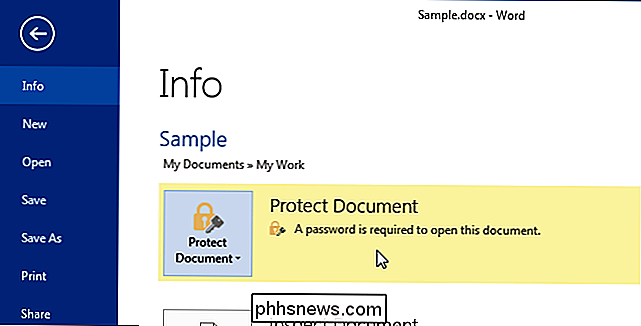
Den andre metoden for å bruke et åpent passord til et Word-dokument, involverer "Lagre som" -dialogboksen. Igjen, kontroller at dokumentet du vil legge til et åpent passord, er åpent og klikk på "Fil" -fanen. På backstage-skjermen klikker du på "Lagre som" i listen over elementer til venstre.
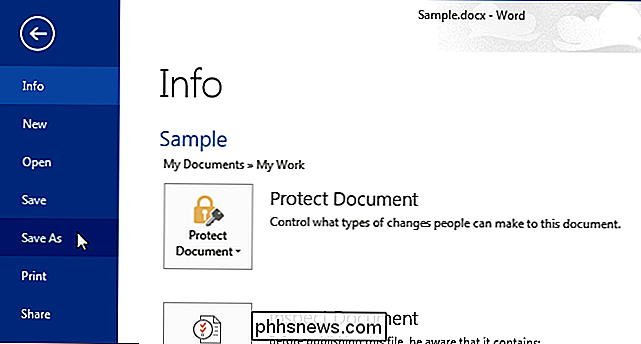
Velg en mappe der du vil lagre det passordbeskyttede dokumentet. Velg enten "Aktuell mappe", en mappe under "Nylige mapper", eller klikk "Bla gjennom" for å velge en mappe som ikke er i listen.
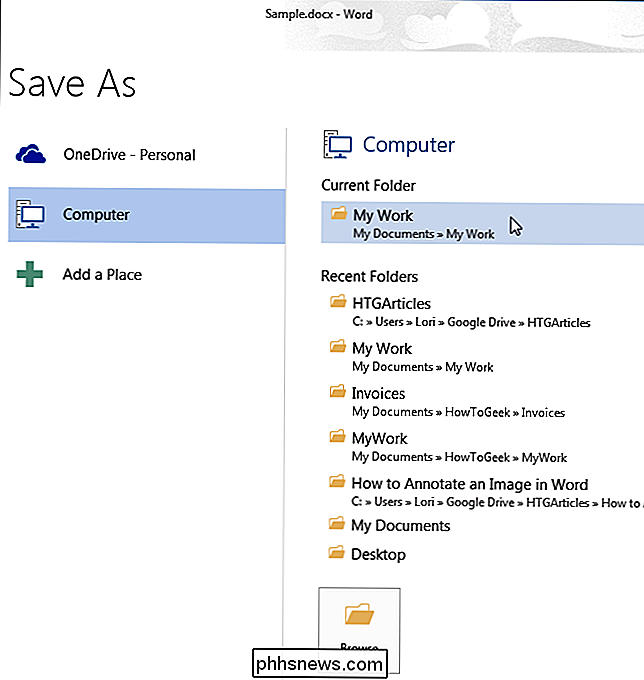
Naviger til ønsket mappe, om nødvendig. Deretter klikker du på "Verktøy" ved siden av "Lagre" -knappen og velger "Generelle alternativer" fra rullegardinmenyen.
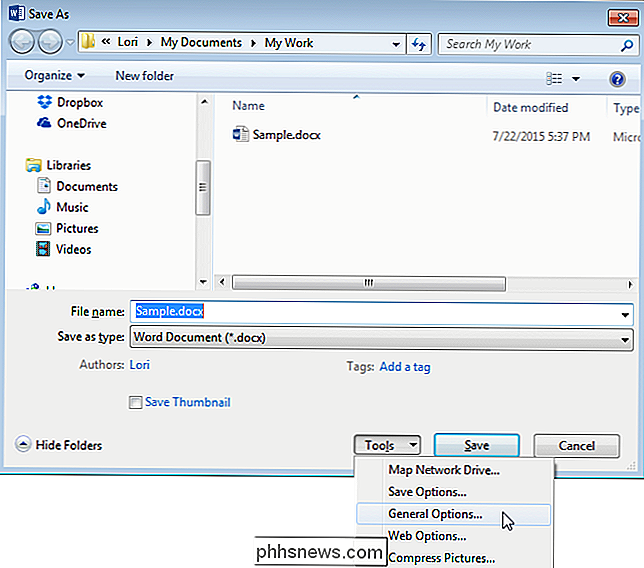
I dialogboksen "Generelle alternativer" skriver du inn et passord i redigeringsboksen "Passord for å åpne" og klikk på "OK".
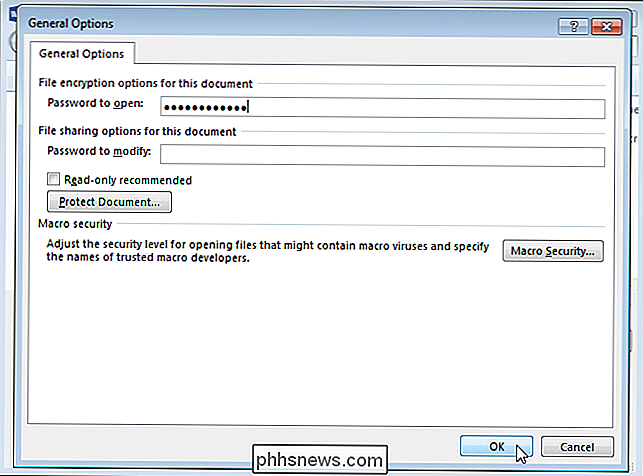
I dialogboksen Bekreft passord som vises, skriv inn passordet igjen i redigeringsboksen "Reenter passord for å åpne" og klikk "OK".
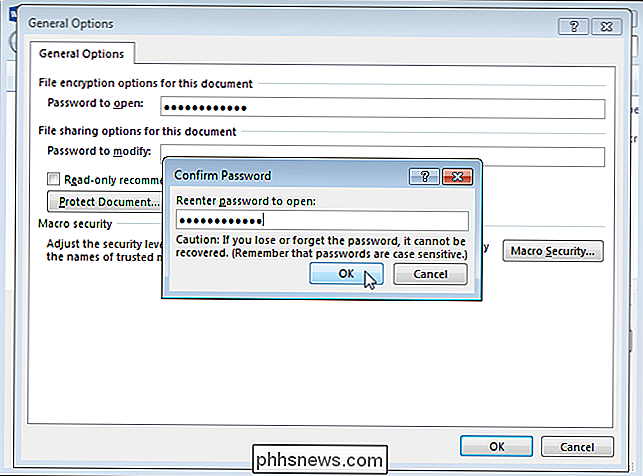
Klikk på "Lagre" for å lagre dokument med passordet. Neste gang du åpner dokumentet, vil Word spørre deg om passordet før du åpner dokumentet.
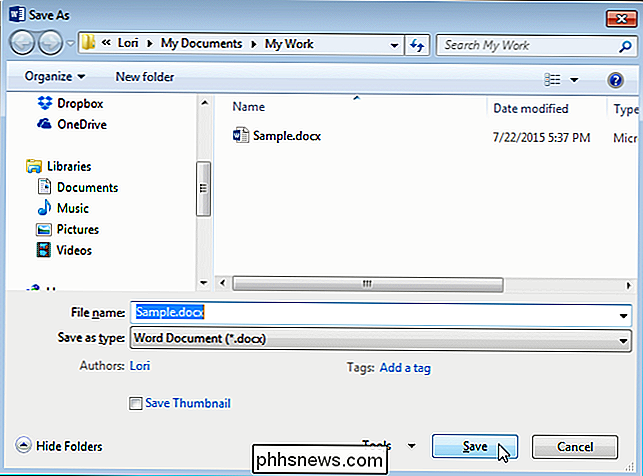
Når du skriver inn et åpent passord ved hjelp av en hvilken som helst metode, blir passordet også oppgitt på den andre plasseringen. Så, hvis du vil fjerne passordet fra Word-dokumentet ditt, åpner du dokumentet, åpner enten dialogboksen "Krypter dokument" eller "General Options" -dialogen som beskrevet ovenfor, og slett passordet. Deretter lagrer du dokumentet på nytt.

Slik lager du PlayStation 4 eller Xbox One raskere (ved å legge til en SSD)
Sony og Microsoft valgte ikke å sende PlayStation 4- og Xbox One-konsollene med solid state-stasjoner. De gikk med langsommere mekaniske stasjoner for å holde kostnadene nede, men du kan øke hastighetstiden for konsollspillene dine ved å legge til en solid state-stasjon til PS4 eller Xbox One. Moderne konsollspill er vanligvis installert til og lastet fra harddisk, ikke bare fra plater.

Slik lager og bruker du Smart Mapper på OS X for å organisere data på din Mac
Har du noen gang brukt OS X og lurt på hva er det med Smart Folders? Tross alt er de over Finder. Så hvordan fungerer de, og enda viktigere, hvordan kan du få dem til å fungere for deg? Smartmapper er egentlig ikke mapper, i det minste ikke i tradisjonell forstand. I tradisjonelle mapper plasserer du dataene dine på et enkelt sted, som er representert av mappesymbolet.



