Hvordan angi et utgangspunkt for YouTube-videoer
Har du noen gang ønsket å dele en YouTube-video med noen, men ønsket at det ikke behøvde å starte i begynnelsen? Hvis du for eksempel vil at noen skal se noe som skjer 6 minutter og 23 sekunder i videoen, må du enten la dem se det fra begynnelsen eller fortelle dem at de må hoppe over til det punktet.
I stedet kan du få deg til å se kult og tech-savvy ved å sende dem en link til videoen som starter akkurat der du vil ha den. I denne artikkelen snakker jeg om tre tilfeller der du vil angi et utgangspunkt for en YouTube-video: Når du sender en lenke til noen, når du legger inn en YouTube-video på en nettside, og når du legger inn en kommentar på en YouTube-video.
Deling av YouTube-koblinger
Hvis du ser på en video på YouTube, kan du alltid bare kopiere nettadressen i adressefeltet og lime inn det i en e-post eller tekstmelding. Hvis du vil spesifisere en tid hvor videoen skal starte, er det super enkelt fordi YouTube allerede har et alternativ for dette.

Klikk på det lille aksjeikonet som er under Abonner-knappen, og en liten del vil utvides under. Delfanen skal allerede velges, og du vil se snarveien til YouTube-videoen. Under det vil du se en liten avkrysningsboks som heter Start på, som du kan redigere. Skriv inn startpunktet i følgende format: hh: mm: ss.
Så hvis en video er 1 time og 32 minutter lang, kan du skrive inn 1:14:30 for å få videoen startet 1 time 14 minutter og 30 sekunder inn. Linken vil endres, og du vil se en parameter lagt til slutten av URL :? t = 1h14m30s .
“Https://youtu.be/lwVW-zWdfjA?t=1h14m30s”
Legg merke til at du også kan legge til dette på den vanlige nettadressen som vises i adresselinjen i nettleseren din, som nedenfor, men i stedet for spørsmålet, må du bruke & symbolet.
“Https://www.youtube.com/watch?v=lwVW-zWdfjA&t=1h14m30s”
I tillegg til ampersand-symbolet kan du også bruke hashtag-symbolet, men bare for den normale nettadressen, ikke den korte nettadressen.
“Https://www.youtube.com/watch?v=lwVW-zWdfjA#t=1h14m30s”
Så de er stort sett alle måtene du kan dele en YouTube-kobling, og angi en tid for videoen å starte. La oss nå snakke om embedkoden.
Bruke Embed Codes
Hvis du vil legge inn videoen på nettstedet ditt, klikker du på delingsikonet igjen, men denne gangen klikker du på Embed- fanen. Som standard vil det bare vise deg koden du må kopiere, men du kan klikke Vis mer for å se alle alternativene.
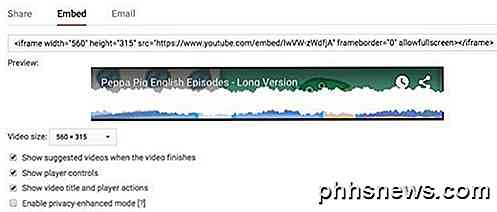
Når du har konfigurert alternativene etter eget ønske, kopier koden og lim den inn i HTML-editoren din. På embedkoden må vi spesifisere utgangspunktet ved hjelp av en litt annen parameter. I stedet for å legge til ? T =, & t = eller # t = til slutten av nettadressen, må vi legge til ? Start = .
I stedet for å sette tiden i forhold til timer, minutter og sekunder som vi gjorde for YouTube-nettadresser, må vi skrive inn tiden i sekunder for innebygningskoden. Så hvis du vil at videoen skal starte på 7 minutter og 29 sekunder, må du gjøre litt matte. (7 * 60) + 29 = 449 sekunder. Så vår parameter ville være ? Start = 429 . Ligningen er bare antall minutter ganger seksti pluss antall sekunder.
Du vil legge til denne parameteren til slutten av YouTube-innlejringsadressen. Her er et eksempel på koden limt inn i websiden HTML.
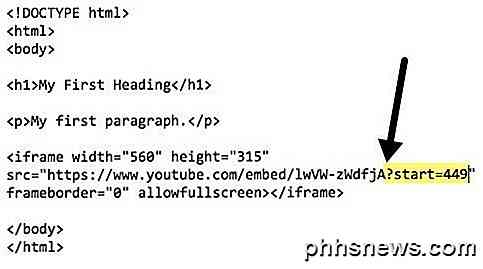
Nettadressen for videoen i innebygningskoden er https://www.youtube.com/embed/lwVW-zWdfjA, som er litt annerledes enn delingsadressene. Til slutt, la oss snakke om å legge til en tid i en YouTube-kommentar.
YouTube-kommentarer
Hvis du vil spesifisere en nøyaktig tid i en YouTube-kommentar, må du bare skrive inn klokken 13:45. Når du gjør det og legger inn din kommentar, blir tiden automatisk en lenke, og hvis noen klikker på den, starter videoen fra den nøyaktige tiden.
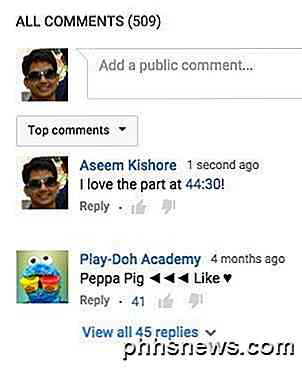
Selvfølgelig kan dine kommentarer aldri leses med alle spammere og troll, men du kan prøve! Uansett, hvis du har private YouTube-videoer som er delt med venner og familie, er det en kul måte å kommentere om en bestemt del av videoen uten å skrive ut hvilken del du snakker om.
Så det er alle måtene du kan velge utgangspunkt for en YouTube-video du vil dele med noen andre via tekst, e-post eller nettside. Har du spørsmål, kan du legge inn en kommentar. Nyt!

Slik oppdager datamaskinen og e-post overvåking eller spionprogramvare
Som IT Pro overvåker jeg rutinemessige datamaskiner og e-post. Det er viktig i et arbeidsmiljø for administrative formål og for sikkerhet. Overvåking av e-post, for eksempel, lar deg blokkere vedlegg som kan inneholde et virus eller spionprogram. Den eneste gangen jeg må koble til en brukerdatamaskin og jobbe direkte på datamaskinen, er å løse et problem.Men hvi

Slik bruker du CDer, DVDer og Blu-ray-stasjoner på en Mac uten en optisk stasjon
Apples MacBook Air, sammen med mange andre Mac, inneholder ikke lenger en optisk stasjon. Men du kan fortsatt bruke CDer, DVDer, Blu-Stråler og andre optiske plater på din Mac. Triksene her ligner på hvordan du får tilgang til en optisk stasjon på en Windows UltraBook eller lignende PC som ikke inkluderer En egen optisk stasjon.



