Hva skal du gjøre når Windows ikke starter?

Du slår på datamaskinen en dag, og Windows nekter å starte opp - hva gjør du? "Windows vil ikke starte opp" er et vanlig symptom med en rekke årsaker, så du må utføre noen feilsøking.
Moderne versjoner av Windows er bedre å gjenopprette fra denne typen ting. Hvor Windows XP kan ha stoppet i sporene sine når de møter dette problemet, vil moderne versjoner av Windows prøve å kjøre Startup Repair automatisk.
Første ting først: Er noe endret?
Pass på å tenke på endringer du har gjort nylig - har du nylig installert en ny maskinvaredriver, kobler en ny maskinvarekomponent til datamaskinen, eller åpner datamaskinens sak og gjør noe? Det er mulig at maskinvaredriveren er buggy, den nye maskinvaren er inkompatibel, eller at du ved et uhell unplugged noe mens du arbeider inne i datamaskinen.
Hvis datamaskinen ikke slås på i alle

Hvis datamaskinen ikke slår på i det hele tatt må du sørge for at den er koblet til strømuttaket og at strømkontakten ikke er løs. Hvis det er en stasjonær PC, må du sørge for at strømbryteren på baksiden av saken på strømforsyningen er satt til På-stillingen. Hvis det fortsatt ikke slås på, er det mulig at du kobler fra en strømkabel i saken. Hvis du ikke har rørt rundt i saken, er det mulig at strømforsyningen er død. I dette tilfellet må du få maskinens maskinvare fast eller få en ny datamaskin.
Pass på å sjekke datamaskinens skjerm - hvis datamaskinen ser ut til å slå på, men skjermen forblir svart, må du sørge for at skjermen er slått på og at kabelen som kobler den til datamaskinens tilfelle, er riktig tilkoblet i begge ender.
Datamaskinen slår på og sier ingen oppstartbar enhet

RELATED: Slik starter du datamaskinen fra en plate eller USB-stasjon
Hvis datamaskinen slår på, men du får en svart skjerm som sier noe som "ingen oppstartbar enhet" eller en annen type "diskfeil" -melding, kan datamaskinen din ikke synes å starte opp fra harddisken som Windows ble installert på . Skriv inn datamaskinens BIOS- eller UEFI-firmwareoppsettskjerm og sjekk oppstartsrekkefølgeinnstillingen, slik at det er satt opp til å starte opp fra riktig harddisk.
Hvis harddisken ikke vises i listen i det hele tatt, er det mulig at harddisken din har mislyktes og kan ikke startes opp fra.
Hvis alt ser bra ut i BIOS, kan det være lurt å sette inn Windows-installasjons- eller gjenopprettingsmedia og kjøre oppstartsreparasjonsoperasjonen. Dette vil forsøke å gjøre Windows oppstartbar igjen. For eksempel, hvis noe overstyrer Windows-stasjonens oppstartssektor, vil dette reparere oppstartssektoren. Hvis gjenopprettingsmiljøet ikke vil laste inn eller ikke ser harddisken din, har du sannsynligvis et maskinvareproblem. Pass på at du sjekker BIOS eller UEFIs oppstartsrekkefølge først hvis gjenopprettingsmiljøet ikke lastes.
Du kan også forsøke å løse problemer med Windows bootloader manuelt ved hjelp av fixmbr og fixboot-kommandoene. Moderne versjoner av Windows skal kunne løse dette problemet for deg med oppstartsgjenoppføringsveiviseren, så du bør ikke faktisk kjøre disse kommandoene selv.
Hvis Windows fryser eller krasjer under oppstart
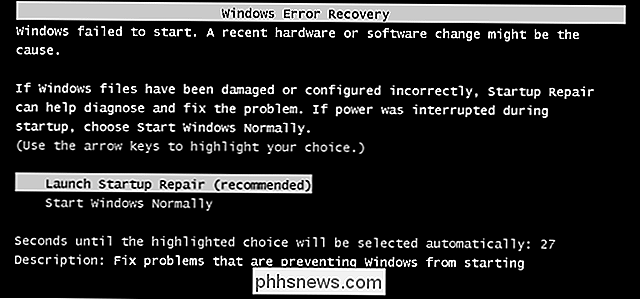
RELATERT: Slik løser du oppstartsproblemer med Windows Startup Reparasjonsverktøy
Hvis Windows ser ut til å starte oppstart, men mislykkes delvis, kan det hende du enten står overfor et programvare eller maskinvareproblem. Hvis det er et programvareproblem, kan det hende du kan fikse det ved å utføre en oppstartsreparasjon. Hvis du ikke kan gjøre dette fra oppstartsmenyen, må du sette inn en Windows-installasjonsplate eller gjenopprettingsdisk og bruke oppstartsreparasjonsverktøyet derfra. Hvis dette ikke hjelper i det hele tatt, vil du kanskje installere Windows på nytt eller utføre en Refresh eller Reset på Windows 8 eller 10.
Hvis datamaskinen støter på feil under forsøk på å utføre oppstartssparing eller installere om Windows, eller ominstallasjonen av prosessen fungerer riktig og du støter på de samme feilene etterpå, har du sannsynligvis et maskinvareproblem.
Hvis Windows starter og Blå skjermer eller fryser
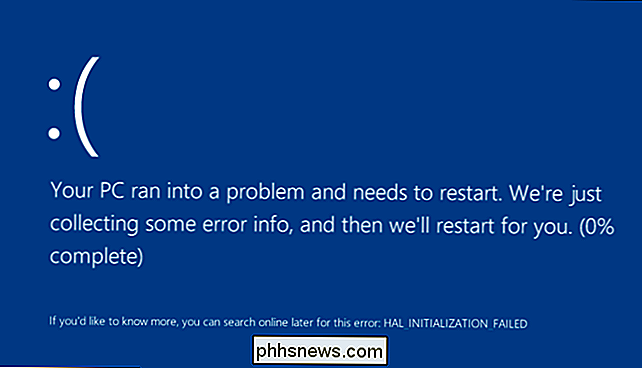
Hvis Windows krasjer eller blå skjermer på deg hver gang det starter, kan det hende du står overfor en maskinvare eller programvareproblem. For eksempel kan skadelig programvare eller en buggy-driver lastes opp ved oppstart og forårsake krasj, eller maskinens maskinvare kan være feil.
RELATERT: Slik bruker du sikker modus for å fikse Windows-PCen din (og når du bør)
For å teste dette, starter du Windows-datamaskinen i sikker modus. I sikker modus vil Windows ikke laste inn typiske maskinvaredrivere eller programvare som starter automatisk ved oppstart. Hvis datamaskinen er stabil i sikker modus, kan du prøve å avinstallere eventuelle nylig installerte maskinvaredrivere, utføre systemgjenoppretting og skanning av skadelig programvare. Hvis du er heldig, kan en av disse trinnene reparere programvareproblemet ditt og tillate deg å starte Windows normalt.
Hvis problemet ikke er løst, prøv å installere Windows på nytt eller utføre en Oppdatering eller Tilbakestill på Windows 8 eller 10. Dette vil tilbakestille datamaskinen tilbake til ren, fabrikkstandard. Hvis du fortsatt opplever krasjer, har datamaskinen sannsynligvis et maskinvareproblem.
Slik gjenoppretter du filer når Windows ikke starter opp
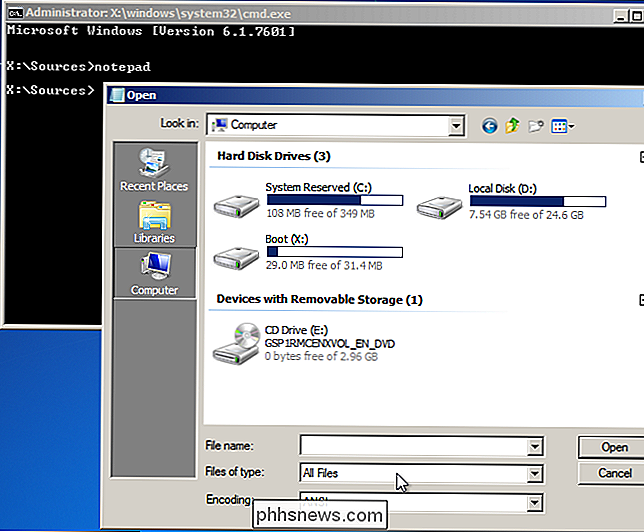
RELATED: Slik gjenoppretter du filer fra en død datamaskin
Hvis du har viktige filer som vil gå tapt og vil sikkerhetskopiere dem før du installerer Windows på nytt, kan du bruke en Windows installer disk eller Linux live media for å gjenopprette filene. Disse kjøres helt fra en CD, DVD eller USB-stasjon, og lar deg kopiere filene dine til et annet eksternt medium, for eksempel en annen USB-pinne eller en ekstern harddisk.
Hvis du ikke klarer å starte en Windows-installeringsplate eller Linux-live-CD, må du kanskje gå inn i BIOS eller UEFI og endre oppstartsordreinnstillingen.
Hvis dette ikke virker, eller hvis du kan starte opp fra enhetene og datamaskinen fryser eller du ikke har tilgang harddisken din - du har sannsynligvis et maskinvareproblem. Du kan prøve å trekke datamaskinens harddisk, sette den inn i en annen datamaskin og gjenopprette filene dine på den måten.
Følgende trinn bør løse det store flertallet av Windows-oppstartsproblemer - i det minste de som faktisk er reparerbare. Den mørke skyen som alltid henger over slike problemer er muligheten for at harddisken eller en annen komponent i datamaskinen kan mislykkes.
Bilde Kreditt: Karl-Ludwig G. Poggemann på Flickr, Tzuhsun Hsu på Flickr

Slik lytter du podcaster til raskere og langsommere hastigheter på iPhone
Vi har alle våre favoritt podcaster, men vi har ikke alltid tid til å lytte til dem. Du kan imidlertid øke hastigheten på podcaster til 1,5x eller 2x hastighet og bris gjennom dem raskt. Podcaster-appen som følger med iOS-enhetene, lar deg faktisk øke avspillingshastigheten til en tittel med 1,5x eller 2x.

Slik får du mest mulig ut av Black Friday og Cyber Monday Sales
Det er denne butikkens siste årstid, og forhandlere har allerede tilbrakt mest av november med teaser salg og annonser for Black Friday og Cyber Monday. Slik gjør du de beste tilbudene og unngå å bli dratt av. Lag en liste (og gjør din forskning) før du begynner Vi føler at det er nødvendig å påpeke dette med en gang.



