Slik endrer eller tilpasser du Firefox's nye fane Page

Firefox Quantums nye fan side har mange ting på det, fra anbefalte artikler for å fremheve historikken din. Men hvis du ikke liker det designet, er du ikke fast med den. Du kan gjenopprette Firefox's nye nye tabsside, eller angi hvilken adresse du vil som den nye kategorien.
Slik dekluderer du den nye fane siden
Du kan fjerne ulike elementer fra den nye kategorisiden for å forenkle den. For å gjøre det, bare åpne den nye flippsiden og klikk på tannhjulikonet øverst til høyre på siden.
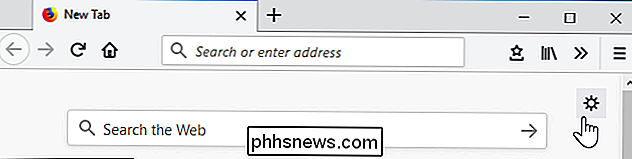
RELATERT: Slik fjerner du lomme fra Firefox Quantum
Fjern merket du ikke vil se og klikk "Ferdig". Listen inneholder her søkefeltet, Toppsider du besøker oftest, artikler anbefalt av Pocket, Høydepunkter fra bokmerkene dine og historien, og Snippets med informasjon fra Mozilla som av og til vises nederst på den nye flippsiden.
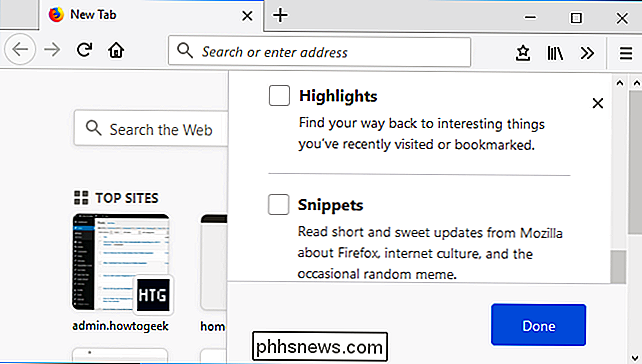
For å tilpasse De øverste nettstedene dine, hvis du har slått dem aktivert, må du klikke musepekeren over de øverste sidene og klikke på "Rediger" øverst til høyre. Du kan klikke "Legg til" og legge til favorittwebbene dine i denne delen for raskere tilgang.
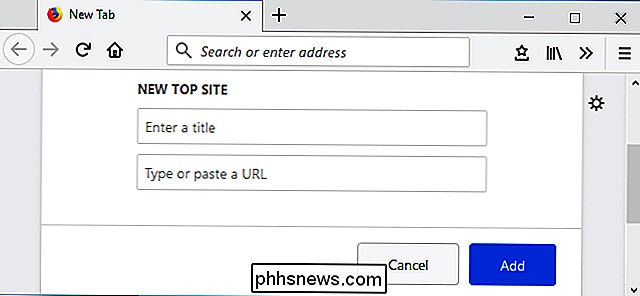
Slik får du den gamle nye fane siden tilbake (eller bruk en tom side)
Hvis du bare ikke liker den nye designen i Firefox Quantum kan du få den gamle nye fanen siden fra tidligere versjoner av Firefox tilbake.
For å gjøre dette må du bruke om: config-grensesnittet. Skrivom: configi Firefox adresselinje og trykk Enter for å åpne den.

Du får se en advarsel som sier at "Dette kan gjøre garantien ugyldig!" Om: config-grensesnittet er et avansert verktøy som lar deg endre mange forskjellige innstillinger. Du kan ødelegge nettleserkonfigurasjonen og forårsake problemer hvis du endrer feil innstillinger. Bare følg instruksjonene våre uten å endre noen andre innstillinger, og du vil gå bra.
Klikk på "Jeg aksepterer risikoen!" For å fortsette.
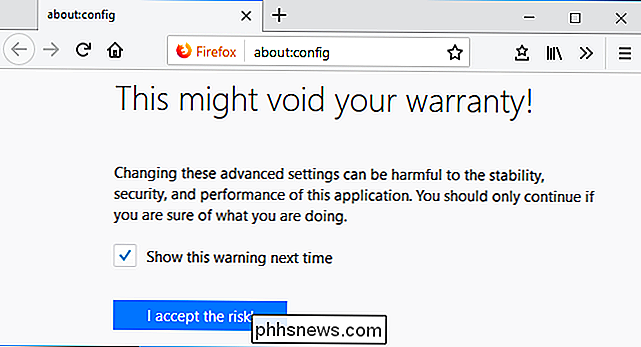
Skriv "newtabpage" i søkeboksen øverst på konfigurasjonssiden for å finne de relevante innstillingene.

Dobbeltklikk påbrowser.newtabpage.activity-stream.enabledalternativet i listen her for å sette den til "False".
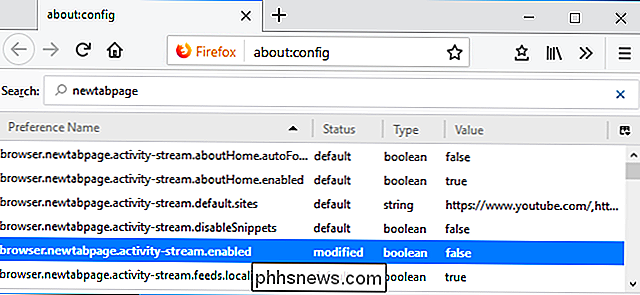
Du vil se den gamle Firefox ny fan side med sine større miniatyr ikoner igjen. Du kan klikke på tannhjulikonet øverst til høyre på siden og velge "Vis tom side" hvis du vil bruke en tom side i stedet.
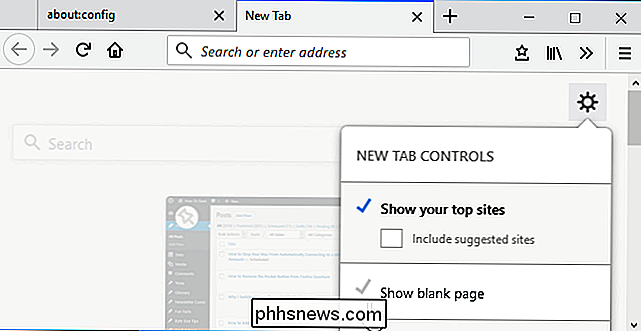
For å angre denne endringen, gå tilbake til omtrent: config og dobbeltklikk påbrowser.newtabpage.activity-stream.enabledalternativet en gang til for å sette den til "True".
Slik setter du en tilpasset ny fane Page
Firefox har ikke lenger et integrert alternativ for å angi hvilken som helst web siden som din nye flerside, da dette ble misbrukt av adware. Firefox tillater imidlertid tilleggsprogrammer for å gjøre denne endringen. Du kan installere en tilleggsfil og bruke den til å velge hvilken som helst ny tabsside du vil.
Hvis du vil angi en egendefinert adresse som den nye fanesiden, anbefaler vi at utvidelsen for nye tabulator overstyres. Installer den og klikk på "Ny fane - Innstillinger" -knappen som vises på verktøylinjen for å finne alternativene.
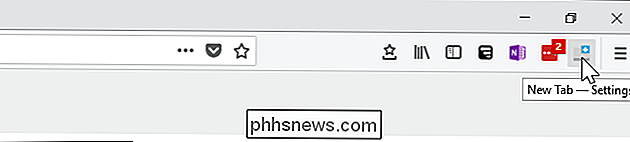
Utvidelsen lar deg som regel angi en egendefinert nettadresse i URL-boksen. Bare koble inn adressen til en nettside du vil bruke som din nye tabsside. Hvis du for eksempel vil bruke How-To Geek som startside, vil du legge inn//phhsnews.comher.
Dette fungerer bare med adresser som starter med enten//eller//.
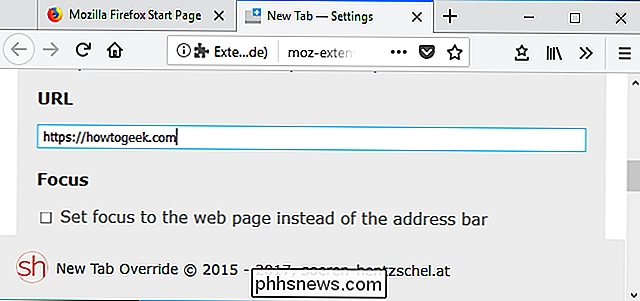
Du kan også velge fra andre alternativer. Bare klikk på "Alternativ" -boksen og velg et alternativ fra listen. For eksempel kan du få Firefox til å åpne den nye flippesiden med en tom side, din nåværende hjemmeside eller en lokal fil.
Alternativet "lokal fil" lar deg velge en HTML-fil som Firefox vil bruke på sin ny fan side, slik at du kan lage din egen nettside og sette den som en egendefinert ny flippside, hvis du likte.
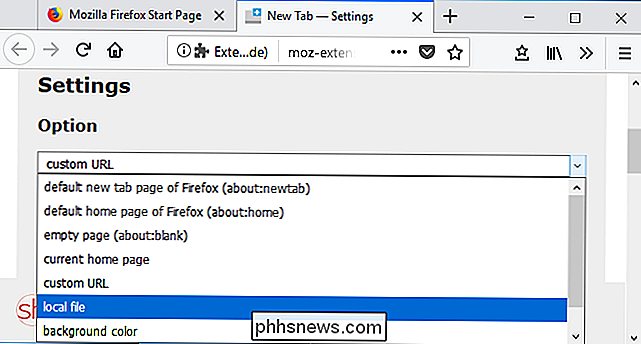

Kan andre mennesker se tweets jeg har likt?
Du kan tro at Retweets er offentlige og Liker som private. Dette er fornuftig, på en måte: Alt du Retweet blir umiddelbart presset til dine følgere, og Twitter gjør det ikke klart i det hele tatt hva som skjer når du liker en tweet. Men dine Likes er ikke private. Alle som vil kunne bla gjennom alt du noensinne har likt, og Twitter kan bestemme seg for å peke dem ut til dine etterfølgere.

Slik deaktiverer du tastaturet til din Mac når en annen mus er tilkoblet
Bærbare datamaskiner kan være irriterende. Håndflaten din treffer dem mens du skriver, flytter markøren og ødelegger strømmen. Dette kan være spesielt irriterende hvis du har en ekstern mus tilkoblet, og ikke engang bruker styreflaten. Hvis du hellere vil styreflaten slås av helt den andre du kobler til en hvilken som helst ekstern mus MacOS tilbyr dette alternativet, selv om det er litt begravet.



