Slik deaktiverer du "Ny appinstallert" varsling i Windows 8 og 10

Når du installerer en ny app-lignende, si en videospiller - men sett ikke den nye appen Som standard for filtyper det støtter, når du åpner en fil som appen kan lese i dette eksempelet, vil en videofil-Windows varsle deg om at du har en "ny app som kan åpne denne typen fil", og vise en vindu for å velge en ny standard app for den aktuelle filtypen. Dette kan bli irriterende etter en stund, men heldigvis kan du slå av disse varslene.
Disse varslingene kan være nyttige, men er ikke helt nødvendige. Du kan angi standardappene du vil bruke Windows til å bruke fra Innstillinger, eller åpne en fil med en annen app i fly. Så hvis du vil slå disse varslene helt ut, kan du gjøre det med en rask innstilling for registret eller gruppepolicy.
Hjemmebrukere: Deaktiver ny appinstallert melding ved å redigere registret
Hvis du har et Windows-hjem utgave, må du redigere Windows-registret for å gjøre disse endringene. Du kan også gjøre det på denne måten hvis du har Windows Pro eller Enterprise, men føler deg mer behagelig å jobbe i registret enn gruppepolicyredigerer. (Hvis du har Pro eller Enterprise, anbefaler vi at du bruker den enkleste gruppepolicyredigereren, som beskrevet i neste avsnitt.)
Standardvarsel: Registerredigering er et kraftig verktøy og misbruker det som kan gjøre systemet ustabilt eller til og med ubrukelig . Dette er en ganske enkel hack, og så lenge du holder deg til instruksjonene, bør du ikke ha noen problemer. Når det er sagt, hvis du aldri har jobbet med det før, bør du vurdere å lese om hvordan du bruker Registerredigering før du kommer i gang. For å komme i gang, åpne registret ved å trykke på Start og skrive "regedit." Trykk Enter for å åpne Registerredigering og gi det tillatelse til å gjøre endringer i PC-en.
I Registerredigering, bruk venstre sidelinje for å navigere til følgende nøkkel:

HKEY_LOCAL_MACHINE SOFTWARE Policy Microsoft Windows Explorer
Neste, du skal opprette en ny verdi inne i
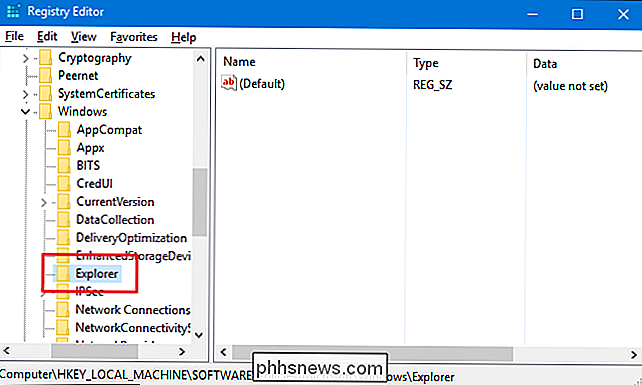
Explorer-tasten. Høyreklikk Utforsker-ikonet, og velg deretter Ny> DWORD-verdi (32-biters). Navngi den nye verdienNoNewAppAlert.Dobbeltklikk på den nye
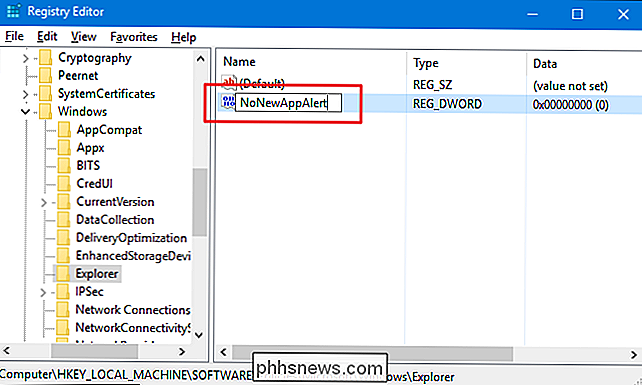
NoNewAppAlertverdien for å åpne eiendomsarket. Endre verdien fra 0 til 1 i boksen "Verdi data" og klikk deretter OK.Du kan nå lukke Registerredigering. Fra nå av bør du ikke lenger se det nye appvarselet eller appevalgvinduet. Hvis du vil reversere disse endringene og slå på varslingene, går du bare tilbake til
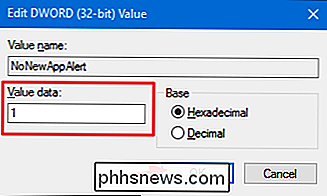
Explorer-tasten og angir verdienNoNewAppAlertfra 1 tilbake til 0.Last ned vår One- Klikk Registry Hacks
Hvis du ikke har lyst til å dykke inn i registret selv, har vi opprettet to nedlastbare registerhack du kan bruke. Ett hack deaktiverer det nye appinstallasjonsvarselet og vinduet og den andre hacken aktiverer dem, gjenoppretter standardinnstillingen. Begge er inkludert i følgende ZIP-fil. Dobbeltklikk den du vil bruke, klikk gjennom instruksjonene, og start deretter datamaskinen på nytt.
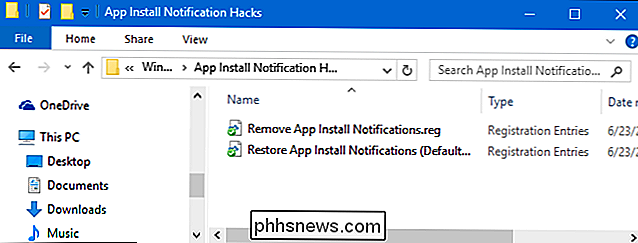
App Installer Notification Hacks
RELATERT:
Slik lager du din egen Windows Registry Hacks Disse hackene er egentlig bare
Explorer-tasten, fjernet til de to verdiene vi beskrev ovenfor, og deretter eksportert til en .REG-fil. Ved å kjøre "Fjern appinstallasjonsvarsler" -hakk opprettes verdienNoNewAppAlertog setter den til 1. Kjører "Gjenopprett App Installer Notifications (Default)" hack setter verdien tilbake til 0. Og hvis du liker å fla med registret, er det verdt å ta deg tid til å lære å lage dine egne registerhacker.Pro og Enterprise-brukere: Deaktiver ny appinstallert melding med lokal gruppepolicyredigerer
RELATED:
Bruke gruppepolicyredigerer å tweak din PC Hvis du bruker Windows 10 Pro eller Enterprise, er den enkleste måten å deaktivere de nye programinstallasjonsvarslene, ved hjelp av Local Group Policy Editor. Det er et ganske kraftig verktøy, så hvis du aldri har brukt det før, er det verdt å ta litt tid å lære hva det kan gjøre. Også, hvis du er i et bedriftsnettverk, gjør alle en tjeneste og sjekk med adminen din først. Hvis arbeidsdatamaskinen din er en del av et domene, er det også sannsynlig at det er en del av en domenergruppepolicy som i stedet vil erstatte den lokale gruppepolitikken.
I Windows 10 Pro eller Enterprise klikker du Start, skriver inn gpedit.msc og trykker Enter.
I lokalgrensesnittredigering, i den venstre ruten, drar du ned til Datamaskinkonfigurasjon> Administrative maler> Windows-komponenter> Filutforsker . På høyre side finner du "Ikke vis det nye programmet installert" varsel "og dobbeltklikk på det.
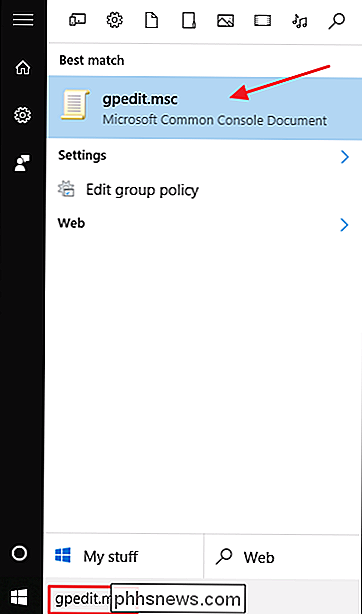
I egenskapvinduet som åpnes, velg alternativet Aktivert og klikk deretter OK.
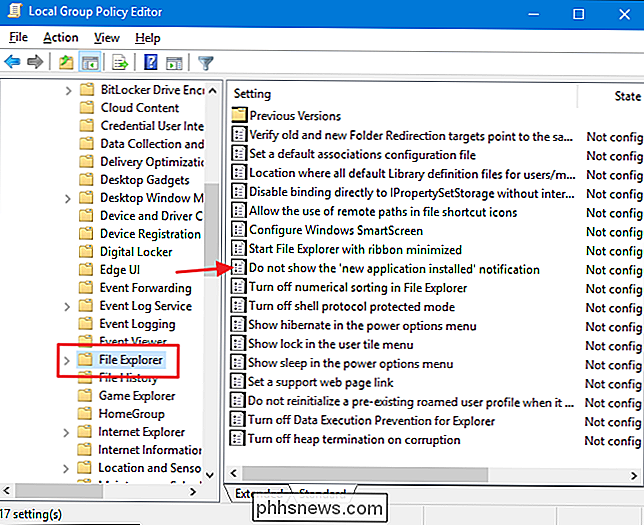
Du kan nå lukk Lokal gruppepolicyredigerer. Hvis du når som helst vil aktivere appinstallasjonsvarsler, må du bare følge samme fremgangsmåte og sette alternativet tilbake til Deaktivert eller Ikke konfigurert.
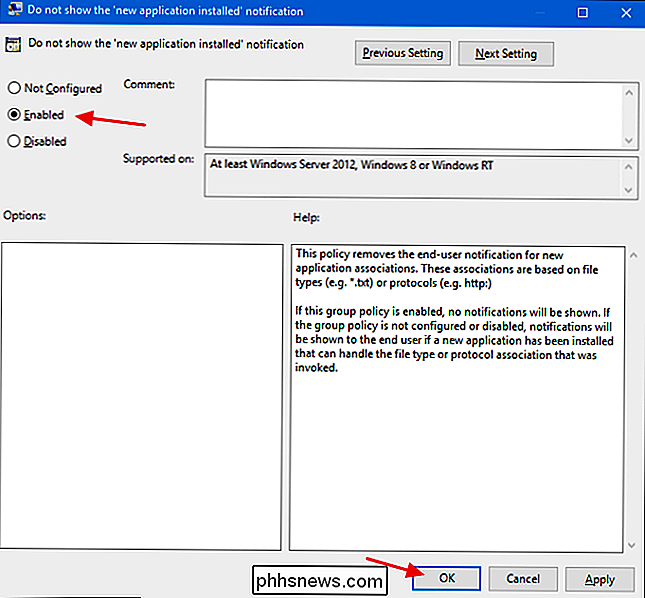
Og det er det. Meldingene Windows 8 og 10 viser når en ny app er installert, kan sikkert være nyttig. De er spesielt nyttige når du først setter opp datamaskinen og får apps installert. Men hvis du er komfortabel med å håndtere filforeninger selv, eller du ofte installerer flere programmer for å prøve ut, kan varslingene være irriterende. Et par raske endringer i registret eller gruppepolitikken er alt du trenger for å deaktivere dem.

Slik installerer og bruker du ZFS på Ubuntu (og hvorfor du vil)
Offisiell støtte for ZFS-filsystemet er en av Ubuntu 16.04s store funksjoner. Det er ikke installert og aktivert som standard, men det er offisielt støttet og tilbys i Ubuntus programvarebeholdning. Når du kanskje vil bruke ZFS RELATED: En introduksjon til Z-filsystemet (ZFS) for Linux ZFS er et avansert filsystem opprinnelig opprettet av Sun Microsystems for Solaris operativsystem.

Slik feilsøker du Internett-tilkoblingen, lag-for-lag
Bredbånd er livsnerven i det moderne husholdningen, og det er utrolig frustrerende når Internett-tilkoblingen din er flakket. Les videre når vi går gjennom våre prøvde og sanne feilsøkingsteknikker, slik at du kan finne ut nøyaktig hvor dine problemer med tilkobling kommer fra. Hvorfor vil jeg gjøre dette?



