Slik kombinerer du flere bilder til en PDF-fil på Android

Du har tatt bilder av et papirdokument ved hjelp av Android-telefonen din, og nå må du sende den til noen. Vi viser deg en enkel måte å konvertere disse bildene til en PDF-fil for å gjøre det enklere å dele dette dokumentet.
RELATED: De beste måtene å skanne et dokument ved hjelp av telefonen eller tabellen
Ideelt , du vil fotografere disse dokumentene ved hjelp av en dokumentskannerapp, som vil gjøre dem til en PDF automatisk. Men hvis du tok bildene og ikke trodde å laste ned en dokumentapp, vil denne metoden fungere helt bra. Du kan også kombinere bilder til en PDF-fil i Windows og på en Mac, noe som er noe enklere enn på Android.
Vi skal bruke en gratis app kalt Image to PDF Converter, så installer appen fra Play Store og åpne den enten fra Play Store-siden eller trykk på ikonet som er lagt til på startskjermen.
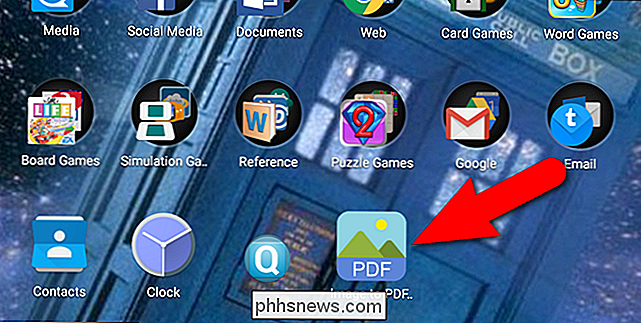
En blank hvit skjerm vises med en verktøylinje øverst. For å legge til bilder du vil konvertere, trykk på plustegnetikonet på verktøylinjen.
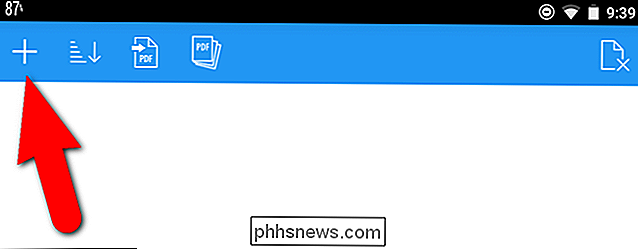
Mapper på enheten din inneholder bilder. Trykk på mappen som inneholder bildene du vil inkludere i PDF-filen.
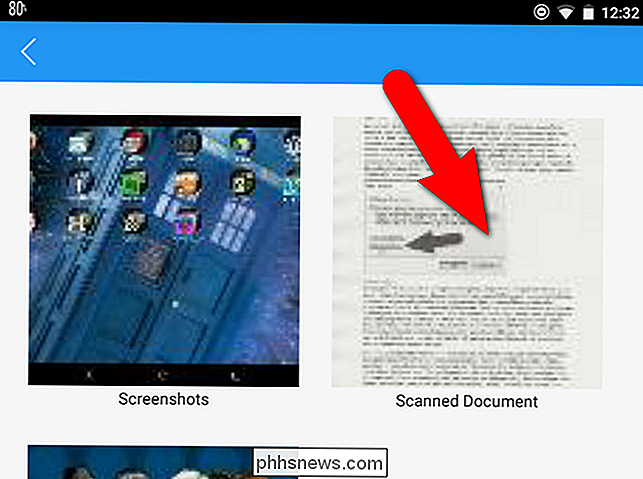
For å velge bildene, klikk på valgknappen øverst på skjermen.
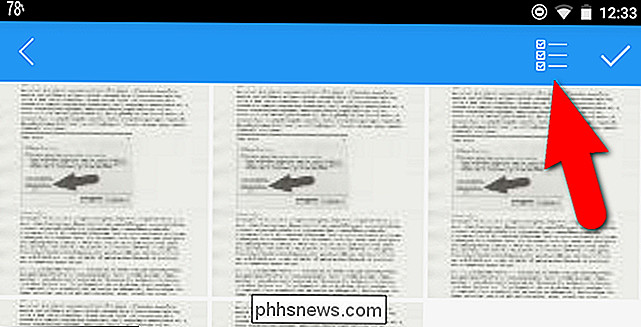
Alle bildene er valgt. Hvis du vil legge ut noen bilder, klikker du bare på dem for å fjerne markeringen av dem. Når du har valgt bildene du vil ha, trykker du på merketikonet øverst til høyre på skjermen.
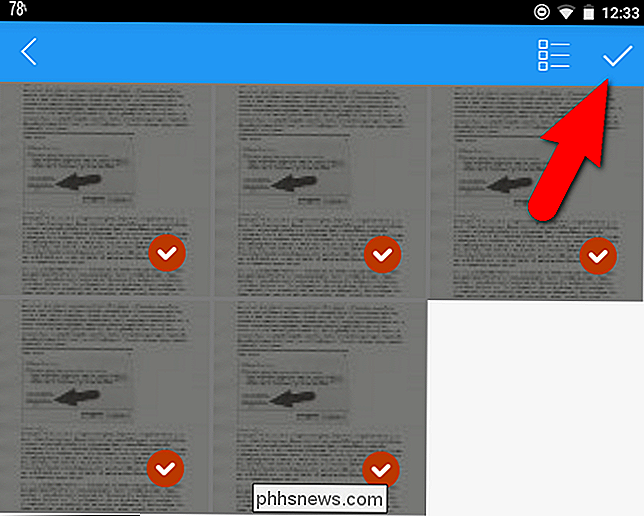
Filene legges til i rekkefølge basert på filnavnene. Hvis du vil endre rekkefølgen på dem på annen måte, trykker du på sorteringsikonet på verktøylinjen.
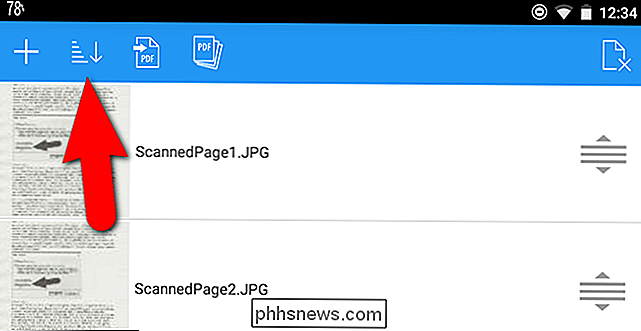
Si at du vil reversere rekkefølgen til bildefilene. På sorteringsdialogboksen klikker du på "Filnavn (Z til A)" -valgboble. For å gå tilbake til den opprinnelige sorteringsrekkefølgen, trykk på "Filnavn (A til Z)". Du kan også sortere etter filtidspunkt, begynner med den eldste (filtid med nedpilen) eller den siste (filtid med opp-pilen).
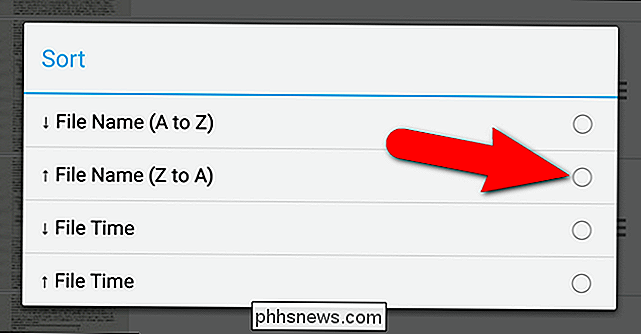
Du kan også sortere bildefiler manuelt ved å trykke og holde på trebar ikon med opp- og nedpilene for en bildefil og dra den opp eller ned for å flytte den til et annet sted i listen.
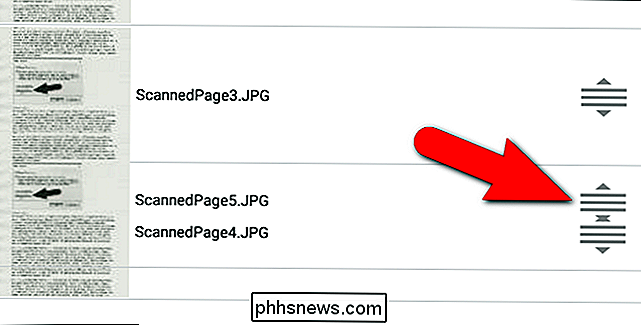
Når du har angitt rekkefølgen på bildefilene dine, trykker du på "PDF "-knappen på verktøylinjen.
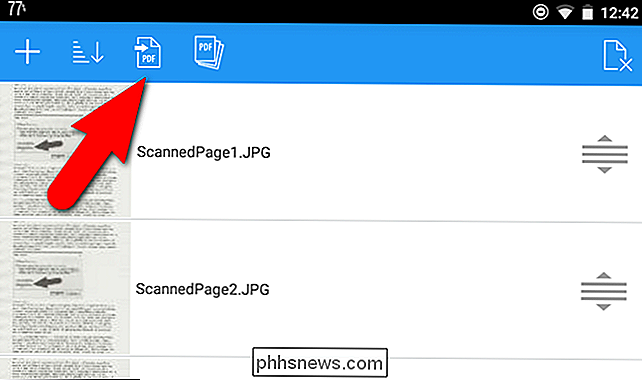
Du kan enten velge å ikke endre størrelsen på bildene, eller du kan angi bestemte maksimale størrelser for bredden og høyden til hvert bilde. Vi valgte å forlate bildene som de er. Trykk på "Lagre PDF" for å lage PDF-filen.
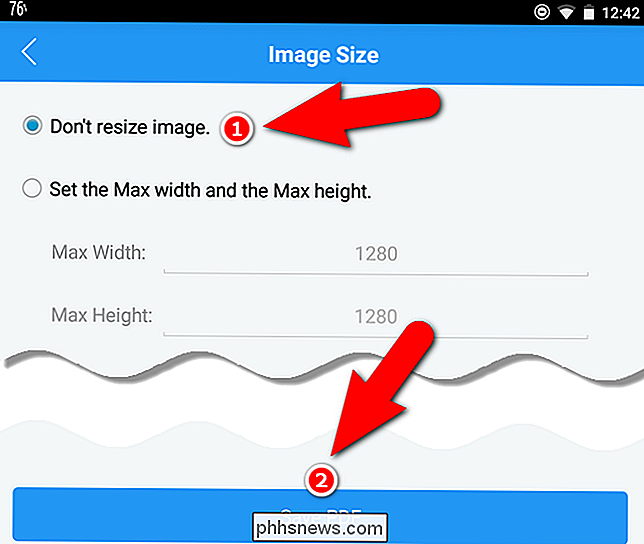
Ferdig skjerm forteller deg hvor mange sider som er i PDF-filen, og hvor PDF-filen ble lagret på enheten. Du kan enten trykke "Send til" for å dele PDF-filen på en av mange måter, eller "Åpne PDF" for å åpne PDF-filen i en app på enheten din som vil lese PDF-filer.

RELATED: Hvordan Velg enkelt dine standardapplikasjoner i Android 6.0 Marshmallow
For eksempel vil vi først åpne PDF-filen for å se hvordan den viste seg. Når du klikker på "Åpne PDF", vises en popup med alle tilgjengelige alternativene på enheten din for visning av PDF-filer. Alternativet sist brukt (hvis du har åpnet noen PDF-filer før fra denne appen) er oppført øverst i popup-vinduet. Hvis du vil bruke den appen, klikker du bare på "Bare en gang" for å åpne PDF-filen ved hjelp av denne appen denne gangen, eller trykk "Alltid" hvis du vil bruke den appen hver gang du åpner PDF-filer. Du kan endre standardappene i Android 6.0 Marshmallow når som helst. For å se PDF-filen ved hjelp av en annen app, trekk på popupen med fingeren for å utvide menyen og velg en app fra listen.
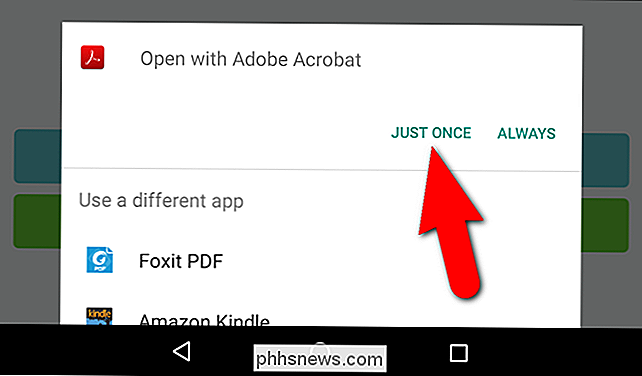
I vårt eksempel åpnet vi PDF-filen i Adobe Acrobat.
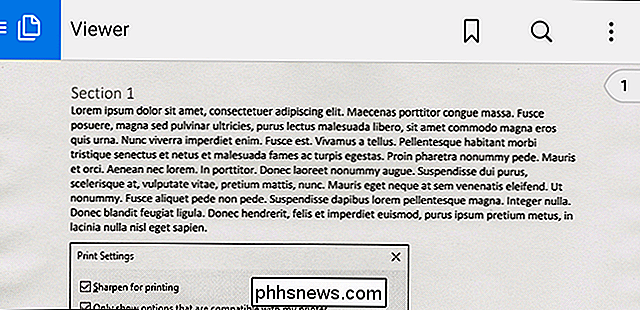
En gang Du er sikker på at PDF-filen ser bra ut, bruk tilbakeknappen på enheten for å gå tilbake til Image to PDF Converter. På dette tidspunktet kan du bruke "Send til" -knappen på Ferdig-skjermbildet for å sende PDF-filen til noen, men du har kanskje lagt merke til at når PDF-filen er opprettet, er den merket med datoen og et nummer. Før du deler filen, kan det være nyttig å gi nytt navn til det med et beskrivende navn.
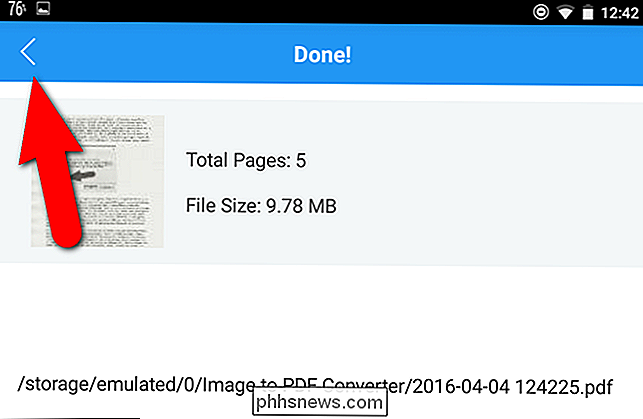
Hvis du vil endre navn på PDF-filen, klikker du på "PDF-filer" -ikonet på verktøylinjen.
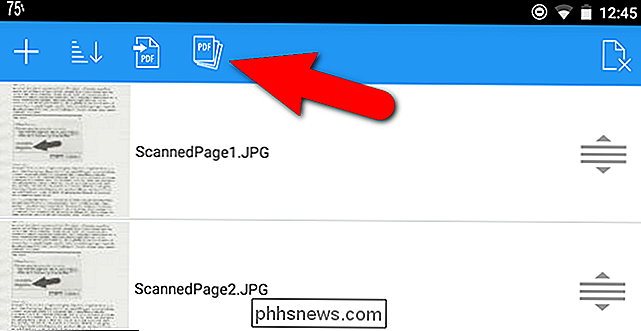
En liste over alle PDF-filene du har generert i appen Image to PDF Converter, vises. Velg PDF-filen du nettopp opprettet ved å trykke på utvalgsboblen til høyre for filnavnet.
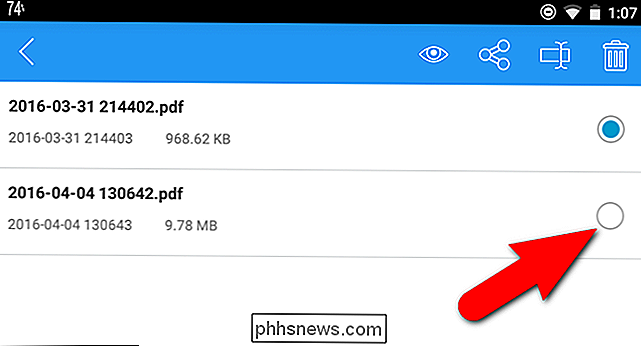
Trykk deretter på nytt navn på ikonet på verktøylinjen øverst på skjermen.
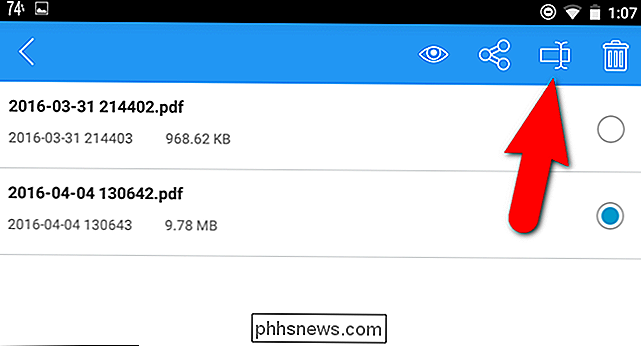
I dialogboksen Gi nytt navn til fil , skriv inn et nytt navn for PDF-filen i redigeringsboksen "Ny filnavn" og trykk "OK".
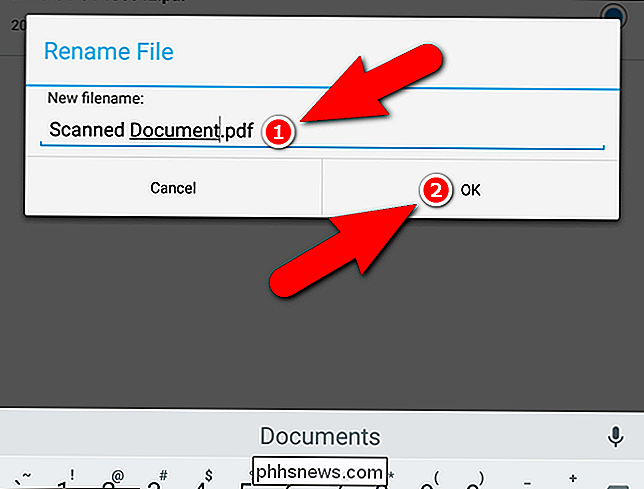
Det nye navnet vises i listen. For å dele PDF-filen, må du kontrollere at filen du vil dele, er valgt (valgboblen for den filen skal være blå) og deretter trykke på delikonet på verktøylinjen.
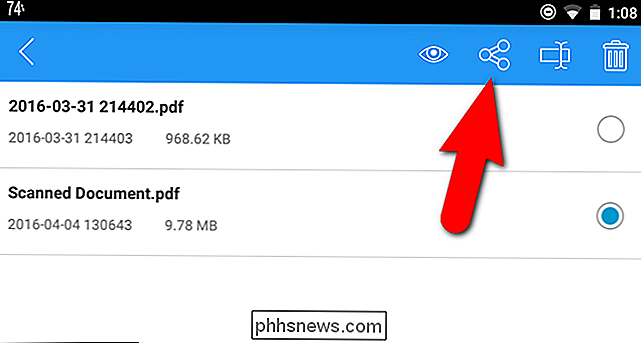
Popup-menyen "Del med" vises. Trekk opp med fingeren på menyen for å utvide den og trykk på appen du vil bruke til å dele PDF-filen. Hvis du for eksempel vil sende filen til e-posten, klikker du på e-postprogrammet du bruker. Eller du kan laste den opp til Dropbox og deretter dele plasseringen.
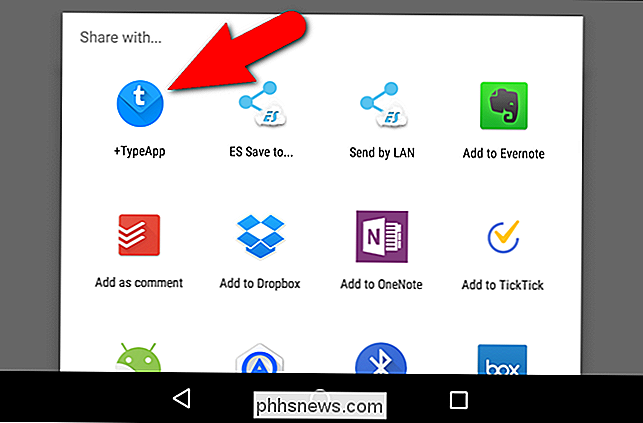
Så kan du få den PDF-filen der den må gå, og ingen må blande seg gjennom en serie med JPEG-filer for å lese dokumentet.

Slik lager du en Windows-snarvei for å åpne en bestemt profil i Chrome
Chrome lar deg opprette flere profiler, hver med et annet sett med bokmerker, søkehistorikk, innstillinger, verktøylinjeknapper, blant annet. Du kan bytte mellom profiler, hver profil åpnes i et eget Chrome-vindu. RELATERT: Alt du trenger å vite om Google Chrome's profilbryter I motsetning til Firefox, som gir muligheten til å velge en profil hver gang du starter den, Chrome åpnes alltid til standardprofilen.

Hvordan mottar spammere din e-postadresse?
Spam ser ut til å komme fram i hver enkelt e-postkonto vi bruker, uansett hvor forsiktig vi er. Hvordan får spammere alle våre e-postadresser? Og kan vi gjøre noe for å skjule e-postadressen vår fra spammere? Dessverre er det ikke mye du kan gjøre for å hindre at spammere bombarderer deg med e-post. Det er noen tips som vil hjelpe deg med å beskytte deg, men spammere vil trolig finne e-postadressen din til slutt.



