Slik forteller du hvilket program som bruker Windows PCs webkamera

Webkameraer inneholder ofte et lys som viser om webkameraet er i bruk eller ikke. Windows gjør det ikke enkelt å sjekke hvilket program som faktisk bruker webkameraet når lyset kommer på, men det er mulig å finne ut.
Hvis du er bekymret for at noen spionerer på deg - og spesielt hvis du ikke gjør det bruk webkameraet mye - du vil kanskje deaktivere webkameraet ditt helt og holdent. Webkamera spionering er en veldig ekte ting, og du kan aldri være for forsiktig.
Men hvis den slår på, vil du vite hvilken app som bruker den. Du trenger Microsofts gratis prosessutforskerverktøy for å gjøre dette. Som en del av linjen med Sysinternals-verktøy, er det en mye mer avansert applikasjon med kraftige funksjoner som ikke er tilgjengelige i den vanlige Windows Task Manager.
Først: Finn din webkamera-enhetsnavn
RELATED: Hvordan Deaktiver webkameraet ditt (og hvorfor du bør)
Først må du finne webkameraets objektnavn. Denne informasjonen er tilgjengelig i Enhetsbehandling.
For å starte Enhetsbehandling på Windows 8 eller 10, høyreklikk Start-knappen og velg "Enhetsbehandling". I Windows 7 trykker du på Windows + R, skriver "devmgmt.msc" i dialogboksen Kjør, og trykker på Enter.
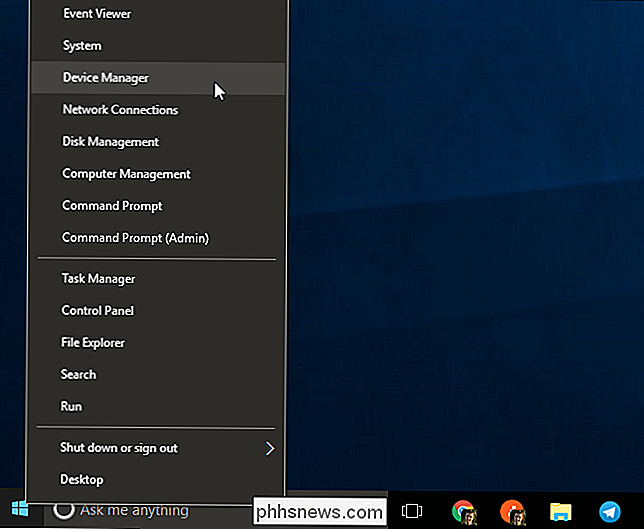
Finn webkameraet ditt i listen over enheter som er koblet til datamaskinen. Du finner det sannsynligvis under kategorien "Imaging Devices". Høyreklikk på det og velg "Egenskaper".
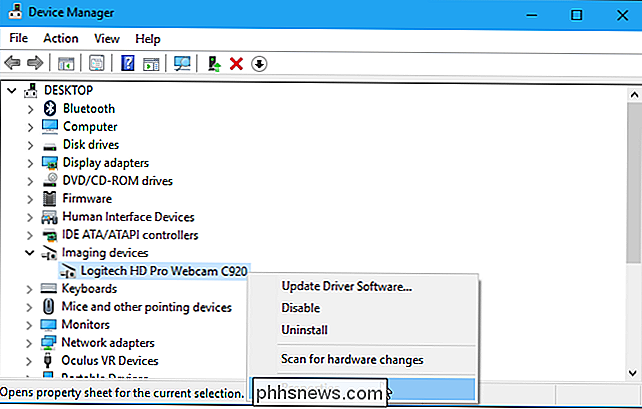
Klikk på "Detaljer" -fanen for å vise flere detaljer om maskinvaren. Klikk på "Egenskap" -boksen og velg "Fysisk enhetens objektnavn" i listen.
Høyreklikk enhetens objektnavn som vises i boksen Verdi og velg "Kopier" for å kopiere det til utklippstavlen.
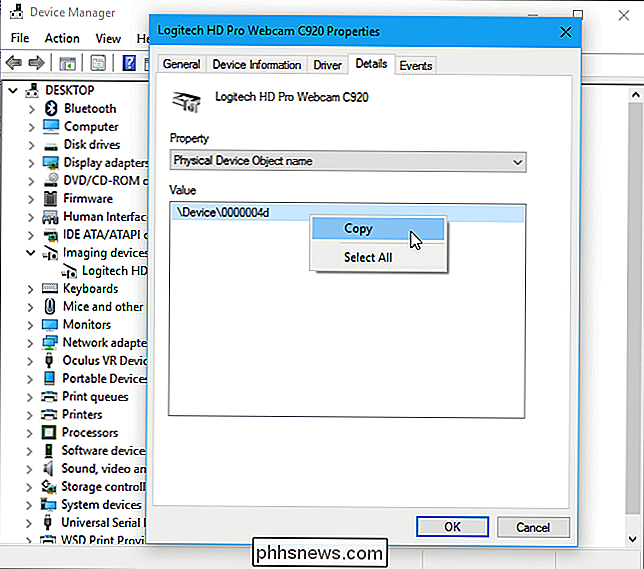
Identifiser som Prosesser bruker webkameraet
Du må nå starte Prosess Explorer-programmet du lastet ned fra Microsoft.
I Prosess Explorer-vinduet, trykk Ctrl + F eller gå til Finn> Finn håndtak eller DLL.
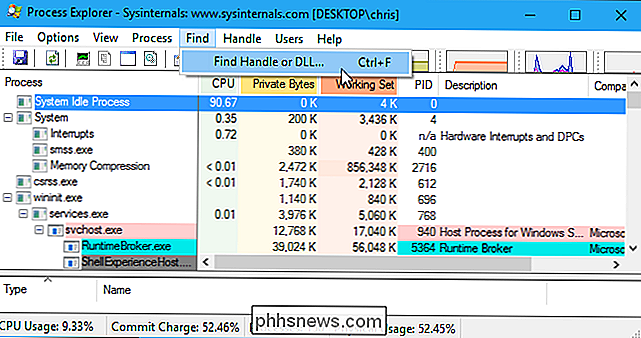
Høyreklikk i feltet Handle eller DLL Substring og velg "Lim inn" for å lime inn enhetens objektnavn du kopierte fra Enhetsbehandling.
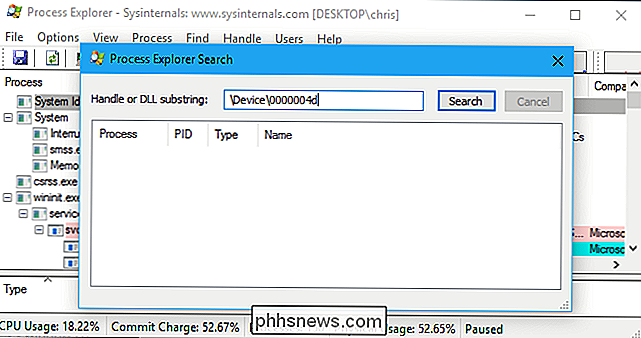
Klikk på "Søk" -knappen. Process Explorer vil søke i alle dine løpeprosesser og vise deg en liste over alle prosessene som for øyeblikket bruker webkameraets maskinvare.
Dette viser bare prosesser som bruker webkameraet når du utfører søket. Hvis en prosess brukte webkameraet for fem sekunder siden, men ikke brukte webkameraet når du utførte søket, vil det ikke vises i listen.
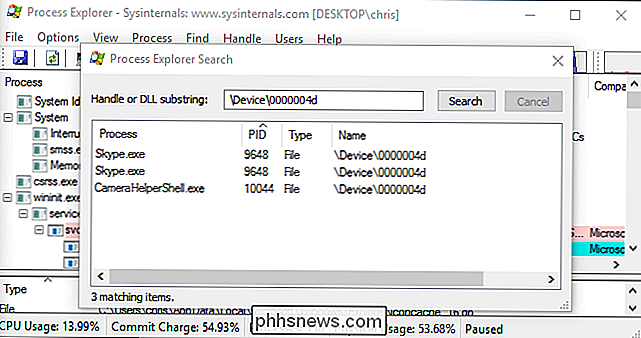
Hvis du trenger å se mer informasjon om en prosess, må du finne den i liste over kjørende prosesser, høyreklikk den og velg "Egenskaper". Her kan vi se at CameraHelperShell.exe ved hjelp av vårt webkamera er en del av Logitechs webcamprogramvare. Du må kanskje utføre et online søk etter prosessnavnet hvis du ikke er sikker på hva det er.
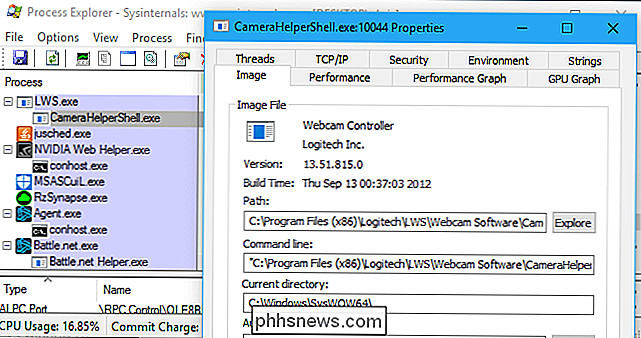
RELATED: Slik fjerner vi virus og skadelig programvare på din Windows-PC
Hvis du ikke er sikker på hva prosessen er, og det ser mistenkelig ut, du kan høyreklikke den i denne listen og klikke "Drep prosess" for midlertidig å stoppe den fra å kjøre.
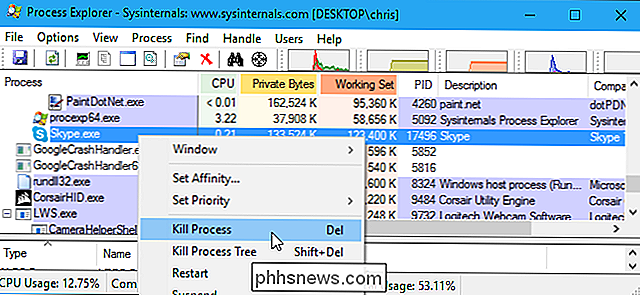
Men hvis datamaskinen er infisert med skadelig programvare, må du fjerne skadelig programvare fra datamaskinen din for å stoppe det for godt.

Slik oppretter du en oppstartbar USB-installer for MacOS High Sierra
Mac App Store er standard måten å oppgradere eller installere macOS, men det virker ikke for alle. Kanskje du har flere Macer og en begrenset mengde båndbredde, og vil ikke laste ned hele operativsystemet for hvert system. Eller kanskje du leter etter å installere operativsystemet fra grunnen av. Uansett hva du gjør, er det ikke vanskelig å installere macOS fra en USB-stasjon.

Hva er forskjellen mellom en strømstrimmel og en overspenningsvern?
Overspenningsvernene ser ofte ut som strømstrimler, men ikke alle strimler er overspenningsvern. Bare overspenningsvern bidrar faktisk til å beskytte gadgets mot strømforstyrrelser. Mange strimler er bare glorierte skjøteledninger uten beskyttelse. Men du kan fortelle om en stripe gir overspenningsbeskyttelse med bare noen få sekunder med undersøkelse.



