Slik tilpasser du overflatepennestilen

Microsofts overflatepenn, inkludert på de fleste av sin overflate-maskin, er en av de finere alternativene når det gjelder moderne berøringsskjerm-styluser. Den siste versjonen av pennen, introdusert med Surface Pro 3 og etterfølgende modeller, inneholder noen tilpasningsalternativer som ikke var til stede før. Slik bruker du dem.
Først: Installer overflateapp
Hvis overflaten din av en eller annen grunn ikke har Surface-kontrollappen, vil du installere den nå. Åpne Start-menyen, og trykk deretter på "Lagre" for å få tilgang til Windows 10 App Store. (Hvis det ikke er på hovedsiden til startsiden, skriv bare "butikk" for å søke gjennom menyen.)
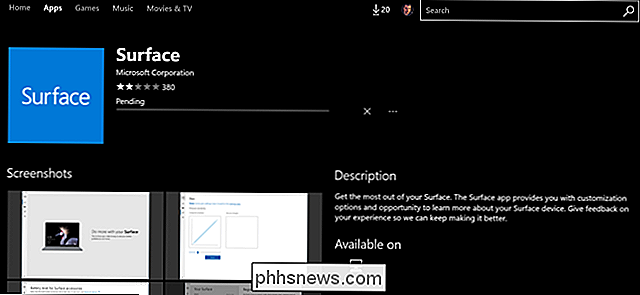
Pek på Søk-knappen og skriv "Overflate", og trykk deretter på Enter. "Rull ned til du ser ikonet Overflateapp Det er en blå firkant - og klikk på den. Trykk på "Installer" -knappen, og fortsett til neste trinn.
Juster trykkfølsomhet
Åpne Surface-appen og trykk på pennikonet i den venstre kolonnen. Her kan du justere trykkfølsomheten til pennens tips. "Pressure" er noe av et misnomer - det er alt digitalt, og det som virkelig skjer er en justering av hvordan overflaten tolker en hardere eller mykere trykk på tippemekanismen.
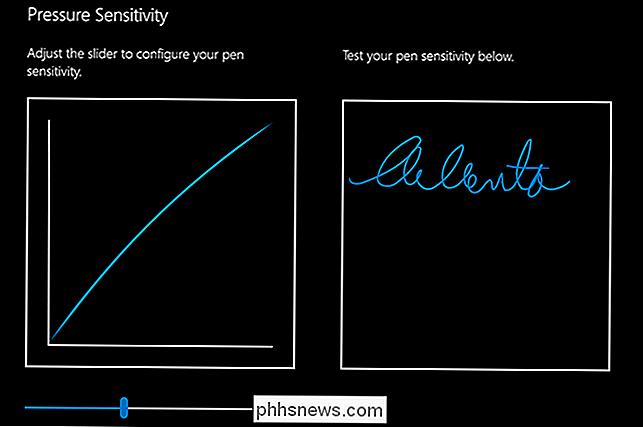
Surface Pen forsøker å etterligne måten en ekte pennverk: trykk ned hardere og du får et tykkere, bredere slag, trykk mykere og du får en fin linje. Den lineære justeringen av denne innstillingen endrer den følsomheten - bruk testområdet til høyre for å se et øyeblikkelig eksempel.
Ved de vanskeligste og mykeste innstillingene, bør du fortsatt kunne se hva du skriver. Når du er ferdig, lukk Surface-appen.
Tweak Andre innstillinger
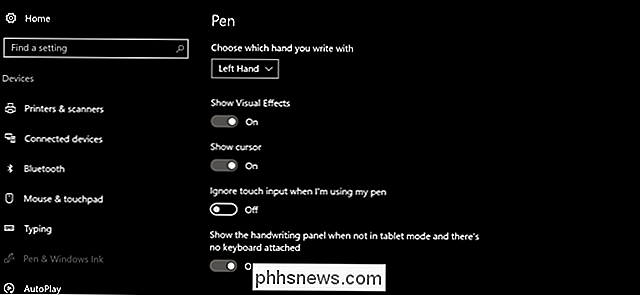
Åpne hovedinnstillingsmenyen via Start-knappen, eller ved å sveipe fra høyre side av skjermen og klikk "Alle innstillinger." Trykk på " Enheter, deretter Pen og Windows-blekk. På denne siden kan du justere ulike innstillinger knyttet til overflatenpennen og hvilken som helst annen stylus, inkludert:
- Velg hvilken hånd du skriver med : dette alternativet er ikke faktisk alt det viktige, men det kan hjelpe med ting som Windows 'palm-avvisningssystem.
- Vis visuelle effekter : små visuelle animasjoner. I utgangspunktet valgfritt.
- Vis markør : en liten pekefelt markør spesifikt for pekepennen. Dette kan være nyttig siden overflatepennen kan detekteres flere milliliter over selve skjermen; Det er standard.
- Ignorer berøringsinngang når jeg bruker pennen min : veldig praktisk hvis du trykker ned tungt når du skriver, med mye hånd på skjermen.
- Vis håndskriftpanelet når ikke i tablettmodus og det er ingen tastaturtilkobling : deaktiver dette valget hvis du foretrekker å bruke det virtuelle tastaturet i stedet for håndskriftinngang, selv uten konvensjonelt tastatur.
- Windows Ink Workspace-Vis anbefalte appforslag : Dette er et alternativ spesifikt for Windows Ink Workspace, som du kan lære mer om i denne artikkelen.
Du vil også se en innstilling her merket Pen Snarveier, noe som krever litt mer delving inn.
Lag penn Genveier
Dette er en veldig fin funksjon som lar deg starte opptil tre programmer ved å bruke bare "viskelær" -knappen på overflaten. Du kan starte en egen app for ett trykk, en rask dobbelttrykk eller et trykk og hold. Windows Ink Workspace og OneNote får sine egne menyelementer her, men du kan binde handlingen til en hvilken som helst fil eller et program:
Start en klassisk app : dette er et vanlig Windows-program, som nesten alltid finnes i C: Programfiler eller C: Programfiler (x86) mapper. Du leter etter en enkelt .exe-fil; Hvis du ikke er sikker på hva det er, finn programmet i Start-menyen, høyreklikk det og velg Mer> Åpne filplassering for å finne programfilen.
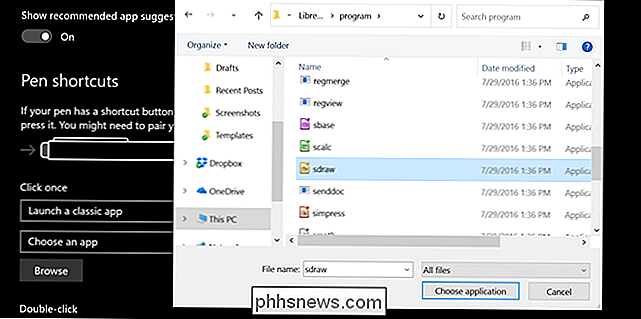
Start en universell app : disse er de "Nye" apper funnet i Windows-butikken, vanligvis berøringsaktivert. Alle de universelle appene vises direkte i denne listen.
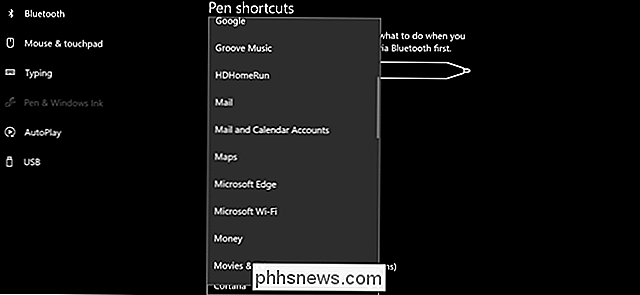
Prøv andre penntips
Hvis du kjøpte en Surface Pen separat fra nettbrettet, kom det med et utvalg av ekstra tips. Du kan også få ekstra tips i et solgt separat sett på de fleste elektronikk forhandlere for en ganske kostbar $ 20. Kittet inneholder forskjellige tips med forskjellige "følelses" overflater som omtrent svarer til virkelige blyanter: 2H (glatt), H (middels glatt), HB (standard) og B (grov).

For å bytte ut tips, bare ta tak i spissen i Surface Pen med neglen og trekk opp. Sett inn den nye spissakselen først og trykk ned til den klikker på plass. Det er det.

Slik sletter eller deaktiverer du de nyeste dokumentlistene i Microsoft Word 2016
Når du åpner Microsoft Word, vises en liste over nylig åpnede dokumenter på venstre side av skjermen. Du kan rydde dokumenter fra denne listen, eller hvis du ikke vil se de nyeste dokumentene i det hele tatt, deaktivere listen helt. RELATED: Slik sletter du nylige elementer fra en hoppeliste i Windows Den siste Dokumentliste vises også når du velger alternativet "Åpne" fra Word, og på hoppelisten for Word-oppgavelinjeknappen.

Et nytt, offisielt verktøy lar deg installere dette nye fargevalgssystemet og andre for enkel tilpasning av kommandopromptvinduene. Du kan tilpasse kommandopromptet gjennom egenskapsvinduet, men verktøyet nedenfor vil raskt installere flotte farger ordninger, som sparer deg for problemer med å fargekoordinere kommandoprompten selv.



