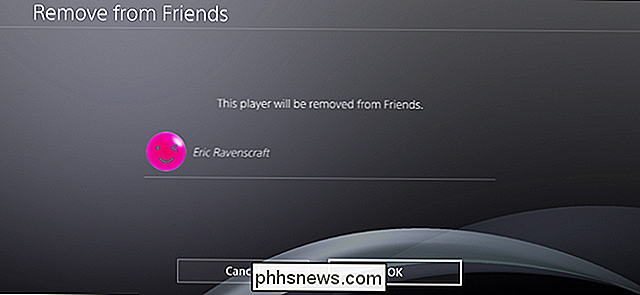Når det gjelder nettsikkerhet, er Facebook ikke det første navnet noen av oss generelt tenker på.

Vi starter med å si dette: Bare du kan bestemme hva du er og ikke er komfortabel med når det gjelder barna dine som bruker internett. Men etter å ha brukt Messenger Kids for litt, kan jeg ærlig si at dette er en ganske godt laget app, med mer foreldrekontroll enn noe annet jeg personlig har prøvd. La oss se på hvordan det fungerer, og hva som gjør det unikt.
Hva er Messenger Kids?
Kort sagt, dette er en versjon av Facebook Messenger designet spesielt for barn under 13 år. Hvorfor 13? Fordi det er den minste alderen som kreves for å ha en Facebook-konto. Messenger Kids er laget for å gi barn som ikke er gamle nok til å få sin egen Facebook-konto tilgang til chat og videochat med venner og familie
med godkjenning fra foreldrene sine. Så, i stedet for bare å la barna installere hva som helst søppel videochatapplikasjon alle sine venner med foreldre som er mindre bekymret enn du bruker, har du full kontroll over hvem de kan snakke med. Du kan ikke se hva de sier, husk deg, men du har si i hvem de kan snakke med, og du får beskjed om noe går galt. Det oppnår en god balanse mellom foreldrekontroll og barnets personvern.
Det er ingenting verdt at dette er
ikke en Facebook-konto for barn-tvert imot, faktisk. Det er et helt frittstående chatprogram for barna å snakke med venner og familie, ved hjelp av Facebook som ryggraden for foreldrekontroll. Facebook hevder at det ikke engang vil konvertere denne kontoen til en full Facebook-konto når barnet når den riktige alderen. Tross alt, det er for deg å bestemme, ikke Facebook. Etter å ha testet appen en stund, her er noen av høydepunktene i appen:
Komplett foreldrekontroll av hvem barnet kan snakke med:
- Du kommer til å si hvem de kan og ikke kan chatte med. De kan ikke legge til noen uten din godkjenning først - og når du gir godkjenning, vet du hvem barnet er og hvem forelder som administrerer den kontoen. Funksjonen "rapport" og "blokk" gir beskjed til foreldre når de brukes .
- Hvis barnet ditt føler seg nødt til å rapportere eller blokkere noen, vil Facebook gi deg beskjed. På den måten kan du chatte med barnet ditt om hva som skjedde. Funksjonen "rapport" vil også la
- andre foreldre vite. Hvis barnet ditt rapporterer noe annet barn med en Messenger Kids-konto, sier eller gjør det, vil det fortelle lederen til den kontoen - generelt det andre barnets foreldre - at de ble rapportert. Totalt sett er jeg ganske imponert over Messenger Kids-appen. Jeg vil gjerne se flere granulære kontroller lagt til, for eksempel muligheten til å bytte både chat- og videochat-alternativ for hver bestemt kontakt, men ellers tror jeg det er bra for en god start. La oss håpe Facebook fortsetter å jobbe for å gjøre det bedre.
Nå som vi har de generelle tingene ut av veien, la oss ta et nærmere, mer granulært blikk på å sette opp Messenger Kids, og hva det ser ut til å bruke - både for barn og foreldre.
Slik setter du opp og bruker Messenger Kids
Hvis interessen din er piqued, og du vil se hva Messenger Kids handler om, kan du ta tak i barnets telefon (eller nettbrett) og la oss gjøre det denne tingen. Det er verdt å nevne at Messenger Kids bare er tilgjengelig for iPhone og iPad på skrivingstidspunktet, men vil være tilgjengelig på Android "snart".
Med barnets enhet i hånden, fortsett og installer Messenger Kids. Når det er installert, brann det opp.
Det første du må gjøre er å logge inn med
din Facebook-konto - foreldrene. Dette tillater deg å administrere barnekontoen. Trykk på Start-knappen, og velg deretter Autoriser enhet, som vil hente innloggingssiden. Når du er logget inn, legger du til barnets navn.
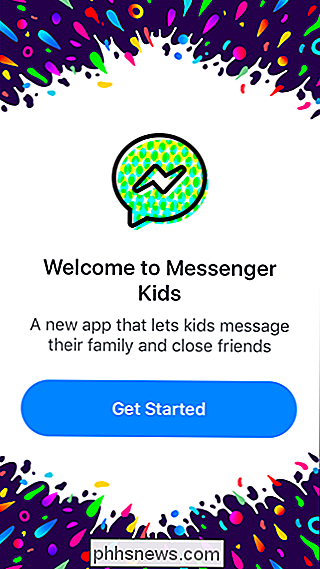
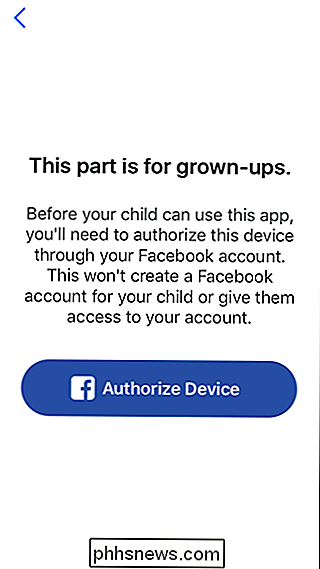
Neste skjerm vil i utgangspunktet fortelle deg hva appen handler om, og hva du kan forvente. Les gjennom infoen og klikk deretter på "Opprett konto" hvis du er kul med det du ser.
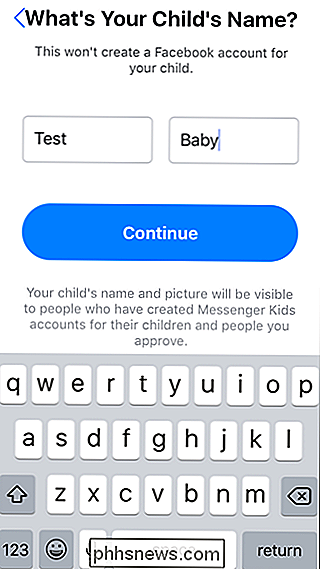
Derfra må du gi riktig tilgang: varsler, bilder, videoer og kamera / mikrofonbruk. Når du klikker på "Tillat tilgang" -knappen, vil hvert varsel komme opp individuelt.
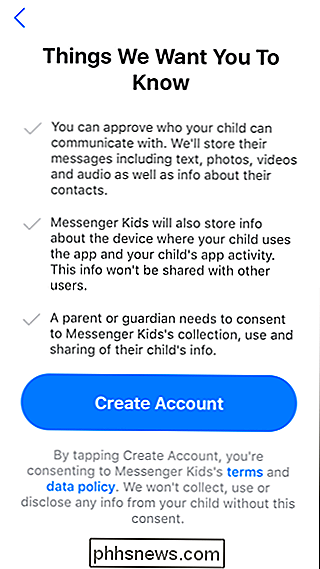
Med det ute, er det på tide å la din lille fyr eller gal sette opp profilen sin - ikke bare overføre telefonen, men . Hjelp dem med denne delen, så du vet hva som skjer! Du kan ta et bilde som vil fungere som deres avatar, så vennene sine og vennernes foreldre! -Kjenne dem, samt velg en farge for å tilpasse appen.
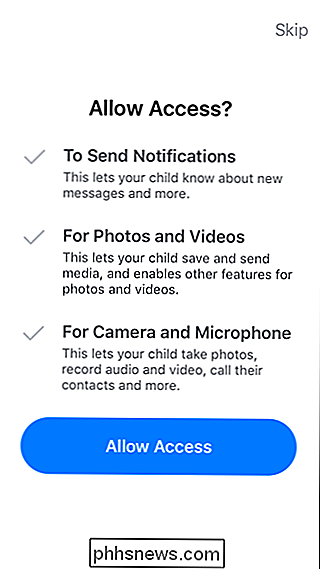
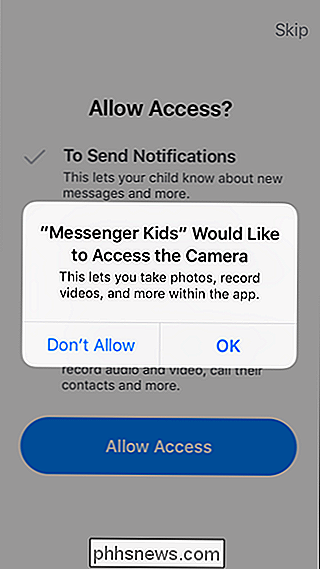
På den tiden er den eneste personen på barnet ditt kontaktliste vil være deg. Det er på tide å flytte til enheten for å administrere sin konto.
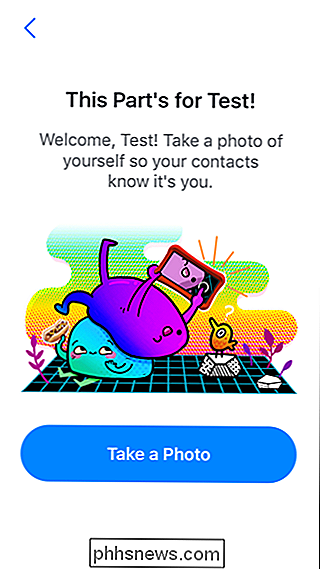
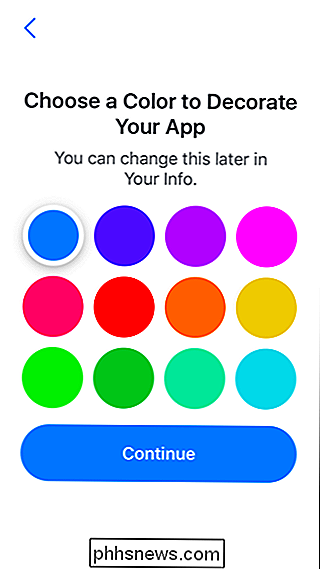
Administrere barnets Messenger-konto
Når du har konfigurert barnets profil, bør du få et varsel på Facebook som tar deg direkte til administrasjonsinnstillingene. Du vil ikke alltid ha dette varselet selvfølgelig, så vi vil markere deg under hvor du finner disse innstillingene ellers.
Du kan administrere ungdommens Messenger Kids-konto fra Facebook på nettet eller på mobilenheten din. Jeg vil primært fokusere på å gjøre alt fra telefonen din her, men trinnene er stort sett de samme uansett hvor du jobber.
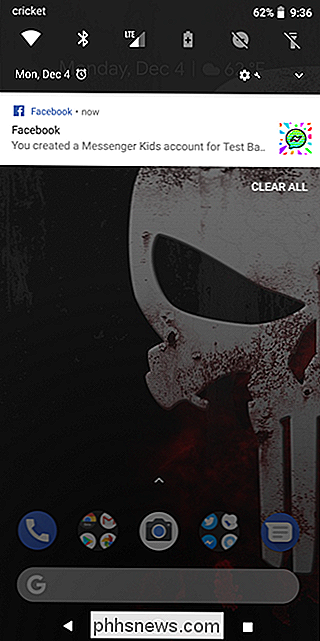
For å komme til Messenger Kids-innstillinger på nettet, se i Utforsk-delen av sidebar på Facebook-hjemmesiden din.
På mobilen finner du alternativet Messenger Kids i menyen. På IOS klikker du på de tre linjene nederst til høyre; På Android finner du de samme tre linjene i øverste høyre hjørne.
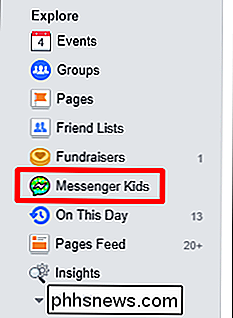
På begge plattformer kan du bare bla ned for å se innlegget "Messenger Kids".
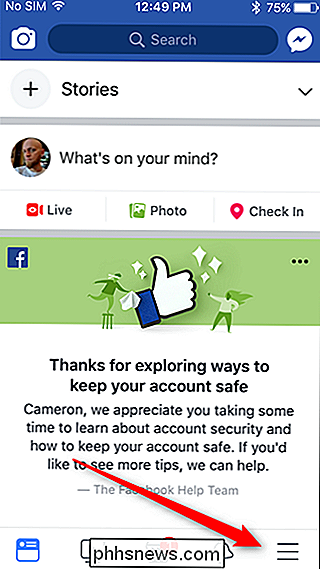
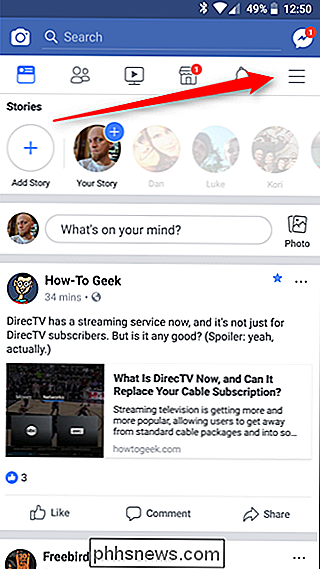
Boom-du er inne. Trykk på din barnets navn for å administrere den spesifikke kontoen. Herfra kan du redigere barnets navn og kjønn ved hjelp av det lille blyantikonet øverst.
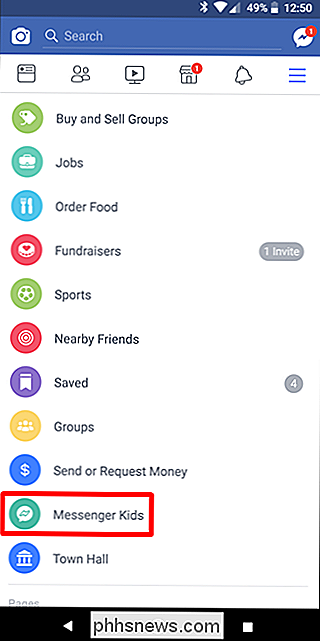
Det er på tide å begynne å administrere og legge til kontakter. Det bør starte med å foreslå familie, inkludert barn av de som allerede har Messenger Kids installert. På neste skjermbilde vil det vise venner av dine, hvis barn allerede er i tjeneste.
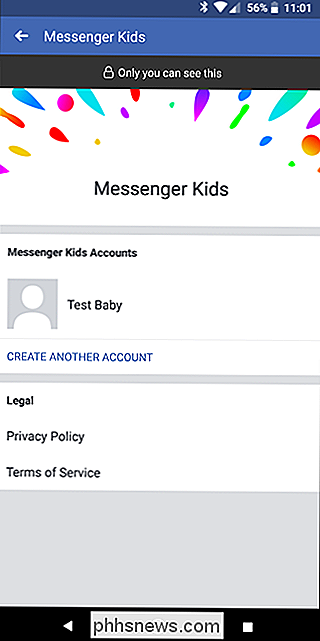
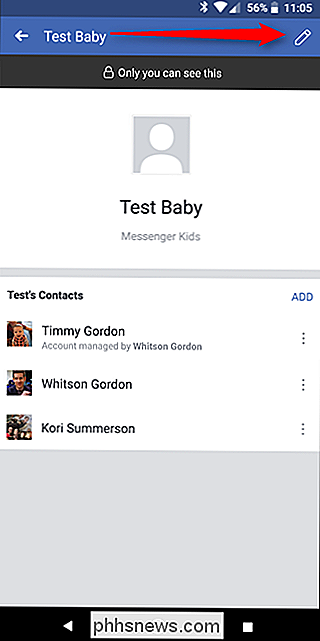
Deretter kan du legge til folk ved å trykke på Legg til-knappen. Det vil vise folk du har merket som familie øverst på listen, med dine andre venner deretter.
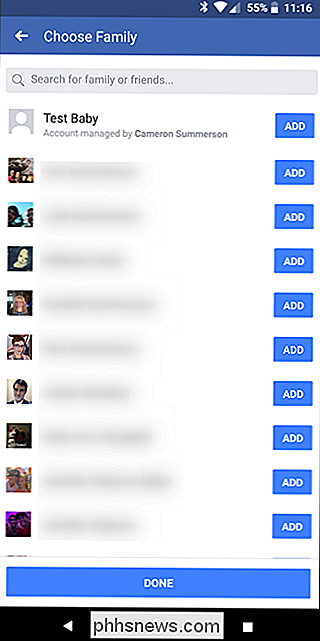
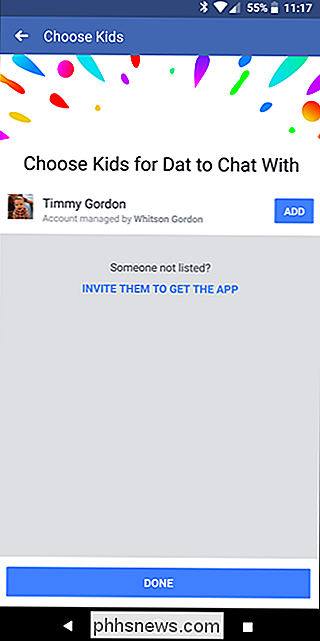
Når du har lagt til noen, vil den sende et varsel til den personen. Hvis du legger til et annet barn som bruker Messenger Kids, vil det sende en forespørsel til foreldrene, og de må godkjenne det.
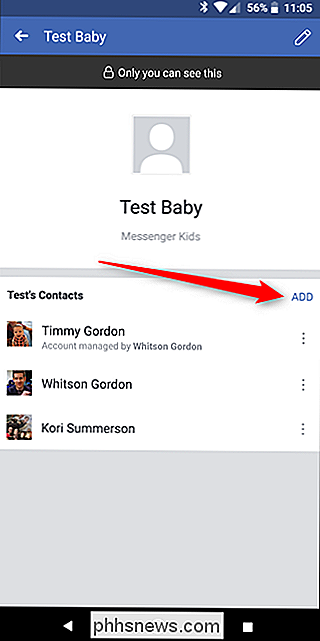
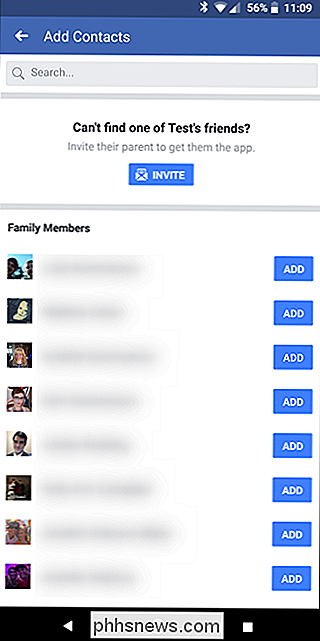
Hvis du finner ut at du tilfeldigvis har lagt til noen (eller på annen måte bare trenger å fjerne noen fra kontoen), trykk bare på de tre punktene på høyre side av personens navn, og trykk deretter på "Fjern
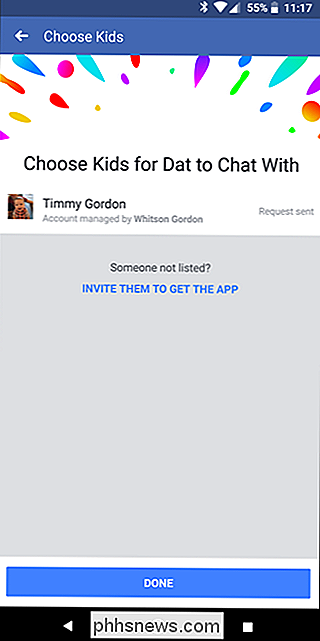
som en kontakt", og bekreft det på popup-vinduet. Poof, de er borte.
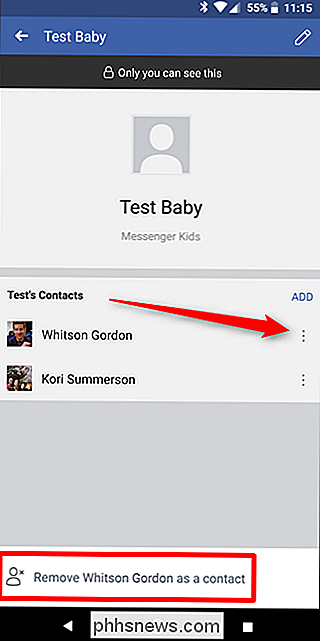
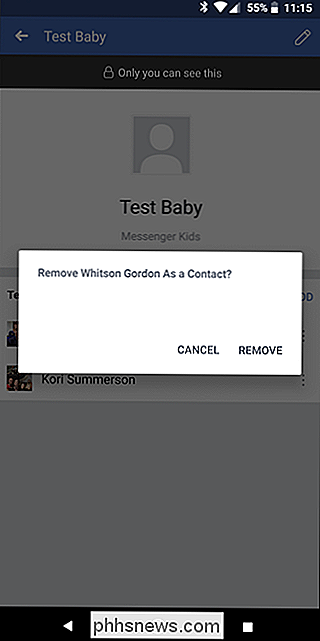
Med ditt barns profil alt satt opp og klar til å gå, kan du la dem begynne å chatte. Grensesnittet for barn er enkelt og greit, med store knapper og få muligheter tilgjengelig.
Barnet ditt vil kunne tekst og videochatte med godkjente kontakter. Dessverre virker det ennå ikke å være en måte å godkjenne bare en eller den andre for bestemte kontakter (eller til og med generelt!).
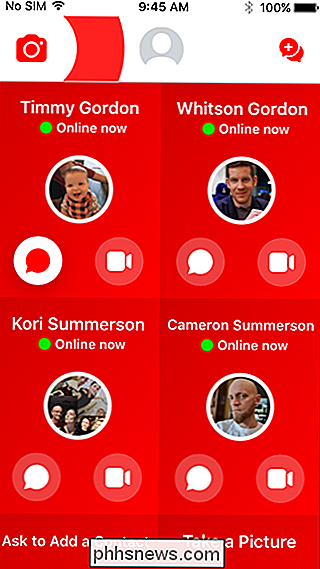
Begge alternativene virker ganske mye på samme måte som de gjør på standard Facebook Messenger, om enn litt mer barnevennlig. For eksempel er filteralternativene når du tar et bilde, mer ungdommelig og morsomt på Messenger Kids. Hvis barnet snakker med en voksen, vil den voksne kontoen imidlertid bruke standardfiltersettet.
På bunnen av barnets kontaktliste er det et alternativ for dem å spørre om å legge til en kontakt. Med denne knappen , vil barnet sende en forespørsel til foreldrene med en bestemt kontakt i tankene. Barnet kommer inn i personens navn de vil legge til, det er ingen merkingsfunksjon eller hva som ikke er her, det er veldig enkelt og greit.
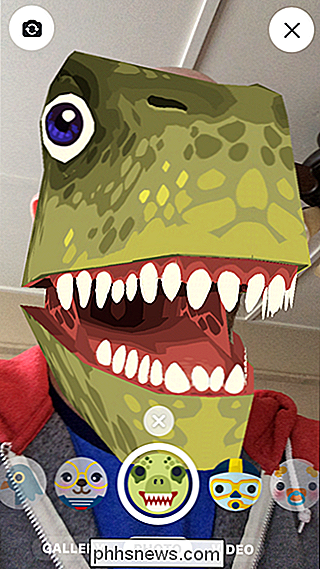
Forespørselen vil da gå til deg på Messenger, der den vil be deg om å finne kontakten. Det er her kommunikasjon er viktig, fordi barnet ditt må kanskje verifisere med deg som de snakker om - og hvis det er en venn av deres, må du kanskje be barns foreldre om å overtale at de får en Messenger Kids-konto (og Legg til deg på Facebook).
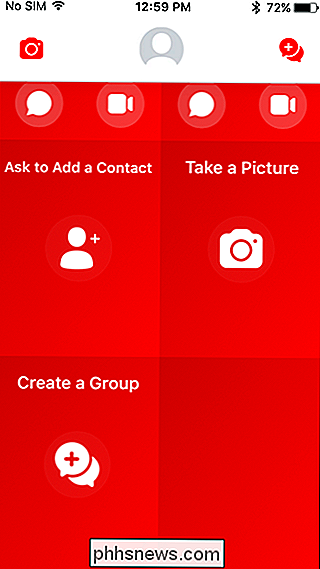
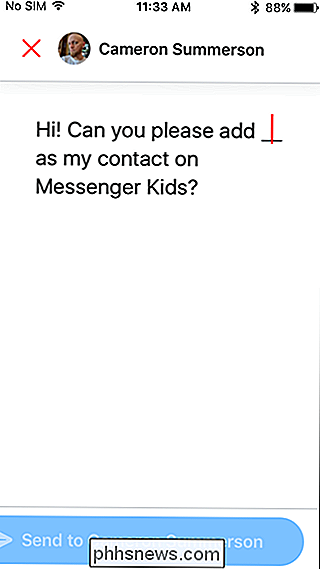
Ellers kan barnet ditt leke med kameraet og filtre i et frittstående miljø (uten å sende bildet i en melding), og også opprette grupper for å chatte med.
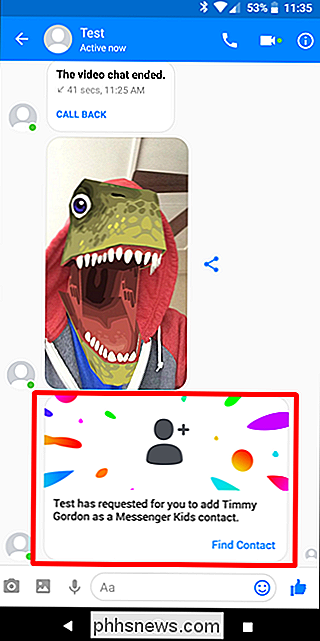
Bruke Messenger Kids: Hva Du ser
Ærlig, flertallet av det du kan se / gjøre med Messenger Kids, er ting vi dekket i delen Administrer barnets Messenger-konto ovenfor. Du kan legge til og fjerne kontakter for dem, men forbi at det er ganske enkelt.
Da barnet ditt ønsker å chatte med flere mennesker, må du også godkjenne disse forespørslene - det være seg de fra andre som ber om å snakke med barnet ditt eller barnet ditt ber om bestemte personer.
Du kan selvsagt også slette barnets Messenger Kids-profil. Dette kan være et godt forhandlingsverktøy hvis de ikke ser ut til å få sin handling sammen.
Til det, hopp tilbake til Messenger Kids-innstillingssiden, og trykk deretter på blyantikonet øverst til høyre. Deretter velger du "Slett konto."
Du må bekrefte det, men når du har gjort det, er det borte.
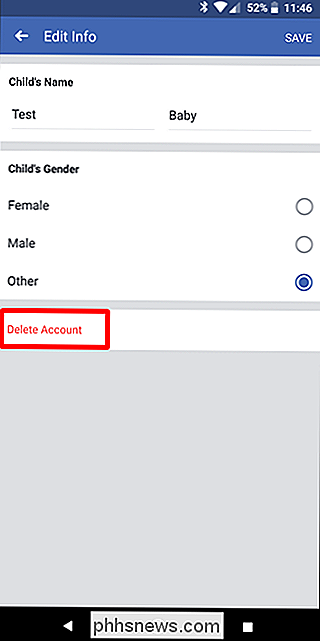
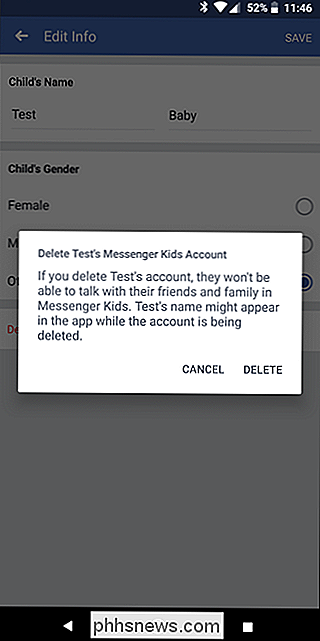
Ekstra ting: Rapportering / blokkering av kontakter og innholdskontroll
Hvis noen plager barnet ditt over Messenger Kids, kan de også rapportere den personen som vil sende deg et varsel. Den andre personen (eller gjeldende forelder) vil ikke bli varslet.
Barnet kan enten trykke lenge på en bestemt melding og velge " rapport ", eller klikk på tannhjulikonet øverst til høyre i den åpne meldingen, og velg deretter" Rapporter ".
Det vil da be barnet om å forklare hvorfor de rapporterer den andre personen, og tilbyr noen få enkle alternativer som forvalgs tekst. Det er også et alternativ å legge til sin egen tekst i avsnittet "Kan du fortelle oss mer".
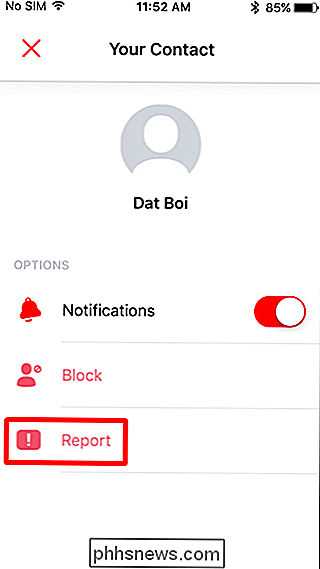
Dessverre gir det på foreldresiden ikke mye innsikt om
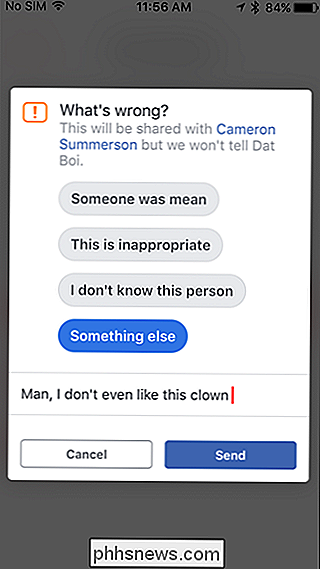
hvorfor den andre Kontoen ble rapportert: Ingen av de forhåndsvalgte tekstene, eller "kan du fortelle oss mer", vises til foreldrene. I stedet, en enkel bør du sannsynligvis spørre barnet ditt om denne meldingen tilbys. Den gode nyheten er at hvis barnet ditt rapporterer en kommentar, vil Facebook se gjennom den og deretter varsle den andre foreldre om de finner Det bryter med fellesskapsstandardene. Igjen vil de ikke avsløre det som ble sagt, bare at det var verdt å fjerne.
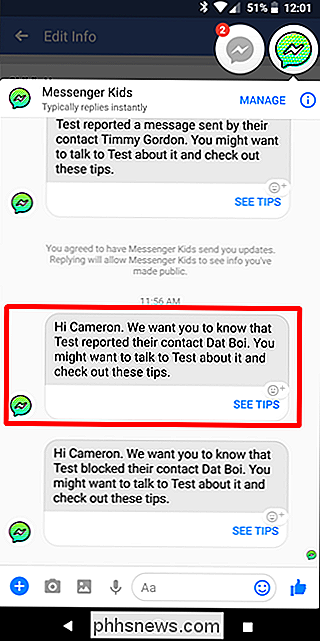
Hvis barnet ditt bestemmer seg for å blokkere en kontakt, er det i utgangspunktet det samme: de blokkerer dem, og du får et varsel som forteller deg at de blokkerte noen andre.
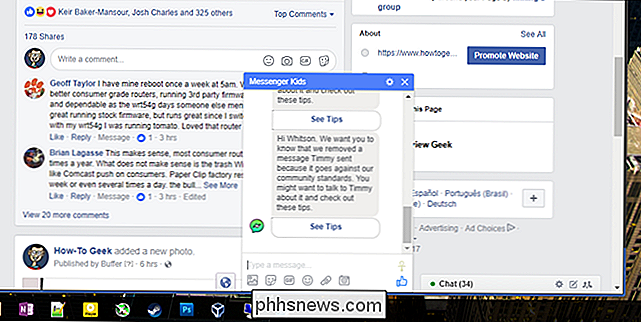
Når du er blokkert, kan barnet ditt ikke blokkere noen. Det er ingen "svart liste" å snakke om. I stedet, hvis du vil blokkere noen, kan forelderen igjen legge til personen.

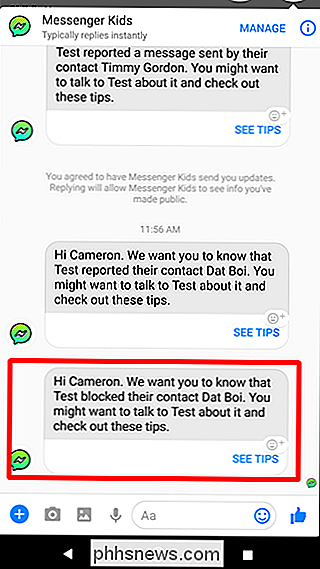
Det er også verdt å nevne at vi under testingen fjernet en kontakt etter å ha rapportert dem og ikke kunne legge til den nevnte kontakten . Faktisk viste den kontakten ikke opp igjen i det hele tatt. Vi prøvde å kopiere problemet med en annen kontakt og kunne ikke, men. Jeg kommer til å anta at dette var en feil, men det er egentlig uklart hva som foregikk der. Bare noe å være oppmerksom på - sørg for at barnet ditt bare fjerner kontakter de egentlig ikke vil snakke med igjen, fordi det er en sjanse de kunne forsvinne for alltid. Kanskje selv utenfor planetens overflate.
Vi testet også noen få scenarier hvor upassende språk ble brukt - forbannelseord og rå språk - som appen ikke gjorde noe om. Dette er både forfriskende og relatert til meg: forfriskende fordi det gir barnet frihet og privatliv uten at Messenger Kids virker som en overbærende storebror, men fordi jeg vil
vite når noen sier ting Det bør ikke sies i en samtale med barnet mitt. Spesielt hvis barnet mitt er den med potte munnen! De kan imidlertid alltid rapportere meldingen, i hvilket tilfelle vil la foreldre vite (som jeg nevnte tidligere). Facebook er ikke et av de selskapene du tenker automatisk på når det gjelder å holde din lille fyr eller gal trygg på nettet. Så langt er jeg imidlertid veldig fornøyd med det jeg har sett fra Messenger Kids-jeg liker hvordan i foreldre er
som barnet snakker med (og hvem barnets foreldre er) som bør holde dem trygge fra creepsters av internett. På lang sikt vil jeg likevel se mer informasjon til foreldrene når en annen bruker er blokkert eller rapportert av barnet som hvorfor . Jeg vil også gjerne se en slags mulighet for varsel om et bestemt ord er brukt - kanskje en egendefinert liste som kan skrives av foreldrene eller noe lignende. Selvfølgelig kan du bare bestemme hva du er behagelig å la barnet ditt gjøre på nettet, og mens denne appen har mer foreldrekontroll enn de fleste andre jeg har sett, gir det fortsatt barnet litt autonomi. Personlig, skjønt, jeg synes dette er en god start, og en av de beste programmene der ute for å la barna chatte og videosamtale med sine venner.

Slik legger du til Smarthome-enheter til Google-assistent fra telefonen
Med den nye (eller nye til deg ) Google Assistant kan du styre smart hjemme-enheter som Nest termostat, Hue lys, og mer med bare din stemme - rett fra telefonen din. Slik setter du dem opp. For å kontrollere en enhet fra Google Assistant må du først legge den til i Google-kontoen din. For tiden støtter Google bare smarthome-enheter fra fem selskaper som er native: Honeywell, Nest, Philips Hue, Samsung SmartThings og Belkin WeMo.

Slik starter du Windows Explorer.exe (sammen med oppgavelinjen og startmenyen)
Hvis oppgavelinjen, systemskuffen eller startmenyen fungerer, kan du bli fristet til å starte datamaskinen på nytt . I stedet kan du bare starte Windows Explorer på nytt, og Windows gjør det ganske enkelt. Windows Explorer (Explorer.exe) er en programbehandlingprosess som gir det grafiske grensesnittet du bruker til å samhandle med de fleste Windows-Start-menyen, oppgavelinje, varslingsområde og File Explorer.