Slik legger du til Smarthome-enheter til Google-assistent fra telefonen

Med den nye (eller nye til deg ) Google Assistant kan du styre smart hjemme-enheter som Nest termostat, Hue lys, og mer med bare din stemme - rett fra telefonen din. Slik setter du dem opp.
For å kontrollere en enhet fra Google Assistant må du først legge den til i Google-kontoen din. For tiden støtter Google bare smarthome-enheter fra fem selskaper som er native: Honeywell, Nest, Philips Hue, Samsung SmartThings og Belkin WeMo. Du vil også trenge kontoinformasjonen for produktet ditt. Så hvis du bestemte deg for å hoppe over å sette opp en Nest-konto når du installerte termostaten din, må du gå tilbake og lage en nå.
Når du har kontoinformasjonen din, trekker du ut telefonen og holder nede Hjem-knappen for å starte Google Assistant. Trykk på menyknappen og velg Innstillinger.
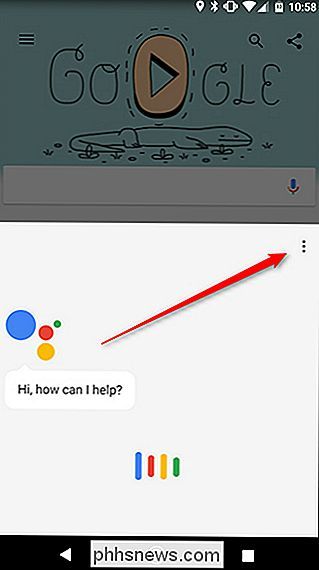
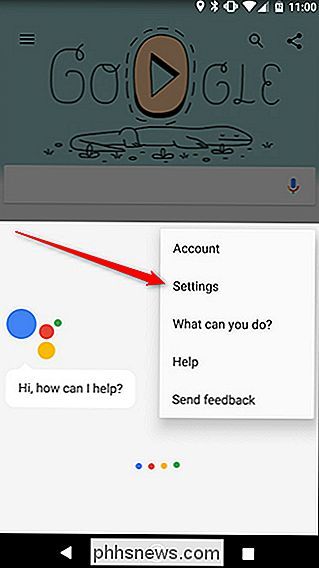
Deretter trykker du på "Hjemkontroll" øverst.
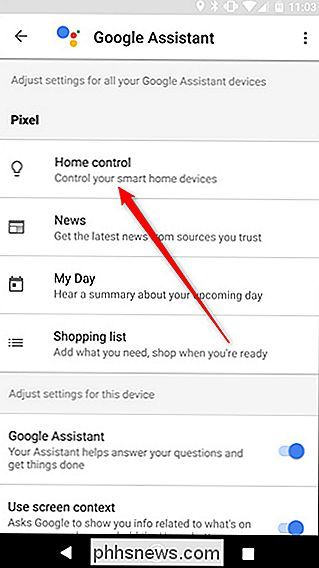
På neste side trykker du på rundeikonet med et plustegn i det nederst på skjermen.
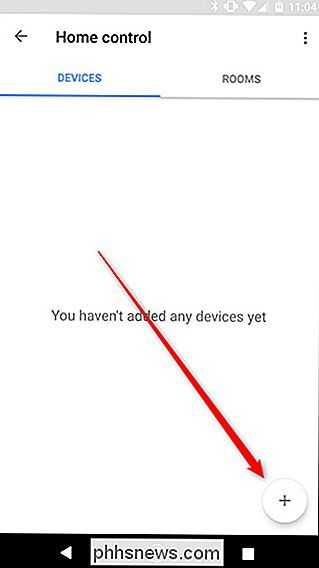
Deretter velger du hvilken enhetskonto du vil koble til. Vi demonstrerer med Nest, men trinnene kan være litt forskjellige, avhengig av hvilken konto du kobler til.
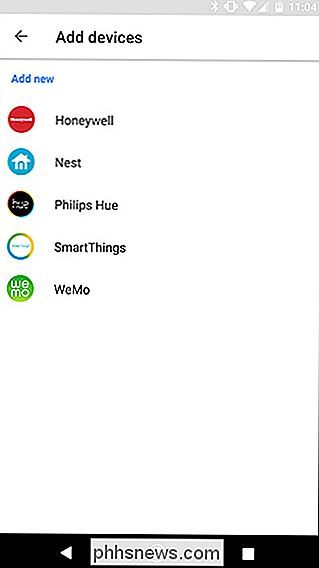
Du blir deretter ledet for å logge deg på den smarte enhetens konto. Hvis du allerede har logget på ved hjelp av Chrome på telefonen din, kan Google huske dette og bare be deg om å gi Google Assistant-tillatelse tilkobling til gadgetens konto.
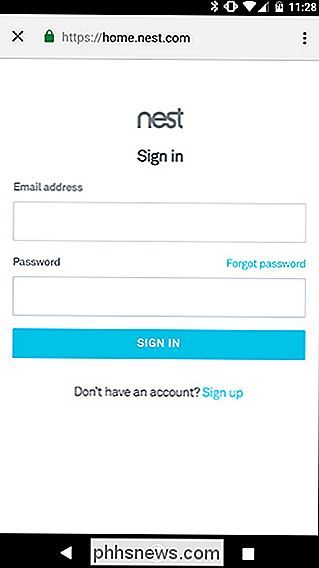
Når du har koblet smartkontoen din, vil du se en liste over tilgjengelige enheter. Her kan du legge dem til "rom" som tillater Google å slå dem på eller av alt på en gang. Det hjelper deg også med å organisere enhetene dine senere. Hvis du vil, klikker du på Rediger-knappen for å tilordne et rom. Hvis du ikke vil tilordne enhetene dine til et rom, klikker du på Ferdig for å hoppe over dette trinnet.
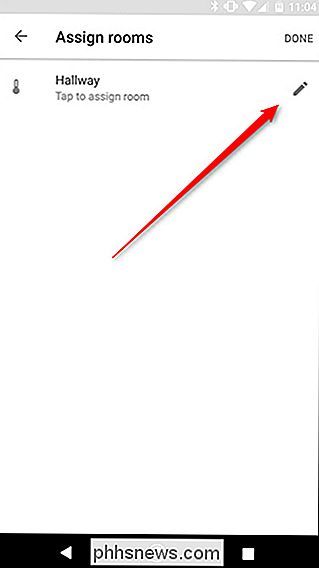
Velg et navn fra listen over tilgjengelige rom eller bla til bunnen for å velge "Tilpasset rom" og legg til ditt eget.
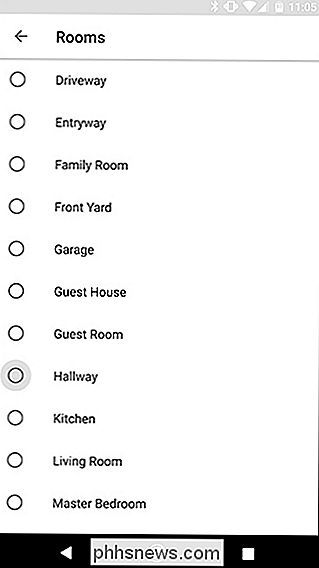
Når du har tildelt rom for hver enhet, trykker du på Ferdig. Du er klar! Nå kan du bruke talekommandoer til å kontrollere lys, termostat, smarte brytere og mer fra alle Google Assistant-aktiverte enheter du er logget på.
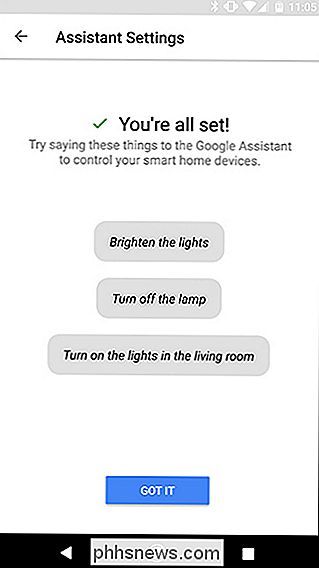
For nå kan du bare legge til produkter fra de fem selskapene som er oppført, men Google har lovet at det vil legge til støtte for flere enheter over tid.

Slik redigerer du Facebook-innlegg
På sosiale medier er det enkelt å raskt legge inn noe uten å korrekt korrekturlese det. Autocorrect gjør en god jobb ... mesteparten av tiden. Heldigvis, i hvert fall med Facebook, kan du redigere noe selv etter at du har lagt ut det. Slik gjør du det. Først finner du det misbrukende innlegget på siden din.

Hva er HEVC H.265-video, og hvorfor er det så viktig for 4K-filmer?
4K er det neste store i TV-er, og 4K-videoer begynner å dukke opp overalt. Men 4K-video tar opp massevis av plass, noe som gjør det vanskelig å laste ned og streame i best mulig kvalitet. Heldigvis er det en teknologi som endrer det, og det kalles High Efficiency Video Coding (HEVC) eller H.265. Det tar litt tid før denne nye teknologien blir allestedsnærværende, men det skjer 4K UHD Blu-ray-bruk HEVC, VLC 3.



