Slik holder du et konferansesamtale med iPhone

Med iPhone kan du ringe opptil fem personer samtidig, noe som gjør det enkelt å sette opp en rask konferansesamtale. De andre menneskene trenger ikke noe spesielt - bare noen gamle mobiltelefon- eller fasttelefon.
Slik legger du til deltakerne i en konferansesamtale
Start konferansesamtalen ved å ringe en av deltakerne normalt fra Dialer-appen. Du vil kanskje fortelle personen at du skal legge til flere personer i samtalen.
Trykk på "Legg til anrop" -knappen mens du er på anropet på iPhone. Det første anropet blir satt på vent mens du plasserer det andre anropet. Slå nummeret til den andre personen eller velg den fra kontaktene dine.
Etter at den andre personen svarer på anropet, vil du se det første anropet på vent og den andre anropen aktiv under den. Hvis du har navnene på personene i kontaktene dine, vises navnene deres her. Ellers vil du bare se telefonnumrene sine.
Trykk på "Merge Calls" -knappen, og du vil nå ha en konferansesamtale med deg og de to personene du ringte.
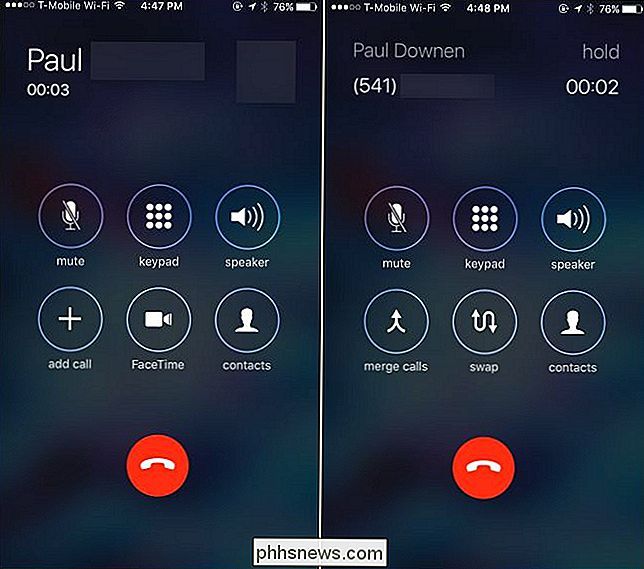
Gjenta denne prosessen flere ganger hvis du vil legge til andre innringere. Bare klikk på "Legg til anrop", slå inn neste person, og klikk deretter på "Merge Calls" etter at de svarer. Du kan ringe opptil fem personer samtidig. For en konferansesamtale som involverer enda flere personer, trenger du et mer avansert konferansesystem.
Hvis du mottar et innkommende anrop mens du er på en konferansesamtale - eller en annen samtale - kan du trykke på "Hold & Godta "-knappen. Nåværende anrop vil bli lagt på vent, og du svarer på personen. Etter at du har trykket på denne knappen, kan du trykke på "Merge Calls" for å slå sammen personen som ringte telefonnummeret ditt i den eksisterende samtalen, akkurat som om du hadde ringt dem.
Ikke trykk "Avslutt og godta" eller iPhone Vil avslutte ditt nåværende anrop, koble fra alle personer på konferansesamtalen og godta den nye samtalen. Hvis du ikke vil snakke med personen umiddelbart, kan du bare trykke på "Send til talepost".
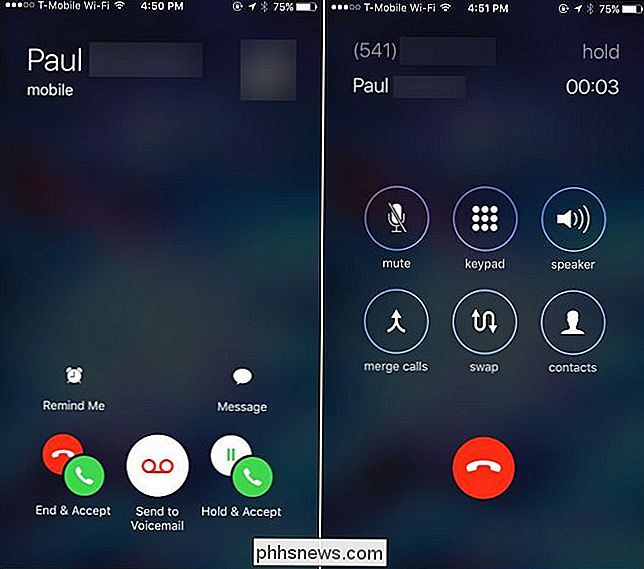
Slik fjerner du deltakere og snakker privat
RELATERT: Slik aktiverer du Wi-Fi-anrop på din iPhone
Under en konferansesamtale kan du trykke på den blå "i" -knappen øverst til høyre på skjermen for å vise en liste over deltakerne i samtalen.
For å fjerne en deltaker fra samtalen, trykk "End" -knappen. Telefonen din vil henge på dem.
For å snakke privat med noen, trykk på "Privat" -knappen. De andre deltakerne blir satt på vent, og du kan snakke privat med personen du har valgt. Trykk på «Merge Calls» når du er ferdig med å slå sammen den private samtalen tilbake til hovedkonferansen og snakke med alle samtidig.
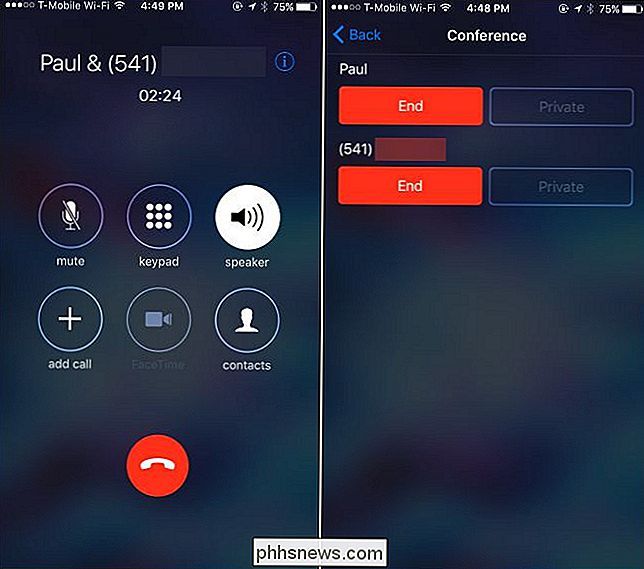
Den private knappen kan bare fungere på enkelte mobilnett. For eksempel fungerte det ikke med vår iPhone på Wi-Fi-anrop og ble bare gråtonet ut. Kilometertrykket kan variere avhengig av mobiloperatøren og typen nettverk som er tilgjengelig i ditt område.
Andre iPhone-konferansesamtaler
For å dempe deg selv under konferansesamtalen, trykk på "Mute" -knappen. Du kan høre andre personer på konferansesamtalen, men de kan ikke høre deg med mindre du trykker på "Mute" -knappen igjen for å deaktivere deg selv.
Dette er spesielt nyttig med høyttalermodus - trykk på " Høyttaler "for å aktivere høyttalermodus.
Du er også fri til å forlate anropsskjermen og bruke andre programmer på telefonen din mens du er på anropet. Med høyttalermodus aktivert, trykk på "Hjem" -knappen på iPhone. Du er fri til å bruke andre apper (og til og med internett, dersom mobiloperatøren støtter det). Du får se en grønn "Berør for å returnere til anrop" -linjen øverst på skjermen, og du kan trykke på det for å gå tilbake til anropsskjermen når som helst.
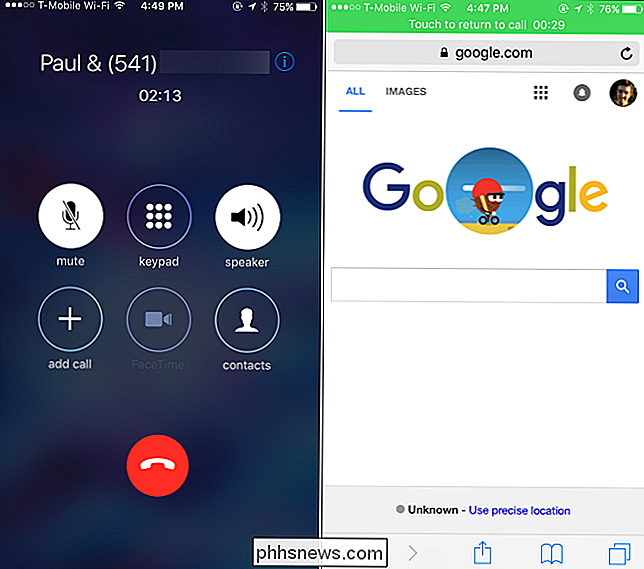
Når du er ferdig, kan du fjerne deltakere en ved en av deltakerens skjerm med "End" -knappen, eller legg på alle på en gang ved å trykke på den vanlige røde "Hang Up" -knappen nederst på samtaleskjermbildet.

Slik installerer du Dual Boot Linux på din PC
Linux er ofte best installert i et dual-boot-system. Dette gjør at du kan kjøre Linux på den faktiske maskinvaren, men du kan alltid starte på nytt om Windows, hvis du trenger å kjøre Windows-programvare eller spille PC-spill. Det er ganske enkelt å sette opp et Linux dual-boot-system, og prinsippene er samme for hver Linux-distribusjon.

Legg til en lineær regresjons trendlinje til en Excel Scatter Plot
Selv om Excel er i stand til å beregne en rekke beskrivende og inferensiell statistikk for deg, er det ofte bedre å vise en visuell representasjon av data når du presenterer informasjon til en gruppe. Ved hjelp av Excels innebygde trendlinjefunksjon, kan du legge til en lineær regresjons trendlinje til en hvilken som helst Excel-scatterplot.Set



