Slik tømmer du automatisk slettet e-postmappe Når du avslutter Outlook

Når du sletter e-post, oppgaver, kalenderelementer eller notater i Outlook, flyttes de til mappen Slettede elementer. Denne mappen tømmes ikke før du gjør det manuelt, i hvert fall som standard. Hvis du vil, kan du ha Outlook tømt denne mappen automatisk når du avslutter programmet.
RELATED: Slik får du Outlook til å vise totalt antall meldinger i en mappe
MERK: Du kan merke et dristig nummer eller et tall i parentes i mappen Slettede elementer. Som standard viser Outlook hvor mange uleste elementer som er i mappen Slettede elementer (et dristig nummer), men du kan velge å vise hvor mange totale elementer som er i mappen i stedet (et tall i parentes).
For å slå på Alternativ for automatisk tømming av mappen Slettede elementer, klikk på "Fil" -fanen.
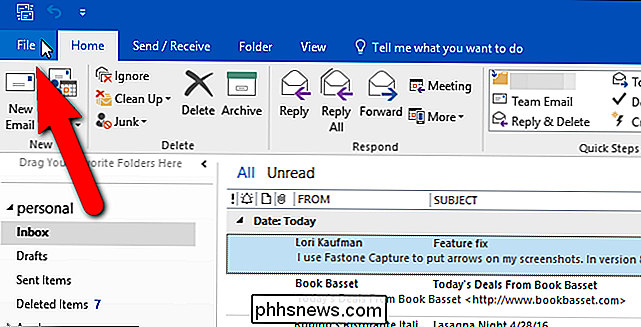
På baksiden av skjermbildet klikker du på "Alternativer" i listen over alternativer til venstre.
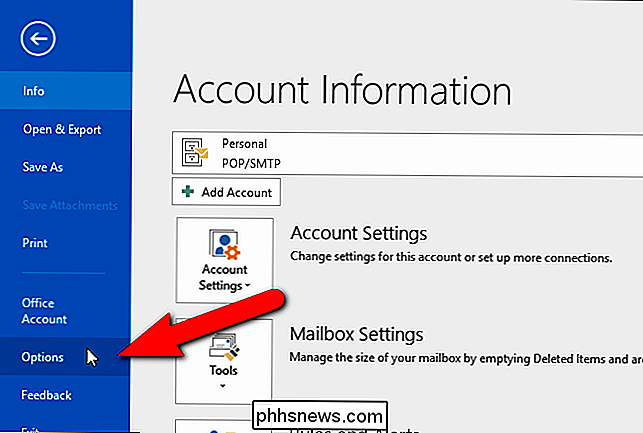
Klikk på "Avansert" i listen over elementer på venstre side av dialogboksen Outlook-alternativer.
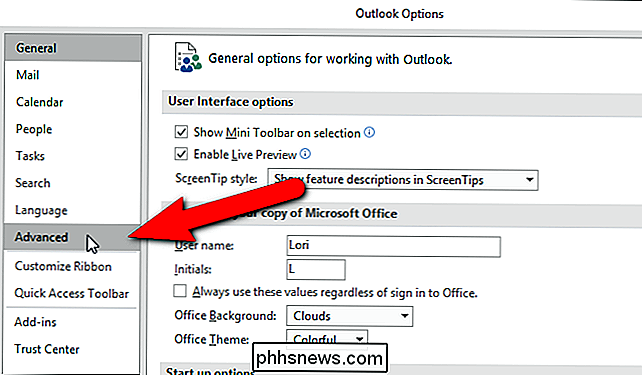
I start- og utgangsseksjonen i Outlook klikker du av i boksen "Tøm slettede elementer når du avslutter Outlook", så det er et merke i boksen.
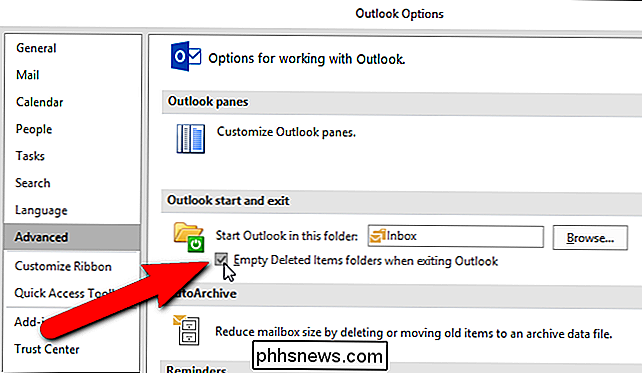
Klikk på "OK" "For å godta endringen og lukk dialogboksen Outlook-alternativer.
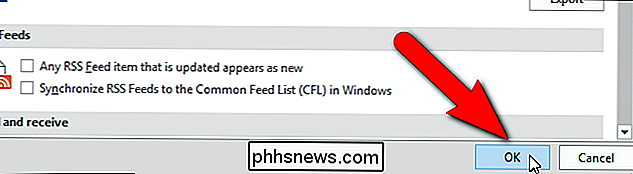
Når du avslutter Outlook, vises en bekreftelsesdialogbok for å sikre at du vil slette elementene. Hvis du bestemmer deg for at du ikke vil slette elementene, klikker du på "Nei". Ellers klikker du på "Ja".
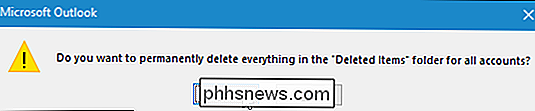
Dette fungerer også i papirkurvmappene i alle Gmail-kontoer du kanskje har lagt til som IMAP-kontoer i Outlook.

Slik legger du til flere sensorer og enheter til SmartThings-oppsettet
SmartThings Home Monitoring Kit leveres med en liten håndfull sensorer og en utgangsbryter, men hvis du trenger mer enn det som kommer inn i startsettet, kan du enkelt legge til flere sensorer og enheter til SmartThings-oppsettet. Startpakken alene kan faktisk være et komplett oppsett for noen små leiligheter, da de to åpne / lukkede sensorene kan settes på inngangsdøren og patio dør, og bevegelsessensoren kan trolig dekke mesteparten av leiligheten hvis du har en åpen planløsning.

Slik gjør du overskriften og bunnteksten forskjellig på den første siden i et Excel-regneark
Du kan legge til tekst, for eksempel sidetall, filnavn, regnearknavn og dato, til overskriften og bunntekst på regnearket ditt. Men hva om du vil ha den første siden av regnearket ditt for å ha et annet overskrift enn resten? Det er en enkel oppgave å oppnå. MERK: Vi brukte Excel 2016 til å illustrere denne funksjonen.



