Slik ser du mer informasjon på skjermen med Galaxy S6, S7 eller Note 5 med skjermskala

Hvis det er ett argument jeg har sett laget for kapasitive knapper på Android (i motsetning til -skjermnavigasjon), det er at du får mer informasjon som vises på skjermen - det betyr mer tidlesning og mindre tid på å bla. Hvis du har en Samsung Galaxy-enhet, så er du allerede på kapasitive knapper tog, men det er også en måte å få mer informasjon på skjermen hvis du vil. Det kalles "Skjermskala", og du kan få det på S7, S6 og Note 5.
Skalering er et standardalternativ på S7 / Edge. Det er også en løsning for å få tilgang til den på S6 og Note 5, som vi dekker nedenfor. Før vi kommer i gang, er det verdt å merke seg at dette gjør alt på skjermen mindre, og dermed vanskeligere å lese. Hvis du er i orden med det, la oss rulle med det.
Slik får du tilgang til skjermskalering på Galaxy S7
Hvis du har en S7 eller S7-kant, er dette enkelt. Samsung aktiverte dette alternativet som standard, så det er ganske enkelt å komme seg til det.
Det første du må gjøre er å hoppe inn i Innstillinger-menyen ved å trekke ned meldingsskyggen og trykke på tannhjulikonet.
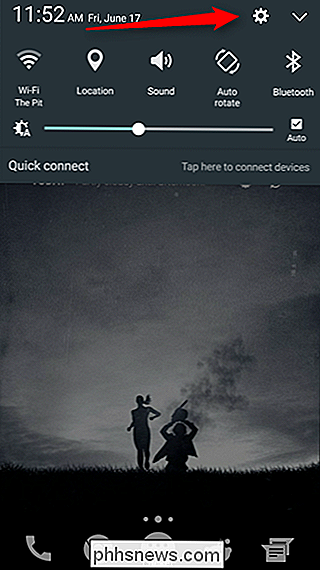
En gang i Der kan du bla ned til "Display" -alternativet og trykke på det.
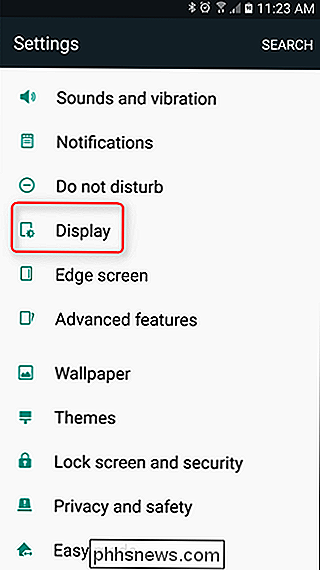
På skjermen er det bare et alternativ for "Vis skalering." Det er det du vil.
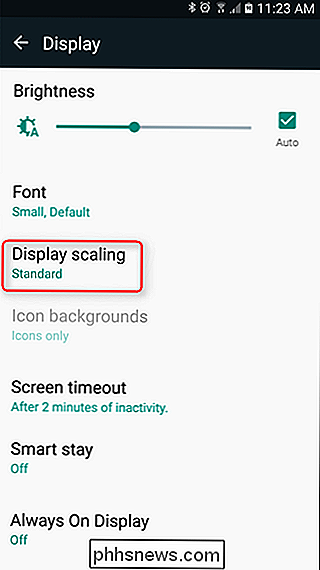
Når du åpner denne menyen, vil du har to alternativer: "Standard" og "Condensed." Den tidligere er standard, og når du klikker på "Condensed" -alternativet, vil forhåndsvisningsområdet nedenfor gi deg et eksempel på hva du kan forvente av endringen. Og egentlig, hvis du finner ut at du ikke liker det, kan du alltid endre den senere.
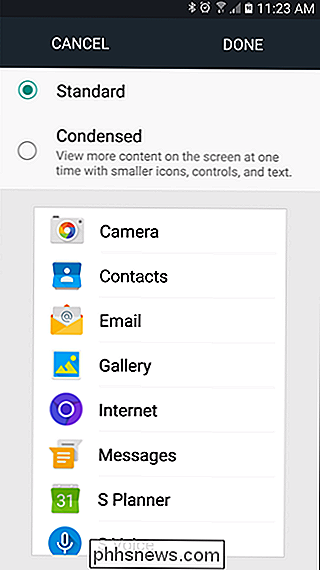
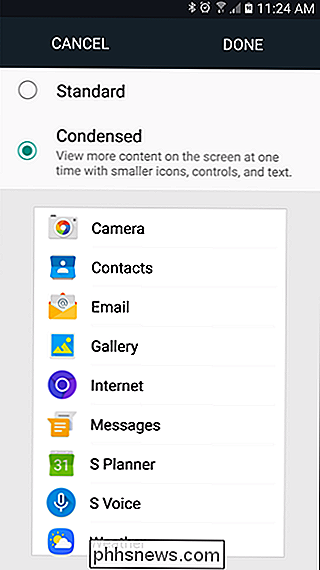
Når du har bekreftet at du er i endringen, bare trykk "Ferdig." En popup vil gi deg beskjed at du må starte enheten på nytt, så bare gå videre og klikk "Start" på nytt for å bruke endringen.
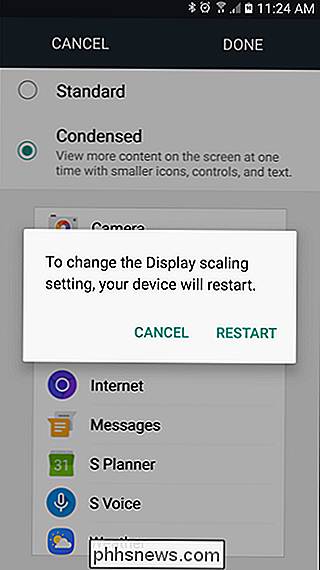
Boom, du er ferdig.
Slik åpner du skjermskalering på Galaxy S6, S6 Edge + og Note 5
RELATED: Slik installerer du Nova Launcher for en mer kraftfull, tilpassbar Android-startskjerm
nøyaktig samme meny er tilgjengelig på eldre Galaxy-enheter, men av en eller annen grunn bestemte Samsung seg for å skjule dette alternativet. Det betyr at det er en liten mer innviklet, men heldigvis er det ikke så vanskelig.
Det første du må gjøre er å installere Nova Launcher, fordi det gir avansert widget og snarvei tilgang ikke tilgjengelig på lager lansere. Men egentlig, det er en utmerket lansering på egenhånd, så du burde virkelig gi det en tur.
Når den er installert, bare trykk på Hjem-knappen og velg Nova.
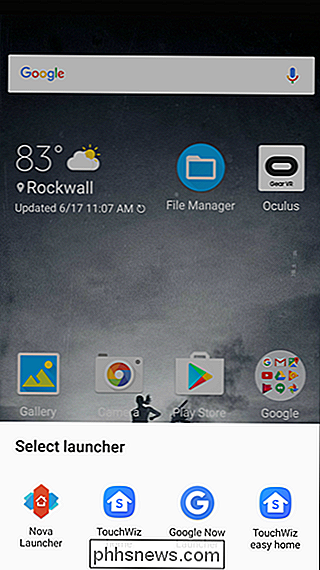
Derfra, trykk langsomt hvor som helst på startskjermen og velg "Widgets." Den første raden med alternativer er Nova snarveier - du leter etter "Aktiviteter", som bør være den tredje på listen. Langt trykk og dra den til startskjermen.
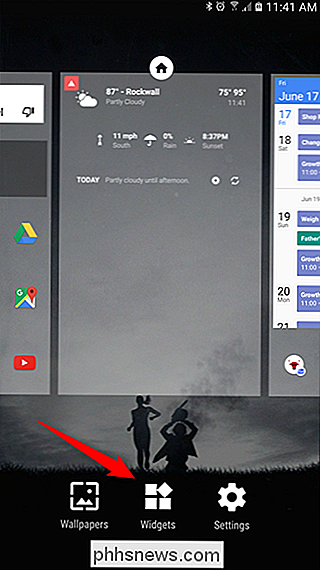
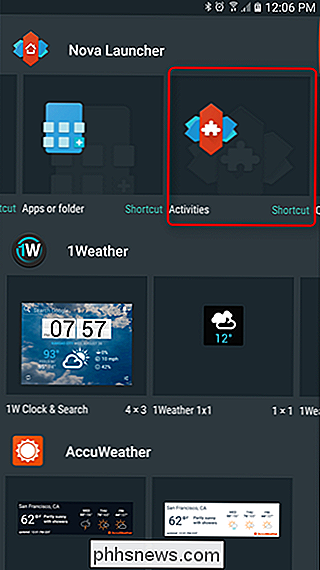
Aktiviteter-menyen vil ta noen sekunder å fylle ut, da det er mange alternativer her. Når den er lastet, kan du bla ned til "Innstillinger" og trykke på rullegardinpilen.
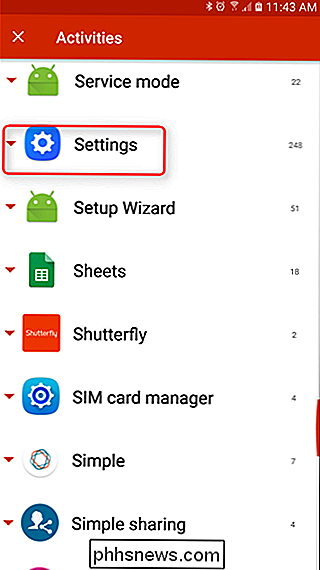
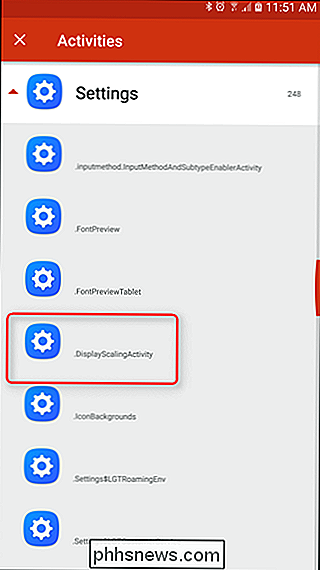
I denne listen ser du etter ".DisplayScalingActivity." Når du har funnet den, bare gi den et trykk. Dette vil generere en ny snarvei på startskjermbildet.
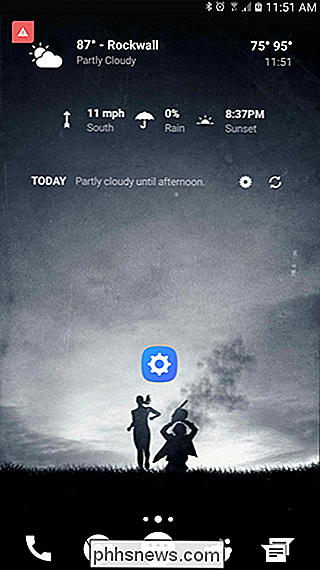
Når du trykker på denne snarveien, åpnes samme meny som vist over på Galaxy S7, og alle instruksjoner derfra er nøyaktig samme.
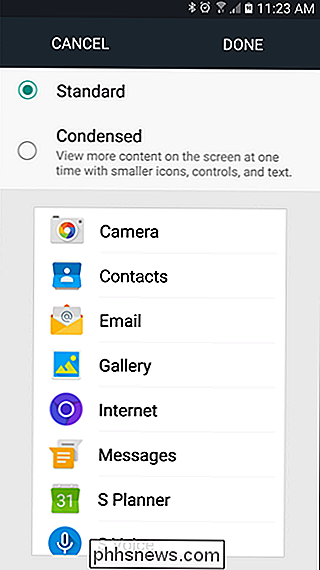
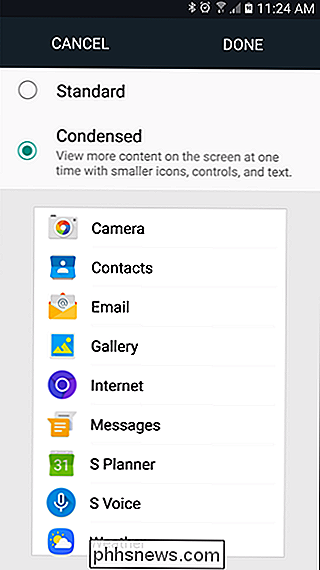
Velg innstillingen, søk om, start på nytt, og du er ferdig.
Hvis du ser mer informasjon på skjermen, er det fint, men hvis du bestemmer deg for et kondensert format, er det ikke riktig for deg, det er enkelt å gå tilbake - bare gjenta trinnene ovenfor og velg " Standard. "Ingenting til det.

Slik installerer du OS Xs standardapplikasjoner i El Capitan
OS X El Capitan kommer med ganske mange apps forhåndsinstallert, hvorav mange er veldig nyttige ... og noen av disse er ikke. Slette disse appene er enkel: bare dra dem til papirkurven. Hvis du installerer dem på nytt, er det ikke helt så kutt og tørket. RELATED: Hva er Apples spillesenter, og bør du bruke det?

Slik ser du på TV via Xbox One, selv uten kabel
Microsoft har nedspilt Xbox One's TV-funksjoner siden lanseringen, men Xbox One tilbyr fortsatt nyttig TV-integrasjon. Det er enda bedre: Du trenger ikke lenger et kabel- eller satellittabonnement for å se på TV. Du kan se på TV gratis med en antenne. Hvis du har en Xbox One, bør du vurdere å sette opp TV-integrasjonen på alvor.



