Slik kombinerer du flere partisjoner i en enkelt partisjon

Noen produsenter sender PCer med sine interne disker delt inn i flere partisjoner - en for Windows-operativsystemet og en tom "data" -partisjon for din personlige filer. Du kan kombinere disse partisjonene til en enkelt, hvis du foretrekker.
Dette trikset kan også brukes til å fjerne gjenopprettingspartisjoner, frigjøre plass som normalt vil bli brukt til gjenopprettingsdata. Eller, hvis du setter opp en PC med flere partisjoner, kan du angre alt det.
Hvorfor sender noen PCer med flere partisjoner, uansett?
RELATED: Slik oppretter du en separat datadeling for Windows
Noen PC-produsenter synes å tro at de deler en partisjon til operativsystemet, og en annen til data vil gi en ren separasjon av de to, slik at du kan tørke operativsystemet og installere det igjen mens du holder dataene dine i et eget område.
Dette kan være praktisk for noen mennesker, men det er ofte ikke nødvendig. Windows 10s "Tilbakestill denne PC" -funksjonen vil nullstille Windows til standardinnstillingene uten å slette dine personlige data, selv om begge er på samme partisjon. Dette deler plass på harddisken i to deler, og du kan fylle opp en av partisjonene og ikke ha plass til programmer på systempartisjonen eller datafiler på data-partisjonen din etter at du har gjort det.
I stedet for å leve med kjøreoppsett produsenten valgte, du kan endre det selv. Det er raskt, enkelt og bør være ganske trygt. Du kan gjøre alt alt fra Windows også.
Merk at enkelte PCer faktisk har flere harddisker i dem. Hvis de gjør det, vil du normalt ikke kunne kombinere disse flere stasjonene i en enkelt partisjon uten noen mer avanserte triks.
Slett en partisjon og utvide den andre
Vi starter først ved å slette en av partisjonene . Hvis du har en ny PC med en partisjon som inneholder systemfilene dine og en tom partisjon som er merket "DATA" eller noe lignende, slettes vi den tomme partisjonen.
Hvis du har datafiler på den partisjonen, bør du flytte dem fra data partisjonen vil du bli slettet til systempartisjonen du vil beholde. Hvis det ikke er plass, kan du midlertidig flytte filene til en ekstern harddisk eller USB-minnepinne. Bare hent de filene fra partisjonen da de går tapt når du sletter partisjonen.
Når du er klar, åpner du Disk Management-verktøyet. I Windows 10 eller 8.1, høyreklikk Start-knappen og velg "Diskhåndtering." I Windows 7 trykker du på Windows Key + R, skriver "diskmgmt.msc" i dialogboksen Kjør, og trykker Enter.
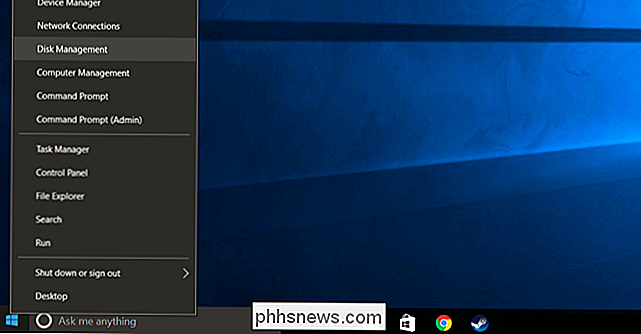
Finn de to partisjoner du vil kombinere. I eksemplet nedenfor vil vi kombinere OS (C :) partisjonen med DATA (D :) partisjonen.
Disse to partisjonene må være på samme stasjon. Hvis de er på forskjellige stasjoner, vil dette ikke fungere. De må også være ved siden av hverandre på stasjonen, ellers må du gjøre litt mer arbeid.
Fjern den andre partisjonen ved å høyreklikke på den her og velg "Slett volum". Husk: Du vil miste alle filene på partisjonen når du gjør dette!
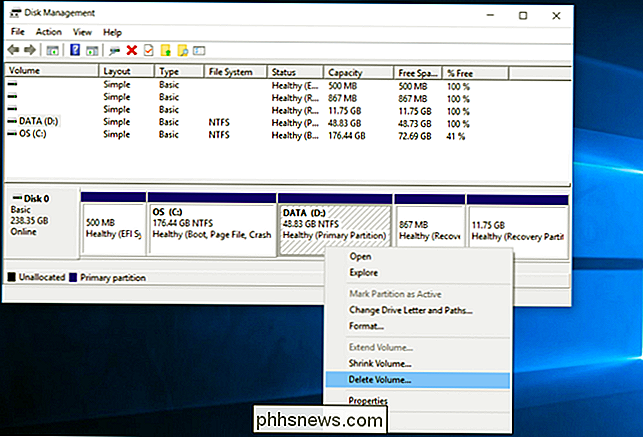
Høyreklikk deretter den gjenværende partisjonen du vil forstørre, og klikk på "Forstør volum" -alternativet.
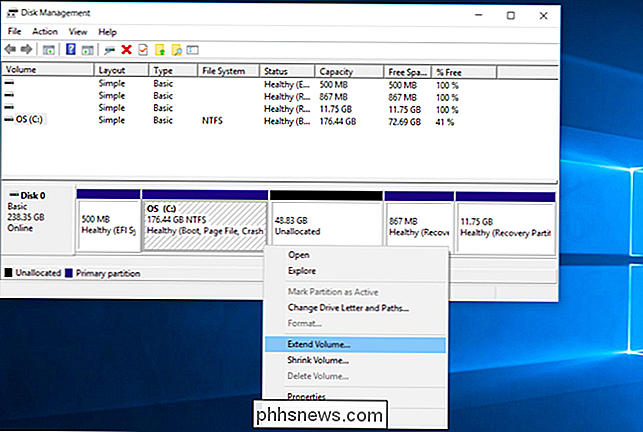
Klikk gjennom veiviseren og godta standardalternativene for å forstørre partisjonen til den maksimale mengden ledig plass. Det vil utvide til ledig plass igjen etter at den tilstøtende partisjonen ble slettet.
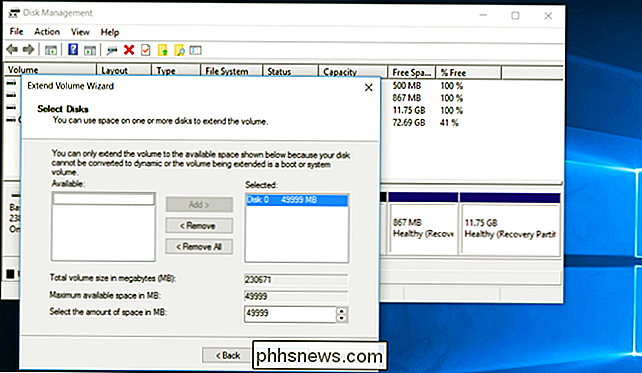
Det er så enkelt, og endringen vil være øyeblikkelig og skje uten omstart. Den andre partisjonen er borte, og den første partisjonen inneholder nå all lagringsplassen som tidligere er tildelt den andre.
Du kan ikke opprette en partisjon som utvides over flere stasjoner. Funksjonen Lagringsområder i Windows 8 vil imidlertid tillate deg å kombinere flere fysiske harddisker til en enkelt logisk stasjon.

Slik slår du av kontakt- og begivenhetsforslag i Apple Mail
Apple Mail kan foreslå kalenderhendelser for deg basert på datoer og tider som det skanner i meldingene dine. Selv om denne funksjonen kan virke veldig praktisk for noen, kan andre kanskje ikke bruke alt. Heldigvis er det en måte å deaktivere den på. RELATED: Slik bruker du Apple Mail-forslag til hendelser og kontakter Kontakt- og arrangementforslag er et nylig tillegg til Apple Mail i El Capitan.

Oppgradere universet For å fly rundt i et univers, må det være en der for å begynne med, eller? Velkommen til "Rebuild the Universe", et Flash-basert nettleser-spill som tar deg gjennom hele historien om et nytt teoretisk univers av ditt eget design. Tittelen faller under kategorien av det som ofte kalles "tomgangsspill", eller en som kjører i et bakgrunnsvindu som du kommer tilbake til nå og igjen for å sjekke og endre kurs.



