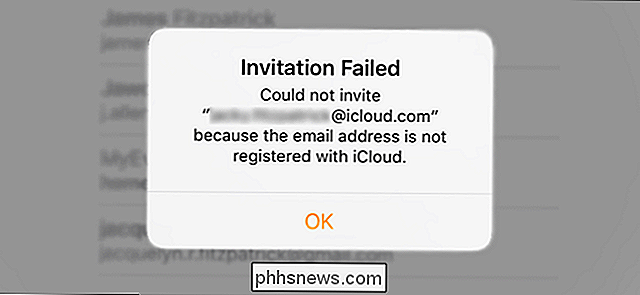Lag flere nyttige snarveier på Android-startsiden med Nova Launcher-gestus

Hvis du er noe som meg, gjør du mye med Android-telefonen din. Det betyr vanligvis rot på hjemmeskjermene for de fleste brukere, men det trenger ikke å være slik.
Nova Launcher-vår favoritt startskjerm for Android-har noen kraftige og unike gestegenskaper som vil ha ditt hjemmeskjermbilde rengjort og kraftigere enn noensinne, med bare en fingervev.
RELATED: Slik skjuler du apper fra Android App Layer med Nova Launcher
Først må du først "Prime" "Versjon av Nova for å aktivere bevegelser, som vil sette deg tilbake $ 4,99. Hvis du hellere vil vente, kan du noen ganger fange Nova Prime på salg for et par dollar mindre, men jeg føler at den normale spørprisen er rettferdig. Dette er en gal kraftig app som du vil bruke bokstavelig talt hver eneste dag.
Det er to hovedtyper av bevegelser i Nova: startskjermbevegelser og ikonbevegelser. For eksempel åpner Google Maps-ikonet på startskjermbildet Maps som normalt når det blir tappet, men et sveipe opp på ikonet åpner automatisk navigasjon til huset mitt uten behov for videre interaksjon. På samme måte åpner et par ikoner i min appbrett dobbelt så mappe som ikonet ikonet, men det oppstår innhold i mappen "skjult", men sveiping opp. Og det er bare toppen av isbreen her.
Slik setter du opp hjemmebrytelser i Nova Launcher
For å sette opp bevegelser på startskjermbildene, hopp inn i Nova's Settings-menyen ved å gå inn i app-skuffen og velg "Nova Innstillinger. "
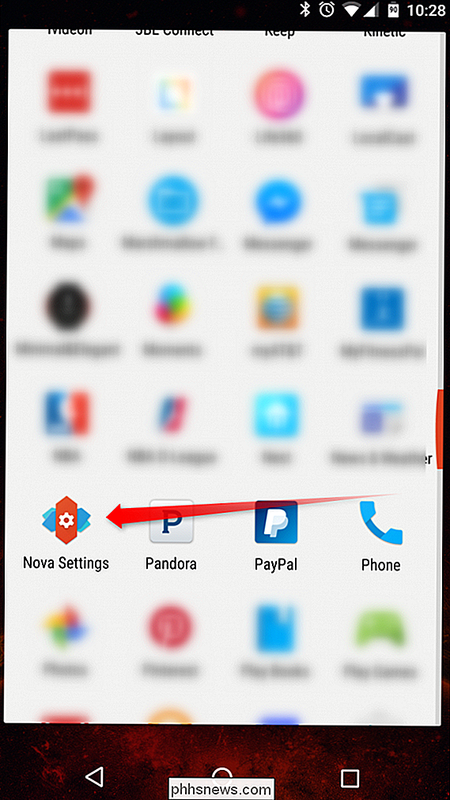
Det syvende alternativet i Innstillinger-menyen skal være" Gestures & inputs "- gå foran og trykk det for å gå inn i hovedmenyen.
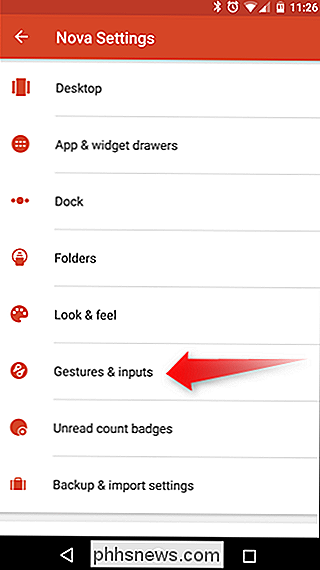
Her finnes flere alternativer, inkludert alternative hjemmeknapphandlinger og" OK Google "-deteksjonsdetektering. Den delen vi skal fokusere på, er imidlertid litt lenger nede på siden under "Gestures" underposisjon.
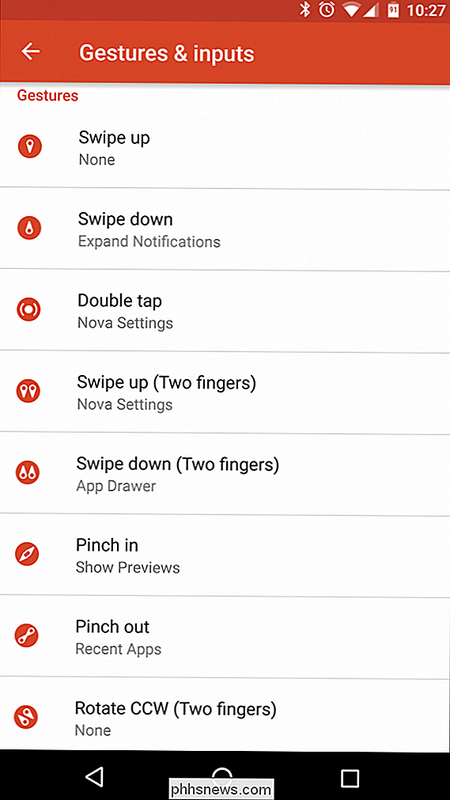
Det finnes forskjellige konfigurerbare bevegelser her, som alle har samme sett med muligheter for dem. Du kan konfigurere så mange som du vil, men for enkelhets skyld skal vi bare jobbe med "Swipe up" -bevegelsen. De samme regler gjelder for å konfigurere alle gestalternativer, slik at du kan bruke følgende instruksjoner til noen av valgene her.
Når du trykker på "Swipe up" -alternativet, åpnes en ny meny med Tre faner med tabulator: Nova, Apps og Shortcuts.
Den første kategorien viser i utgangspunktet alle alternativene som er tilgjengelige utelukkende for Nova-kjørbare handlinger som har å gjøre med lanseringen. Du kan for eksempel angi Swipe up-gesturen for å åpne App-skuffen automatisk eller vise nyere apper (husk at dette bare fungerer på startskjermbildet), to ting som bare synes å være fornuftige når du drar opp gestus. Bare klikk på alternativet du vil bruke Swipe up gesturen til, og du er ferdig.
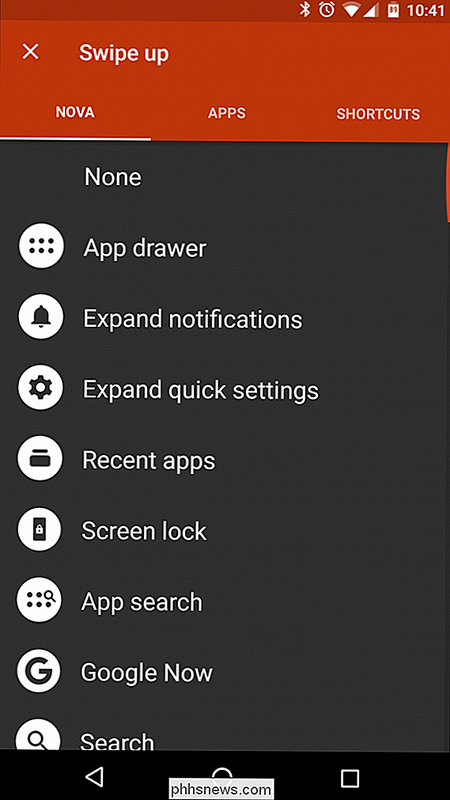
På samme måte lar fanen "Apps" deg tildele en gest til en app. Så hvis du vil sveipe opp på startskjermen for å starte Chrome, vil du for eksempel bare bla ned til du finner Chrome-ikonet og trykker på det. Ferdig.
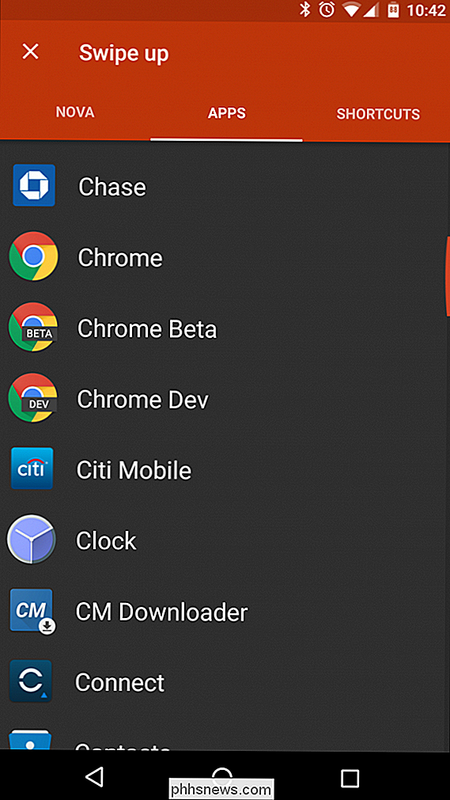
Den tredje fanen er imidlertid ikke så enkel som de to første, men den er også den mektigste. I utgangspunktet lar alternativet "Snarveier" deg utføre mer komplekse valg enn bare å starte en app eller åpne en meny. Dette valget kan umiddelbart ringe en kontakt fra adresseboken, åpne en tekstsamtale med en bestemt person, åpne navigasjon til et bestemt sted , opprett et nytt regneark, og så mange andre. Dette er definitivt en gal kraftig funksjon som du vil utforske grundig.
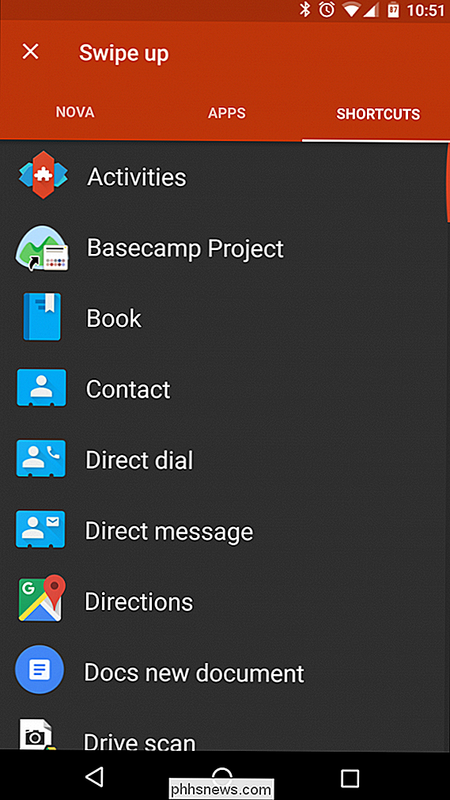
Når du har avgjort hva du vil at den spesielle gesturen skal gjøre, klikker du bare på det alternativet. Det lukker gestemenyen og tar deg tilbake til Nova's gestusalternativer, og valget du nettopp har valgt, skal dukke opp under tittelen "Swipe Up". I dette tilfellet setter jeg gesten til å åpne appladen.
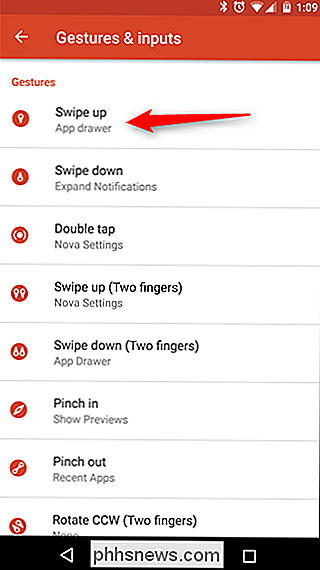
Det er det-du er ferdig.
Slik setter du opp ikonfigurer i Nova Launcher
Ikonbevegelser er like kraftige. I stedet for å snu rundt på startskjermbildet selv, lar disse deg svinge opp på et individuelt ikon for å gjøre noe kult. Dette er spesielt nyttig fordi du kan tilordne handlinger som gir mening med den appen.
Eksemplet vi skal bruke her er en av de beste tingene jeg noensinne har oppdaget: swiping opp på kartikonet for å umiddelbart navigere hjem. Husk at dette bare virker på startskjermbildet, men det gjelder ikke ikonet i app-skuffen.
Det første du vil gjøre er å sette kartikonet på startskjermbildet for lenge trykke på det i app-skuffen og dra det ut og plassere det på startskjermen.
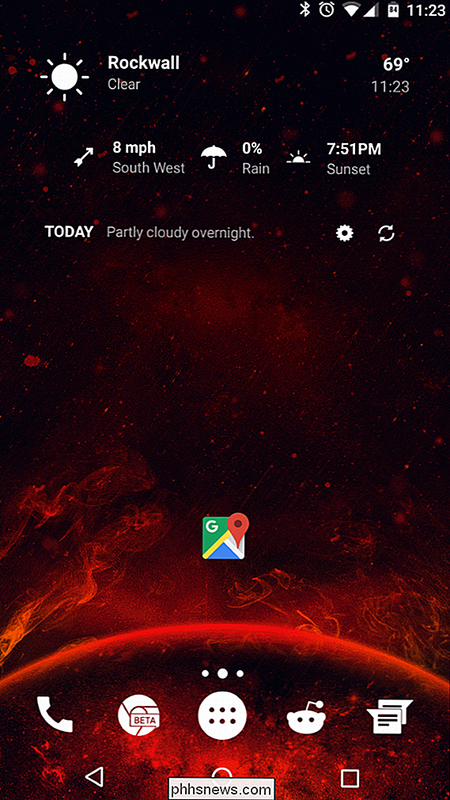
Trykk lenge på ikonet, og trykk deretter på "Rediger".
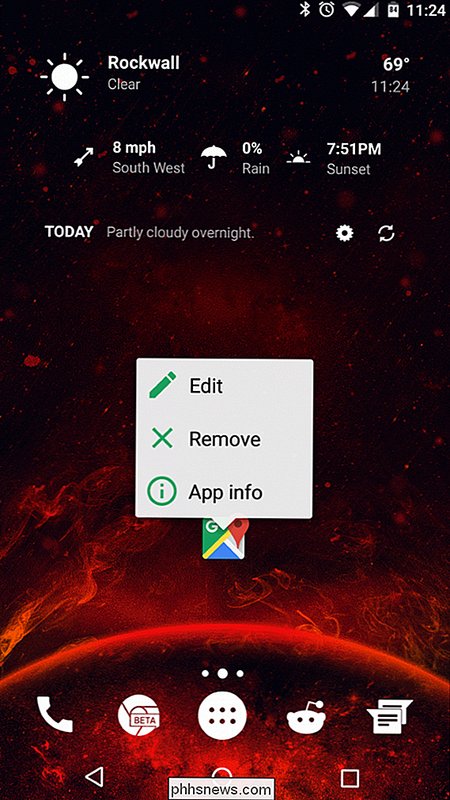
En dialogboks med noen få alternativer vil dukke opp, men vi er bare interessert i "Swipe action" -biten. Trykk på tekstområdet som står "Ingen" for å åpne handlingsmenyen.
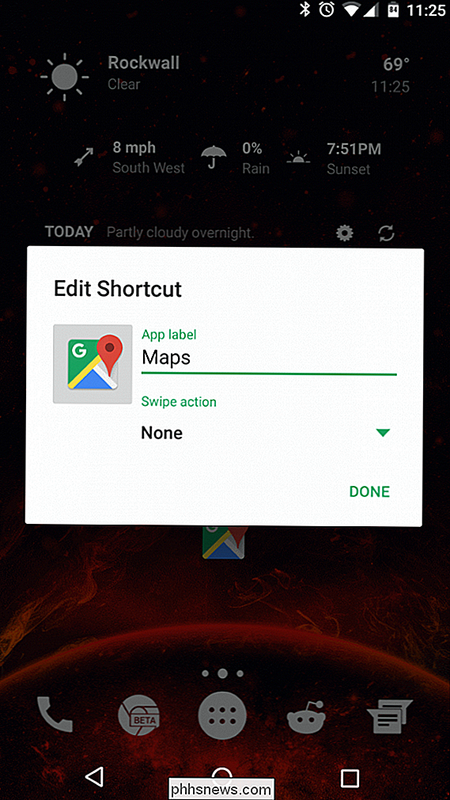
Dette bør se ut som det er den samme menyen vi så på i første del av denne håndboken. Mens du kan angi hvilken handling du vil, vil vi fokusere på "Shorcuts" -fanen. Sveip over et par ganger for å komme dit.
For at Kart skal kunne vite hvor du vil gå når du utfører bevegelsen, må du først tildele et sted ved å trykke på "Veibeskrivelse" i denne menyen. Dette åpner skjermbildet "Opprett widget" i kart.
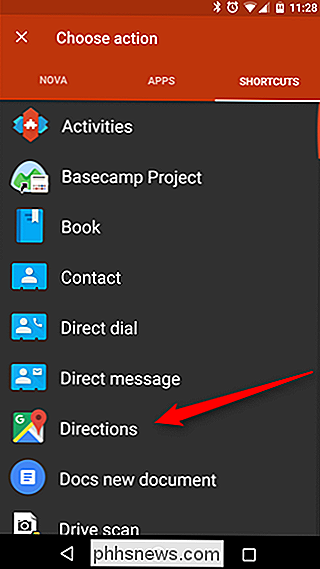
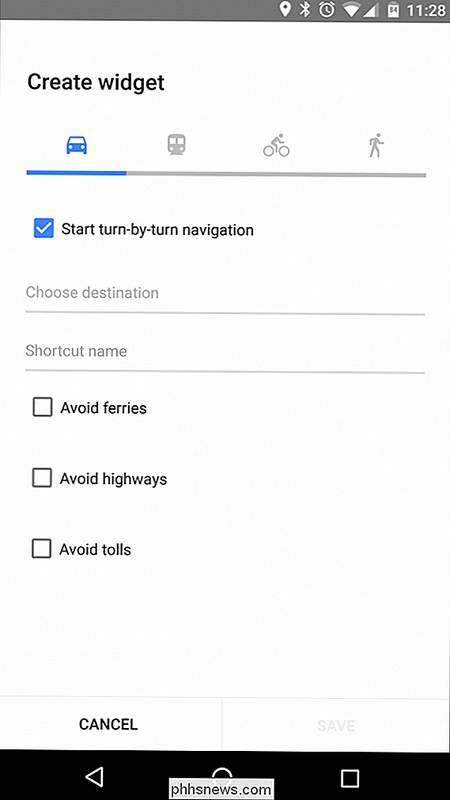
Boksen "Start sving for sving" bør allerede være krysset her, noe som er det du vil. Nedenfor angir du bare ønsket sted - for dette eksempelet bruker jeg bare min hjemmeadresse - så gi snarveien et navn. Du kan også velge å unngå ferger, motorveier og toll her hvis du vil.
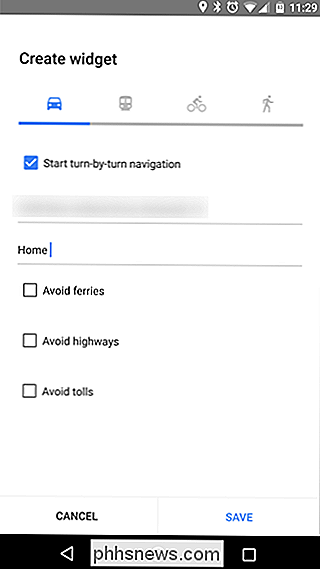
Med alle ønskede valgmuligheter velger du bare "Lagre" -knappen nederst til høyre.
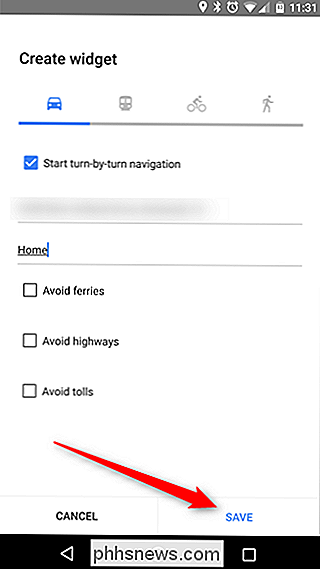
Dette tar deg tilbake til "Rediger snarvei" -dialogboksen i Nova, men innføringen "Swipe action" skal nå si navnet du ga snarveien i forrige trinn. Gjør det gjort for å lagre bevegelsen.
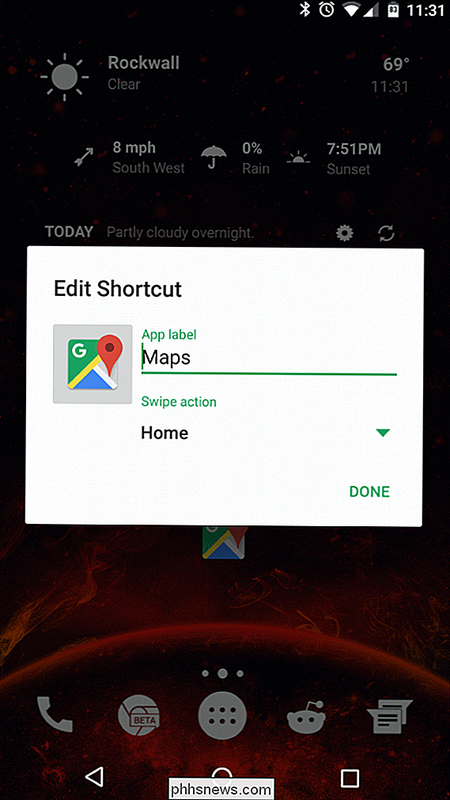
Gjør det et forsøk på å svinge opp på ikonet, nå skal du åpne navigasjonen til stedet du legger inn ovenfor, uten ekstra kraner.
Slik setter du opp mapper i Nova Launcher
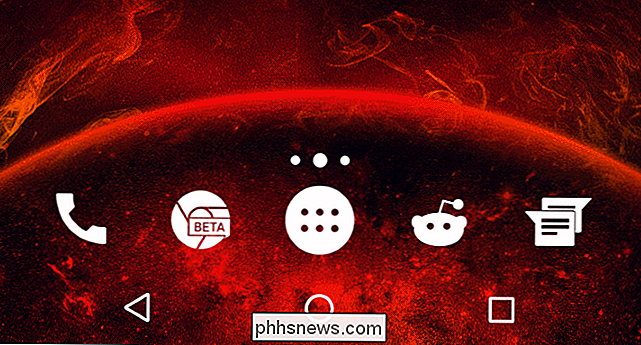
Ved å legge til spesifikke handlinger for å sveipe på mapper i Nova er en av mine personlige favorittfunksjoner i lanseringsprogrammet, da det lar brukerne videre manipulere hvordan funksjonelle hjemmeskjermer kan være. For eksempel er det to mapper i skjermbildet over. Kan ikke fortelle, kan du? Tror ikke det.
For å tilfredsstille din nysgjerrighet, er det Chrome Beta og Sync for Reddit-ikonene. Ved å svinge opp på Chrome Beta-ikonet åpnes mappen "Produktivitet", mens den samme handlingen på Sync for Reddit-ikonet åpner mappen "Sosial". Ved å trykke på ikonet åpnes appen som representeres av ikonet, så Chrome Beta-ikonet åpner Chrome-beta, og Sync for Reddit-ikonet åpnes ... Synkroniser for Reddit. Du har det, vet jeg.
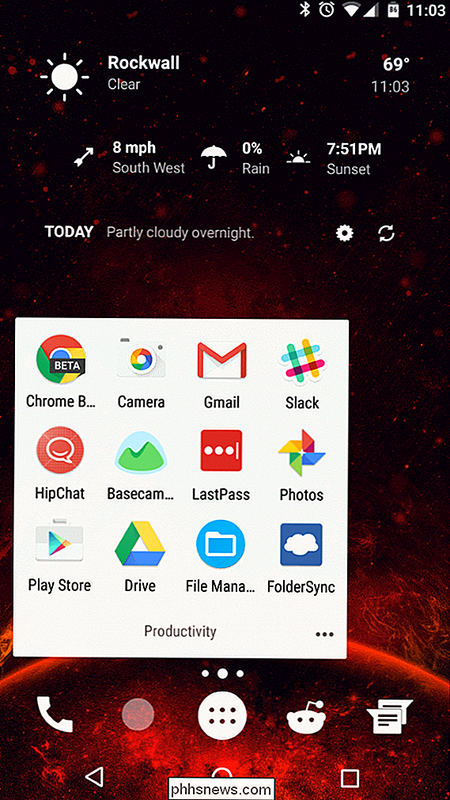
For å sette opp en mappe med en gest, er det første du må gjøre, å lage en mappe og legge en håndfull apper i den.
Trykk så lenge på den mappen og trykk på "Rediger" -knappen.
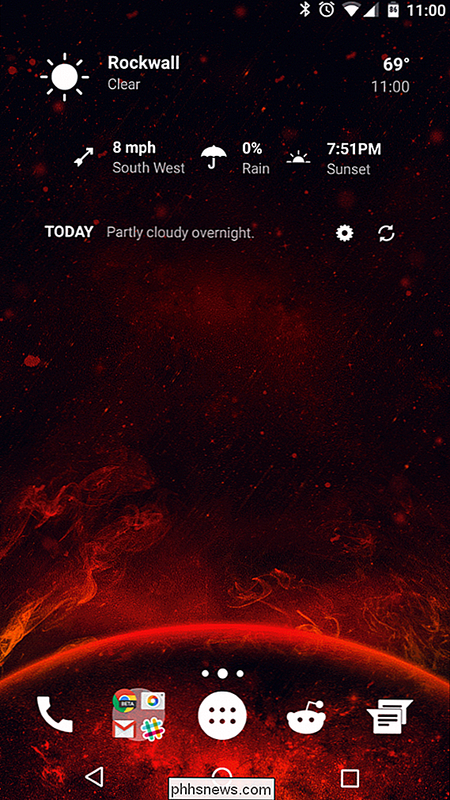
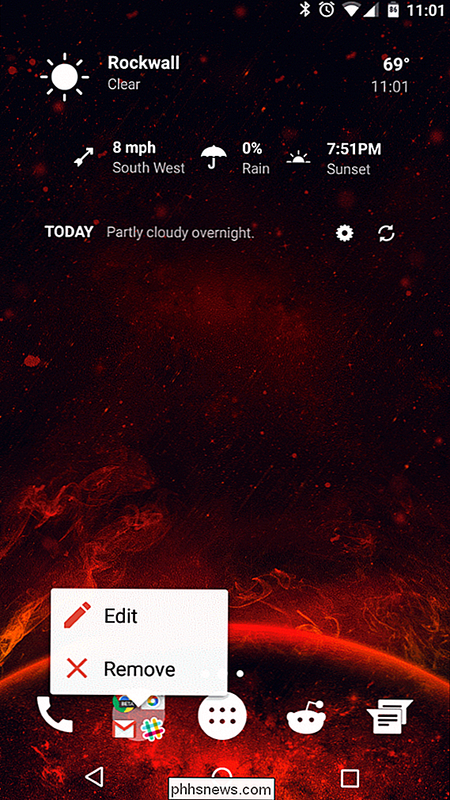
Skift enkelt alternativet som leser "Sveip for å åpne mappe" - dette vil øyeblikkelig bytte mappen til et enkelt, kjørbart ikon med en sving opp gestus knyttet til den. Du kan også tilordne en bestemt "tap handling" her ved hjelp av samme metode som er skissert i ikonet Gesture delen ovenfor.
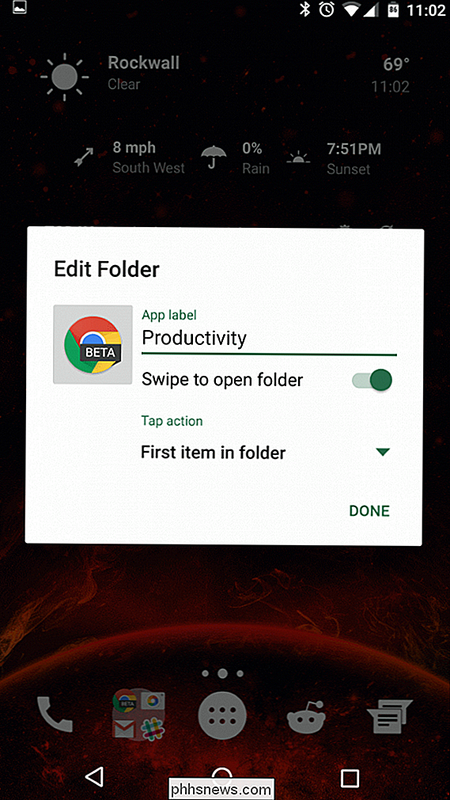
Nova Launcher er en av de kraftigste programmene du kan få for deg, Android-enheten for å forbedre effektiviteten og organisasjonen i hjemmet ditt. skjermer og bevegelser er en stor del av det. Denne veiledningen er bare en brøkdel av hva du kan oppnå med bevegelser; ytterligere å utforske denne allsidige funksjonen er definitivt oppmuntret.
Slik holder du oversikt over dine ting med Bluetooth Trackers
Vi har gjort alt: du mislegger noe viktig, og du bruker mye tid (med mye stress) backtracking for å finne det igjen. Med Bluetooth-sporingsenheter kan du gjøre jakten mye lettere, mindre stressende, og til og med unngå å miste tingen i utgangspunktet. Les videre når vi fremhever fordeler og ulemper med Bluetooth-sporere.

Slik legger du til din egen musikk i Apple Musikk
Apple Music har vært tilgjengelig for publikum i omtrent en måned nå, og så langt ser tjenesten ut som om den bare fortsetter å hente damp som flere ikke-streaming iPhone eiere konvertere. Men hva gjør du hvis du vil slå sammen din nåværende samling av indie hits, selvopptatte spor og underjordiske sanger i Apples voksende streaming arkiv?