Slik spiller du PlayStation 4-spill på din PC eller Mac med ekstern avspilling

Sony PlayStation 4 kan nå streame spill til Windows-PCer og Mac-maskiner med en funksjon som kalles Remote Play. Det betyr at du kan spille spillene dine rett på din PC eller laptop, uten å hogge TVen når din ektefelle eller romkamerater vil bruke den.
Remote Play er ikke helt ny, da den alltid har jobbet med visse Sony-enheter, og du kan bruk den til uoffisielt å streame PS4-spill til en hvilken som helst Android-enhet. I motsetning til Microsofts Xbox-One-to-PC-streaming, fungerer PS4s Remote Play over Internett, ikke bare ditt lokale nettverk. Og det lar deg også streame spill til Mac-maskiner, ikke bare Windows-PCer.
Hva du trenger
RELATERT: Slik spiller du spill fra PlayStation 4 til hvilken som helst Android-enhet
Du må kjøre firmware 3.50 eller nyere på PlayStation 4 for å gjøre dette. For å sikre at du har de nyeste fastvareoppdateringene, gå til Innstillinger-skjermen på PS4-en din og velg "Systemprogramvareoppdatering." PS4-en kontrollerer eventuelle tilgjengelige oppdateringer og lar deg laste dem ned.
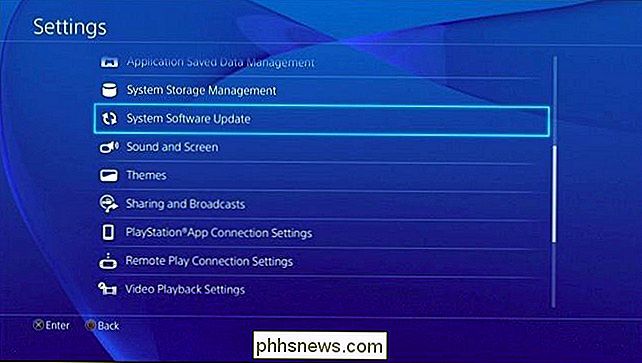
Sony anbefaler en Internett-tilkobling med nedlasting og last opp hastigheter på minst 12 Mbps for optimal spillestrøm. Du vil kanskje teste Internett-tilkoblingshastigheten din ved hjelp av SpeedTest-nettstedet hvis du ikke er sikker på hvor fort det er. Dette gjelder bare hvis du vil være streaming spill over Internett, men. Hvis du ikke vil det, betyr ikke Internett-tilkoblingen din - nettverket ditt er sannsynligvis raskt nok.
På datamaskinen må du enten Windows 8.1 eller Windows 10-beklager, Windows 7 støttes ikke, men du kan fortsatt oppgradere til Windows 10 gratis. Sony anbefaler minst en Intel Core i5-560M 2.67GHz prosessor og 2 GB RAM for optimal ytelse.
Hvis du har en Mac, trenger du enten OS X Yosemite eller OS X El Capitan. Sony anbefaler minst en Intel Core i5-520M 2.40 GHz prosessor og 2 GB RAM.
Trinn 1: Aktiver ekstern avspilling på PlayStation 4
Først må du aktivere Remote Play på PlayStation 4 hvis du har ikke allerede. Gå til PlayStation 4-innstillingsskjermbildet, velg "Innstillinger for eksternt spillforbindelse" i listen, og aktiver alternativet "Aktiver ekstern avspilling".
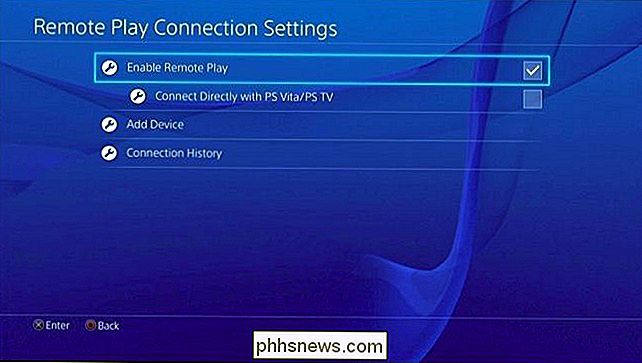
Neste, gå til hovedinnstillingsskjermbildet og velg "PlayStation Network / Account Management." Velg "Aktiver som din primære PS4" og bruk "Aktiver" -alternativet. Fjernspilling vil automatisk koble til og streame fra PlayStation 4 merket som den primære PlayStation 4.
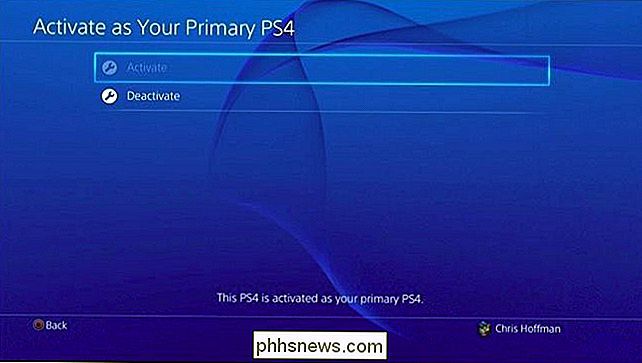
Du vil også gå tilbake til hovedinnstillingsskjermbildet og velge "Strømsparingsinnstillinger." Velg "Still inn tilgjengelige funksjoner i resten Mode ", og aktivere" Hold kontakten til Internett "og" Aktiver Slå på PS4 fra Nettverk "-alternativene. Dette vil tillate at Remote Play-programmet fjerner PS4-en fra hvilemodus slik at du raskt kan koble til og spille av spill.
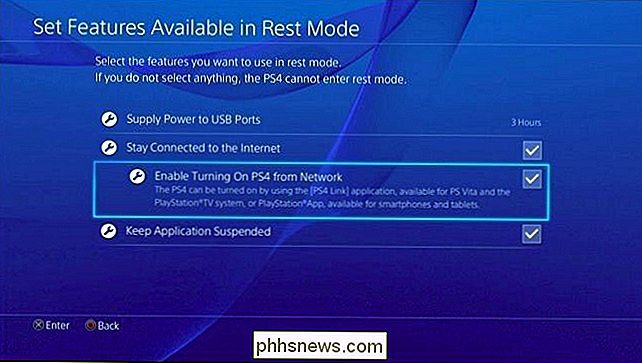
Trinn to: Installere og konfigurere ekstern avspilling på PC eller Mac
Neste, hodet til datamaskinen og Last ned Remote Play-programmet for Windows eller Mac fra Sonys nettsted. Installer det som et vanlig program.
Start PS4 Remote Play-programmet når det er installert, og du blir bedt om å koble en PlayStation 4 DualShock 4-kontroller til datamaskinen via en USB-kabel. Dessverre støtter Sony kun offisielle kontroller som er koblet til via en USB-kabel, til tross for at du kan koble PS4-kontrollere med datamaskinen via Bluetooth. Du kan bruke den samme USB-kabelen du bruker til å koble DualShock 4-kontrolleren til PlayStation 4 for lading.
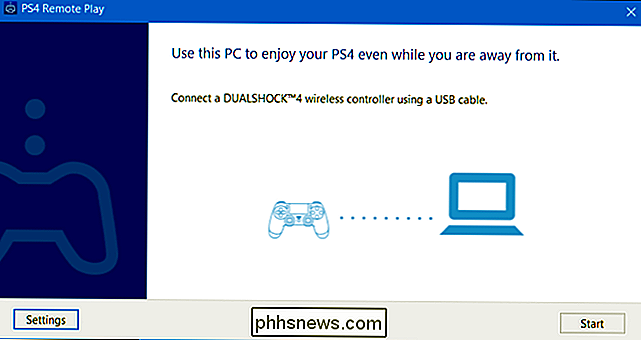
Klikk på "Start", og du vil kunne logge på med PlayStation Network-kontoen du bruker på PS4. Åpne Innstillinger-skjermen i programmet, og logg inn med samme PlayStation Network-konto du bruker på PS4. Dette vil koble Remote Play-appen med PS4. Programmet kan ta opptil noen få minutter for å finne din PS4, så vær tålmodig.
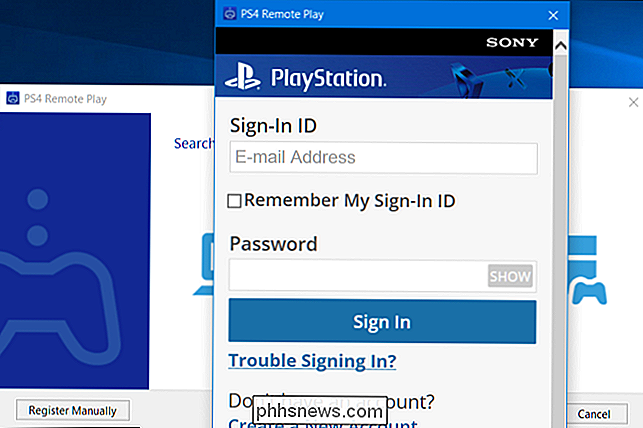
Når du er tilkoblet, kan du bruke PS4-kontrolleren som er koblet til Remote Play-appen, for fjernstyring av PS4. Start spill, og de kjører på din PS4 og streame til datamaskinen du sitter foran. Alt fungerer som det normalt ville, selv om du vil ha litt økt latens og noe dårligere grafikk enn om du satt rett foran PS4.
Mus over vinduet og bruk knappen som vises nederst til høyre for å sette den i fullskjermmodus.
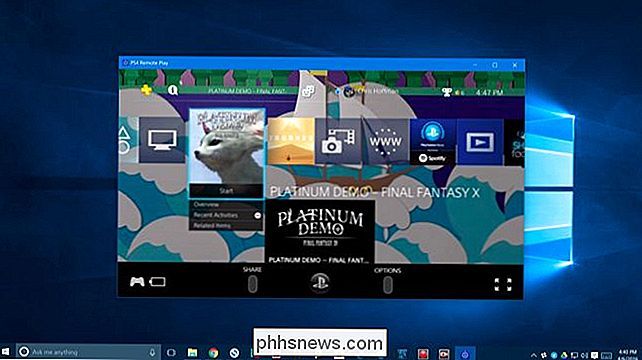
Trinn tre: Tweak innstillingene dine
Du kan justere grafiske alternativer ved å klikke på "Innstillinger" -knappen på hovedskjermbildet. Du kan velge en oppløsning på enten High (720p), Standard (540p) eller Low (360p). Standard er valgt som standard, men du bør prøve å bruke High for best grafisk kvalitet. Hvis videoen eller lyden hopper, kan du senke denne innstillingen for å gjøre strømningen mer jevnt. Remote Play tilbyr for øyeblikket ikke 1080p som et direkteavspillingsalternativ.
Du kan også velge enten Standard eller Høy som bildefrekvens, med Standard valgt som standard. Høy vil resultere i en jevnere streaming opplevelse, men du må ha en raskere tilkobling til PS4 for dette. PS4s innebygde spillopptaksmuligheter vil også deaktiveres hvis du velger Høy. Høy er ideell på hjemmenettverket, forutsatt at du har en rask nok Wi-Fi-tilkobling eller kablet Ethernet-tilkobling for PS4 og datamaskinen. Du kan alltid prøve å aktivere High for å se hvordan den utfører, og slå av hvis den ender opp med å være for sakte.
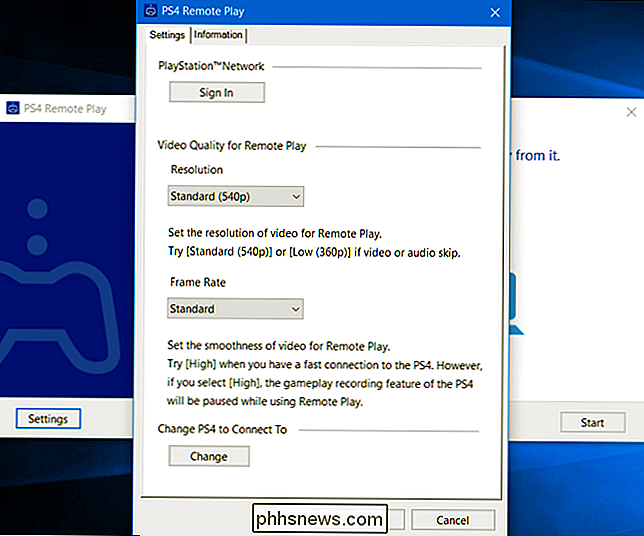
Slik løser du tilkoblings- og strømproblemer
Hvis Remote Play-appen ikke finner din PS4 automatisk, kan manuelt koble Remote Play-programmet med en PS4. Bare klikk på "Registrer manuelt" -knappen på skjermen som vises mens appen prøver å koble til. Du må da få en kode ved å gå til Innstillinger> Remote Play Connection Settings-skjermbildet på PS4 og velge "Add Device." Du vil motta en kode du må legge inn i appen.
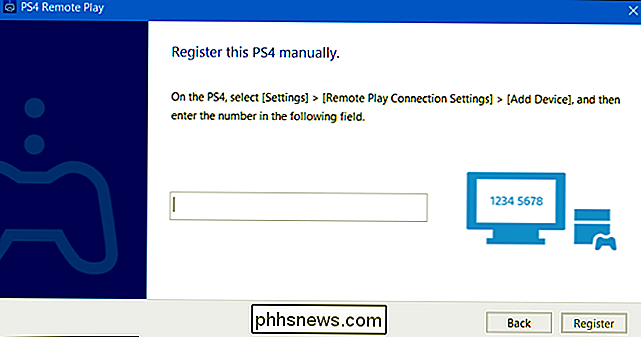
RELATED: Oppgrader din trådløse ruter for å få raskere hastigheter og mer pålitelig Wi-Fi
Hvis forbindelsen ikke er så jevn, prøv å gå inn på Innstillinger-skjermbildet og velge en lavere oppløsning eller bildefrekvens. Jo lavere oppløsning og bildefrekvens, jo mindre båndbredde du trenger og jo bedre den vil utføre på langsommere Internett-tilkoblinger.
Hvis du har problemer med å streame i hjemmet ditt, kan du ha en eldre trådløs ruter som ikke gir rask nok Wi-Fi. Du må kanskje oppgradere til en mer moderne ruteren. Du kan også bare koble PS4 og PC til ruteren med et kablet Ethernet-kabel. Dette gir deg raskere tilkoblingshastigheter, og du trenger ikke å bekymre deg for Wi-Fi-mottak.
Sony's Remote Play virker ganske bra, og vil forhåpentligvis fortsette å bli bedre i fremtiden. Støtte for Windows 7 er en uheldig forsømmelse, med tanke på hvor populært operativsystemet er, og det er en bummer som du må koble til kontrolleren med en USB-kabel. Det ville også være fint å streame spill i 1080p, men PS4 kan bare aldri ha maskinvarekoteletter for det. Alt i alt, selv med ulempene, er det en ganske kul funksjon, spesielt hvis du deler din stue med andre mennesker.

Slik sikkerhetskopierer og gjenoppretter du Minecraft Realms Worlds
Det er lett å investere mye energi i Minecraft-kreasjonene. Heldigvis er det like enkelt å sikkerhetskopiere dem. Les videre når vi viser deg hvordan du sikrer at Minecraft Realms-verdenene er trygge. Hvorfor vil jeg gjøre dette? RELATED: Slik legger du til egendefinerte verdener til Minecraft Realms Server Selv om den mest åpenbare grunnen til å sikkerhetskopiere din Minecraft Realms-verden, er det bare å få et trygt andre eksemplar av det, er det faktisk litt mer nyansert enn det.

Slik legger du til kontakter fra Gmail, Outlook og mer til Windows 10s adressebok
Mange av oss jonglerer flere e-postkontoer mellom våre profesjonelle og personlige liv. I stedet for å administrere flere separate adressebøker kan du bruke Windows 10s People-appen til å samle alle kontaktene dine i et enkelt, sentralisert grensesnitt. Personer App overblikk Personen-appen er et knutepunkt for alle dine kontakter.


