Slik gjenoppretter du en ikke-lagret Microsoft Office-fil

Du har nettopp lukket et Office-dokument og ved et uhell klikket Ikke lagre. Eller kanskje Word krasjet eller den bærbare datamaskinen mistet strøm før du husket å lagre det du jobbet med. Vi har alle følt det vondt, men alt er ikke nødvendigvis tapt. Som standard lagrer Office-programmer automatisk midlertidige sikkerhetskopier av dokumentene dine mens du jobber, og det er en god sjanse for at du kan gjenopprette dem.
Vi snakker ikke her om når du faktisk har slettet en fil i Windows, selv om det er måter du kan gjenopprette fra den slags uhell også. Også, du ville være godt tjent til å legge noen ekstra forebyggende tiltak på plass før du faktisk løper inn i dette problemet. Sikkerhetskopier datamaskinen regelmessig og vurder å slå på filversjonen i Windows. Når det er sagt, hvis du får problemer med en ubehandlet Office-fil, kan du gjenopprette den.
Slik gjenoppretter du en ikke-lagret Office-fil
For disse instruksjonene jobber vi i Word 2016, men trinnene er nesten identiske i andre Office 2016-applikasjoner som Excel og PowerPoint. Også gjenopprettingsfunksjonen har eksistert i lang tid, så hvis du bruker en eldre versjon av Office (går tilbake til minst Office 2007), kan du fortsatt prøve å gjenopprette. Du må kanskje bare jakte på en bit for de faktiske kommandoene.
Start med å åpne hvilket Office-program du jobbet med der filen ikke ble lagret. Klikk på Fil-menyen.
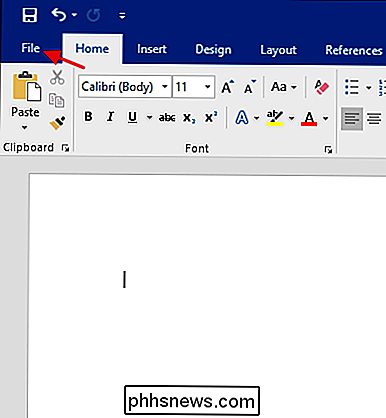
På Info-menyen, klikk Info.
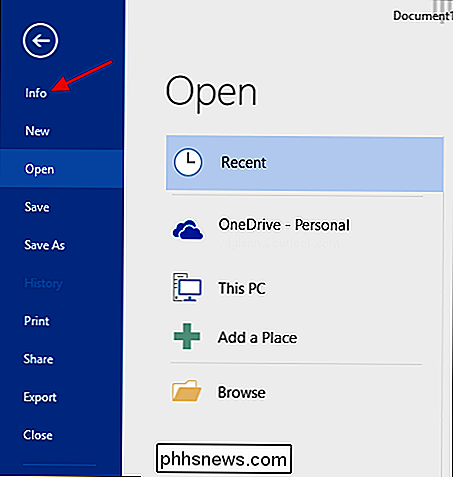
På Info-siden klikker du på "Administrer dokument", og deretter velger du "Gjenopprett ikke-lagrede dokumenter" fra rullegardinmenyen. Merk også at du ha et alternativ for å slette alle ikke lagrede dokumenter hvis du vil gjøre det.
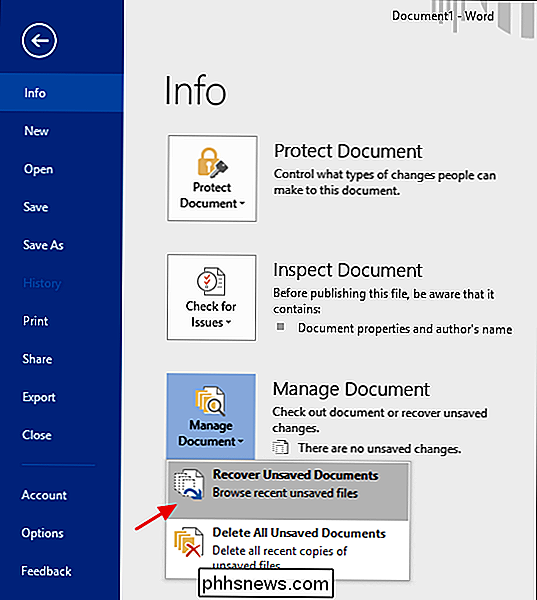
Mappen UnsavedFiles inneholder alle ikke lagrede filer Office har opprettet midlertidige sikkerhetskopier for. Velg filen du trenger, og klikk deretter Åpne.
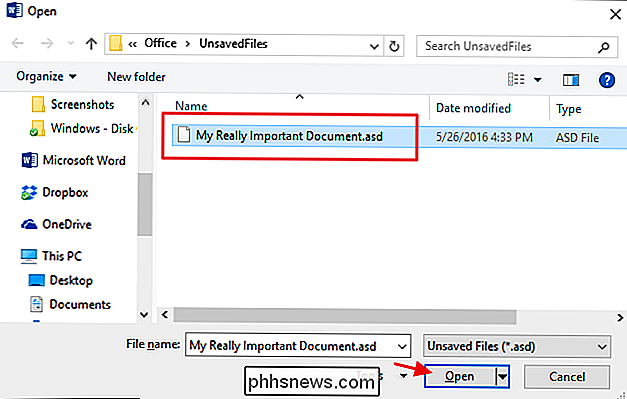
Kontorprogrammer lagrer automatisk midlertidige sikkerhetskopier av filer med jevne intervaller (hvert 10. minutt som standard), slik at filen skal inneholde det meste av det arbeidet du mistet.
Endre hvordan Office-programmer lagrer automatisk filer
Du kan også endre hvordan hvert Office-program lagrer disse midlertidige filene, inkludert hvor filene er lagret, hvor ofte de er lagret, og om en midlertidig fil holdes hvis du lukker et dokument uten å lagre.
Tilbake på Fil-menyen, klikk Alternativer.
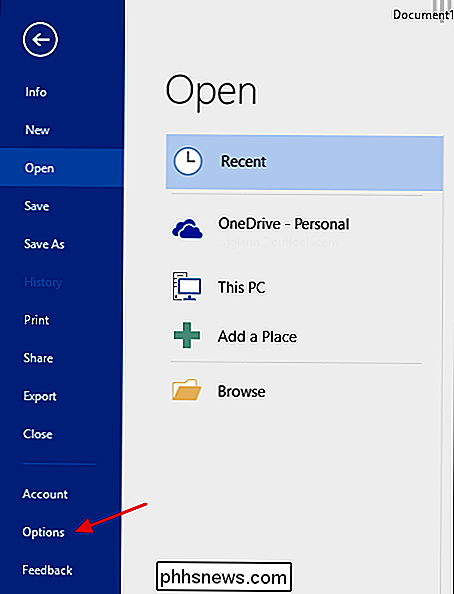
På siden Alternativer klikker du Lagre og deretter lete etter "Lagre dokumenter" -delen. De øverste få alternativene er det du leter etter.
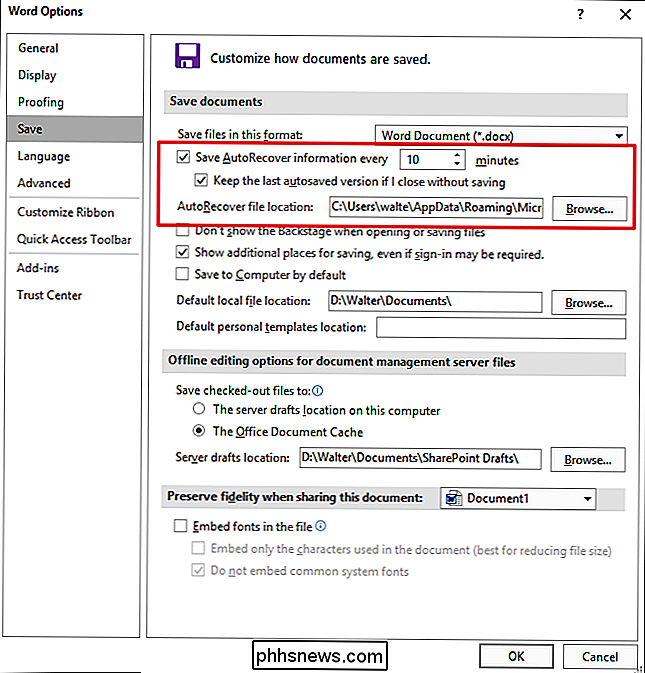
Hvis autosaving hvert 10. minutt virker som for langt et intervall (det gjør for oss), støt den innstillingen til hva du vil. Du kan sette den til å autosave hvor som helst fra hvert minutt til hvert 120 minutt. Vi har funnet ut at bakgrunnsbesparelsen egentlig ikke forstyrrer noe, så sett det vanligvis ned til rundt to minutter. Vi anbefaler at du holder de to andre alternativene til standardinnstillingene, med mindre du har god grunn til å endre dem.
Og det handler om det! Kontorgjenopprettingsfunksjonen vil ikke redde deg fra alle slags uhell du kan komme inn i med filene dine, men det kan sikkert komme til nytte i noen tilfeller av panikk.

Topp 10 Tastaturgenveier for Windows 10
Jeg har brukt Windows 10 i over 6 måneder nå, og det er langt bedre enn Windows 8. Jeg bruker det på min hovedcomputer og har vært ganske fornøyd med det overordnet. Bare å ha Start-menyen tilbake var sannsynligvis det beste Microsoft gjorde. I dag prøver jeg å bli mer av en strømbruker, så jeg lærte å tilpasse Windows 10 til min smak og hvordan du bruker de nye snapfunksjonene og flere skrivebord.I dette inn

Hvordan skjuler du ny brukerprofilnavnsknapp i Google Chrome?
Hvis du er den eneste som bruker Google Chrome på datamaskinen din, trenger du ikke å bli "påminnet" at du er den som for øyeblikket er logget inn i nettleseren. Dagens SuperUser Q & A-innlegg gir en rask og enkel løsning for å gjemme knappen for en frustrert leser. Dagens Spørsmål & Svar-sesjon kommer til oss med høflighet av SuperUser-en underavdeling av Stack Exchange, en fellesskapsdrevet gruppe av Q & A-nettsteder.



