Slik aktiverer du klikk for å spilleplugger i Google Chrome

Chrome støtter ikke lenger noen plugin unntatt Flash, og selv Flash kjøres ikke automatisk med mindre du gir den tillatelsen. Men Chrome's nye klikk-til-spill-oppførsel er litt annerledes enn den gamle oppførselen.
Klikk for å spille er nå standard, men hvis du endret den når som helst, må du aktivere den på nytt fra Innstillingsskjerm.
Aktiverer klikk for å spille plugger i Chrome
Klikk på innstillingsnøkkelen og velg menyelementet for innstillinger. Deretter må du klikke på den avanserte innstillingslenken.
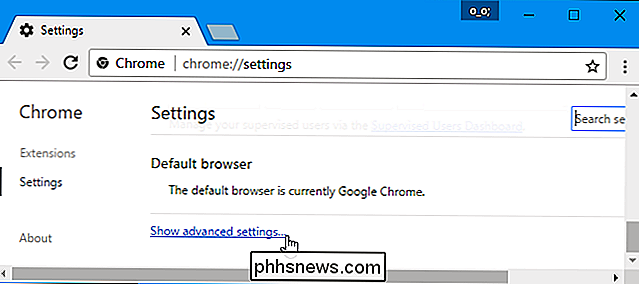
Rull ned til du kan se personvernsdelen, og klikk deretter på Innholdsinnstillinger-knappen.
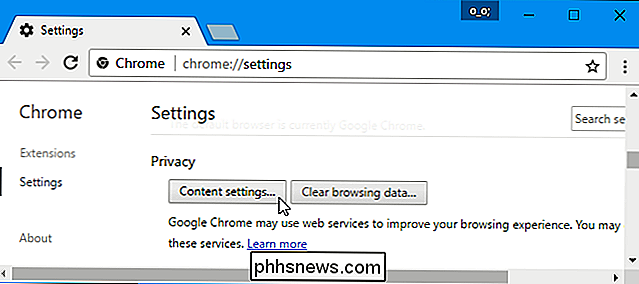
Rull ned til "Flash" -delen. Velg "Spør først før du tillater at nettsteder kjører Flash (anbefalt)", og Chrome krever eksplisitt tillatelse før et nettsted kan kjøre Flash-plugininnhold.
Du kan også velge alternativet "Blokker nettsteder fra å kjøre Flash". Dette vil blokkere alle nettsteder fra å kjøre Flash, og Chrome vil ikke engang spørre deg om å aktivere Flash når du besøker en nettside som prøver å bruke den. Du kan imidlertid fortsatt klikke på nettstedets tillatelsesmeny - som vi skisserer nedenfor - for å gi en nettside tillatelse til å kjøre Flash. Uansett hvilket alternativ du velger for et enkelt nettsted, vil tilsidesatte hovedalternativet du velger her.
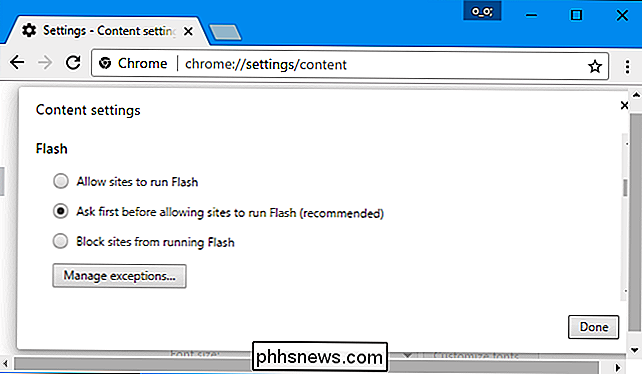
Administrer klikk-til-spill-tillatelser
Når du besøker et nettsted som bruker Flash-innhold, ser du nå en uttoning, tom plugin-ikonet der Flash-innholdet skal være. Klikk på det, og du kan velge å tillate Flash-innhold på den nettsiden.
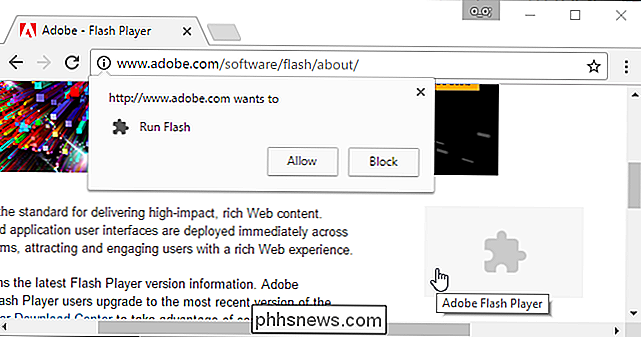
Når du bruker denne klikk-til-spill-funksjonen og gir en nettsamfunn til å kjøre Flash-innhold, kan den automatisk spille av Flash-innhold når du besøker det i fremtiden.
Du kan imidlertid administrere hvilke nettsteder som har tillatelse til å kjøre Flash-innhold, og som må bruke klikk-til-spill. Mens du ser på et nettsted, kan du klikke på ikonet på venstre side av Chrome adresselinje for å se nettstedets tillatelser. Under "Flash" kan du velge om nettstedet skal be om tillatelse til å kjøre Flash, eller om du alltid vil tillate eller alltid blokkere Flash på nettstedet.
Husk at hvis du stiller nettstedet til «Spør» og gi deretter tillatelse til å kjøre Flash en gang, Chrome vil endre nettstedets tillatelse til å "Tillat", og det vil alltid få lov til å kjøre Flash-innhold til du endrer denne innstillingen igjen.
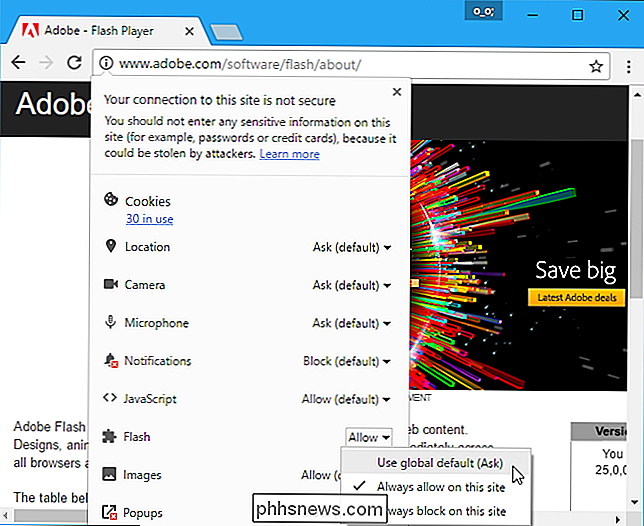
Du kan også administrere listen over nettsteder som har Tillatelse til å kjøre Flash-innhold fra Innstillinger-siden. Gå til menyen> Innstillinger> Vis avanserte innstillinger> Innholdsinnstillinger. Under Flash-delen klikker du på "Administrer unntak".
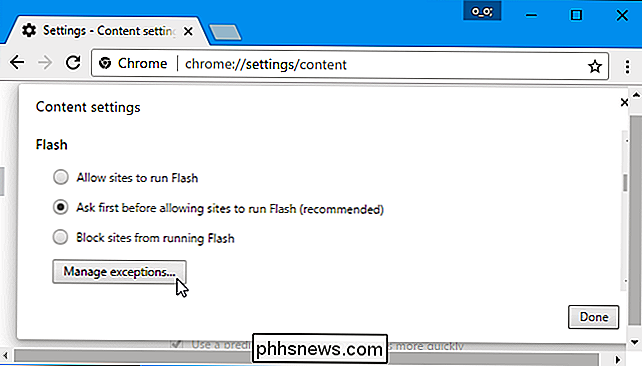
Du får se en liste over nettsteder som du enten har gitt tillatelse til å kjøre Flash, eller forhindret i å kjøre Flash. Hvis du vil tilbakekalle Flash-tillatelser fra et nettsted og sette det tilbake til klikk for å spille modus, klikker du på "x" -knappen for å slette nettstedet fra denne listen eller endre dens oppførsel tilbake til "Spør" ved hjelp av rullegardinmenyen.
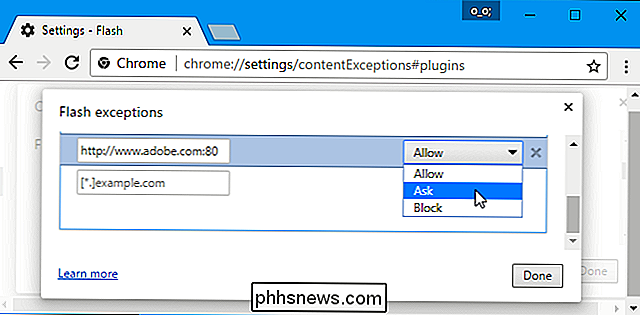
Dessverre er det ser ikke lenger ut til å ha nettsteder "alltid spør" for å spille av Flash-innhold. Men hvis du har gitt en nettside tillatelse til å kjøre Flash-innhold, og du vil gjenopprette klikk for å spille oppførsel, kan du enkelt tilbakekalle nettstedets Flash-tillatelse fra nettleserens adresselinje.

Slik tar du skjermbilder på Samsung Galaxy-telefoner
Det er to forskjellige måter å ta skjermbilder på de fleste Samsung Galaxy-telefoner, avhengig av hvilken modell du bruker. La oss slå det ned. Slik tar du skjermbilder på Galaxy S8 og S9 Det finnes noen forskjellige måter å ta skjermbilder på S8 og S9, og flere alternativer på disse måtene. Det kan virke litt overveldende, men det er alt veldig enkelt.

Slik hindrer du at noen bilder vises i Android's Gallery eller Google Photos
Se, vi får det: du vil ikke at hvert bilde dukker opp i galleriet ditt app på Android-telefonen din. Saken er, det er ikke en enkel måte å bare la Galleri eller Google Fotoer vite at du vil beholde bestemte bilder (eller til og med mapper) private. Men det er en løsning. Før vi begynner, la oss snakke om apper som er dedikert til denne ting: ja, det er tonnevis av dem i Play Store.



