10 Awesome Windows 10 Registry Hacks du kanskje ikke vet
Da Windows 10 får en større markedsandel i løpet av de neste årene, kan du være sikker på at det kommer til å være mange måter å tilpasse eller justere registret på! Mange visuelle og underbyggede endringer kan bare gjøres via registret.
I denne artikkelen vil jeg vise deg 10 kule registerhack du kan bruke til å tilpasse Windows 10-installasjonen din. Jeg er sikker på at det vil bli mange flere tilpasninger i fremtiden, så vær så snill å legge inn en kommentar og gi oss beskjed om noen gode som du finner.
Selvfølgelig, før du begynner, må du sørge for at du gjør en sikkerhetskopi av Windows og registret.
Tilpass skrivebordskontekstmenyen
En fin registret hack er å legge til dine egne snarveier til skrivebordet høyreklikk kontekstmeny. Som standard har den ikke mye der, men hvis du tilfeldigvis er på skrivebordet, kan du legge til noen koblinger til favorittprogrammene dine.
Først går du til følgende registernøkkel:
Computer \ HKEY_CLASSES_ROOT \ Directory \ Bakgrunn \ shell \
Nå må du legge til to nøkler under skalletasten . Den første skal være navnet du vil bruke til snarveien, og den andre vil bli kalt kommandoen . Ovenfor opprettet jeg en kalt Notisblokk og deretter opprettet kommando under Notisblokk. Endelig dobbeltklikk på Standard- tasten i høyre rute og endre verdien til notepad.exe, for eksempel.
Nå når du høyreklikker på skrivebordet, vil du se Notisblokk og klikke på det som åpner Notisblokk! Hyggelig!
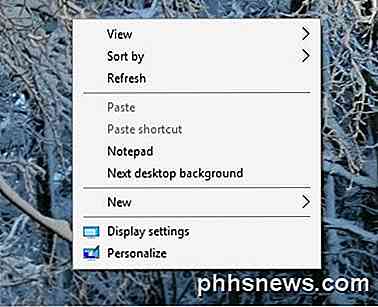
Desktop Icon Spacing
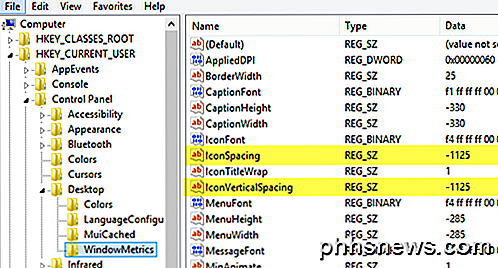
Takk Microsoft for å bli kvitt alternativene for å tilpasse skrivebordet vårt! Det som pleide å være så lett er nå et registerhakk! For å endre ikonavstanden på skrivebordet (horisontal og vertikal) må du redigere to verdier i registeret. Sjekk ut vårt forrige innlegg nedenfor.
Endre skrivebordsikon Spacing i Windows 10
Klikk til Sist aktiv vindu
Dette er sannsynligvis en av mine favoritt, små hack for Windows 10. Har du noen gang hatt flere vinduer med samme program, som Word eller Excel, og deretter måtte du klikke over til et annet program som Chrome?
Men når du klikker på ikonet i oppgavelinjen for å komme tilbake til Word eller Excel, i stedet for å ta deg rett til vinduet du var på tidligere, viser det deg bare et lite miniatyrbilde av alle vinduene. Med denne hacken, når du klikker på ikonet for et program med flere forekomster åpne, tar det deg direkte til det siste aktive vinduet.
Selvfølgelig kan du bare trykke på ALT + TAB-tastaturet, men dette er nyttig hvis du alltid ender med å bruke musen i stedet for tastaturet. Naviger til følgende nøkkel:
HKEY_CURRENT_USER \ SOFTWARE \ Microsoft \ Windows \ Currentversion \ Explorer \ Advanced
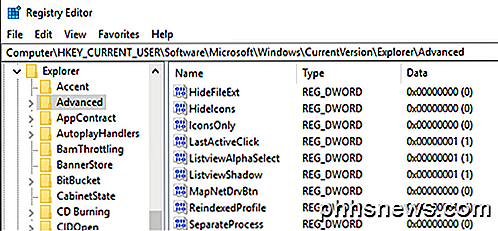
Gå videre og opprett et nytt 32-biters Dword kalt LastActiveClick og gi det en verdi på 1.
Deaktiver brukerkontokontroll
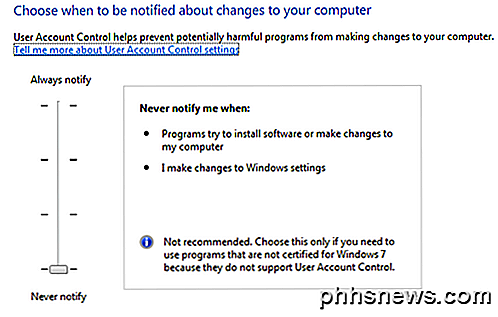
Brukerkontokontroll er et annet dyr i Windows 10, og du kan ikke engang deaktivere det helt via det tradisjonelle GUI-grensesnittet du ser ovenfor. For å slå den av, må du gå til registret eller redigere den lokale sikkerhetspolitikken. Det er imidlertid noen uventede konsekvenser for å deaktivere UAC i Windows 10, som du kan lese i sin helhet nedenfor.
OTT forklarer - UAC (User Account Control) i Windows 10
Bekreft File Delete Dialog
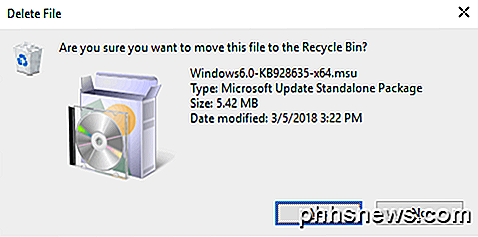
En annen manglende funksjon i Windows 10 er bekreft fil slette dialog vi var alle så kjent med. Jeg har aldri lagt merke til det for mye, men da jeg først slettet en fil i Windows 10, var jeg sjokkert over å se at filen bare gikk rett til papirkurven. Jeg er sikker på at jeg vil bli vant til det til slutt, men hvis du virkelig vil ha det tilbake, så er det hvordan du får det tilbake. Naviger til følgende registernøkkel:
HKEY_CURRENT_USER \ Software \ Microsoft \ Windows \ Currentversion \ Policies \
Gå videre og opprett en ny nøkkel under Politikk kalt Explorer . Deretter oppretter du en ny DWORD- verdi og gir den navnet ConfirmFileDelete . Endre verdien til 1 hvis du vil slette fildialogboksen og 0 hvis du ikke vil ha den. Søt!
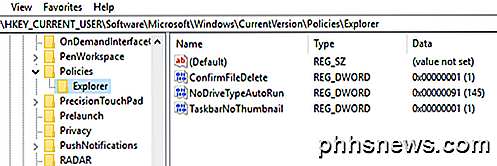
Registrert Eier
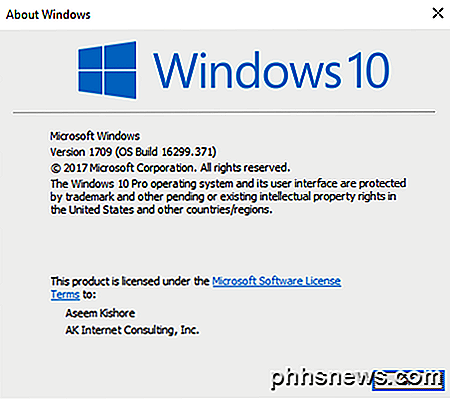
Selv om det er så gammelt og ubrukelig, liker jeg fortsatt å ha muligheten til å endre den registrerte eieren i Windows til det jeg liker. Ikke spør meg hvorfor, det er bare litt rart geek fra begynnelsen av Windows. Heldigvis har Microsoft fortsatt verdien som er lagret i en registernøkkel som du kan endre til hva du vil.
HKEY_LOCAL_MACHINE \ SOFTWARE \ Microsoft \ Windows NT \ CurrentVersion
Under CurrentVersion, finn bare RegisteredOwner og endre den. Vær også oppmerksom på at det er en RegisteredOrganization, du kan faktisk sette to tilpassede linjer i Windows-dialogboksen. Hvordan kommer du til den dialogen i Windows 10? Klikk på Start og skriv winver .
Paint Desktop Version
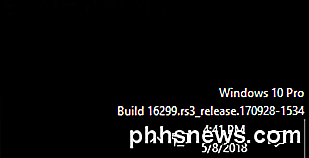
Hvis du kjører flere kopier av Windows 10 på flere datamaskiner og i virtuelle maskiner som jeg, er det fint å ha Windows-versjonen malt på skrivebordet automatisk. Windows 10 har en registernøkkel som lar deg legge til dette på skrivebordet ditt automatisk. Naviger til følgende nøkkel:
HKEY_CURRENT_USER \ Kontrollpanel \ Desktop
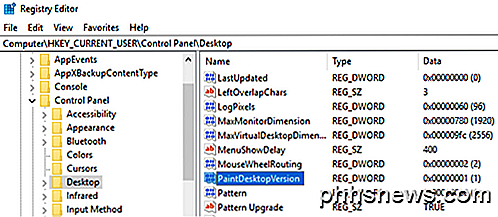
Finn PaintDesktopVersion under skrivebordstasten og endre verdien fra 0 til 1 . Neste gang du logger på, vil du se Windows 10-versjonen og bygge nummer som vist ovenfor.
Border Width
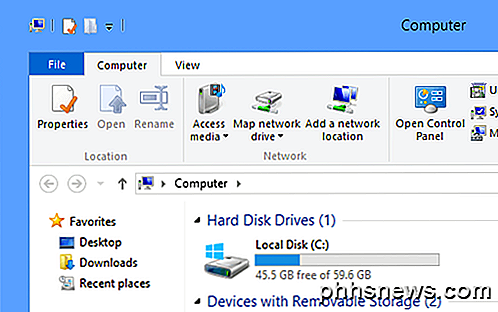
Hvis du ikke liker grensestørrelsen rundt alle vinduene dine mens du er på skrivebordet, kan du endre den ved å gå til følgende nøkkel:
HKEY_CURRENT_USER \ Kontrollpanel \ Desktop \ WindowMetrics
Finn nøkkelen som heter BorderWidth, og endre den til en verdi mellom 0 og 50 . Det er standard til -15, noe som er noe merkelig nummereringssystem som brukes av Microsoft, som jeg egentlig ikke får. Heldigvis kan du bare bruke 0 til 50 for denne registret innstillingen i stedet for de gale negative tallene.
Få Windows 7 Volumkontroll
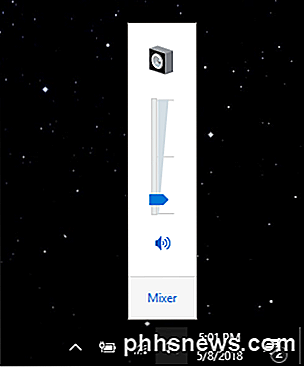
Hvis du ikke er en stor fan av den nye horisontale volumkontrollen i Windows 10, vil du gjerne vite at du kan få den vertikale igjen, akkurat som i Windows 7. Naviger til følgende nøkkel:
HKLM \ SOFTWARE \ Microsoft \ Windows NT \ CurrentVersion
Opprett en ny nøkkel under gjeldende versjon kalt MTCUVC og opprett deretter en ny DWORD-verdi inne i MTCUVC kalt EnableMtcUvc . La det være med en verdi på 0.
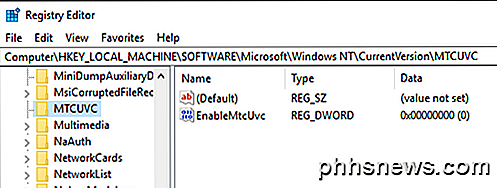
Fjern OneDrive fra Explorer
Til slutt, hvis du ikke bruker OneDrive for skylagring, hva er meningen med å få den til å vises i Utforsker hele tiden? Heldigvis er det et enkelt registerhakk som vil fjerne det fra Explorer enkelt.
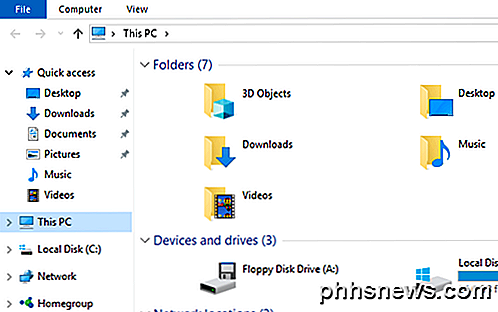
Naviger til følgende nøkkel:
Computer \ HKEY_CLASSES_ROOT \ CLSID \ {018D5C66-4533-4307-9B53-224DE2ED1FE6} Endre verdien av System.IsPinnedToNameSpaceTree til 0 og start datamaskinen på nytt. Det er det!
Hvis du bruker Windows 10 og føler deg komfortabel med å endre registret, kan du gjerne spille rundt med alternativene ovenfor og tilpasse Windows 10 til glede. Nyt!

Slik låser du en notat med et passord eller berørings-ID i iOS
Med utgivelsen av den nyeste versjonen av iOS, kan du nå beskytte notatene dine i Notes-appen ved hjelp av enten et passord eller berørings-ID. For meg var dette veldig bra nyheter fordi jeg bruker Notes-appen mye på iPhone, men hater det faktum at jeg må bruke en annen app som Evernote når du lager sensitive notater som jeg vil beskytte.Saml

Slik organiserer du appene på Chrome Apps-siden
Google Chrome Apps er nettsteder som er optimalisert for Chrome, installert i nettleseren din fra Chrome Nettmarked. Når du installerer en Chrome Web App, legges et ikon for den appen til Apps-siden. Alle appikoner kan ordnes og kategoriseres på sider som passer dine behov. Vi viser deg hvordan du omarrangerer appikoner på en side, flytt appikoner til forskjellige sider, og hvordan å omdøpe sidene for å fungere som kategorier eller mapper.




