Slik brenner du Windows Movie Maker WMV Video til DVD
Som standard inneholdt Windows ME, Windows XP og Windows Vista Windows Movie Maker (WMM) for å opprette og redigere hjemmevideoer. Med Windows 7 ble det en separat produktdel av Windows Live Essentials-pakken. Den nyeste versjonen ble utgitt i 2012 som Windows Movie Maker 2012 for Windows 7, 8 og 8.1.
Avhengig av hvilken versjon av Windows du kan eller ikke, kan du brenne en WMV-fil til en DVD fra WMM. Windows Vista og Windows 7 inneholdt begge et gratis program kalt Windows DVD Maker, som ble dessverre fjernet i Windows 8. Ved hjelp av Windows DVD Maker kan du brenne en WMV-fil til DVD direkte fra Windows Movie Maker.
Hvis du kjører Windows 8 eller Windows XP, må du bruke et annet sett med verktøy for å brenne WMV-filen som en spillbar DVD. I denne artikkelen snakker jeg om et program som heter DVD Flick. Det er et gratis DVD authoring verktøy som lar deg ta videoer av stort sett alle format og brenne dem på en DVD med minimal innsats.
Brenn WMV ved hjelp av Windows DVD Maker
Den enkleste måten å få jobben gjort er å bruke Windows DVD Maker hvis du kjører Windows Vista eller Windows 7. Det er faktisk to måter du kan gå på å gjøre dette. Hvis du ikke har begynt å redigere videoene dine sammen, kan du bruke Windows Movie Maker til å opprette og redigere filmen.
Når du har fullført all redigering, klikker du bare på Lagre filmknappen, og du får se et alternativ der det heter Brenn en DVD .

Du får ikke se dette alternativet på Windows 8 eller Windows XP, da den ikke har Windows DVD Maker-programvaren installert. Hvis du allerede har en WMV-fil, og du bare vil brenne den til en spillbar DVD, kan du åpne Windows DVD Maker direkte.
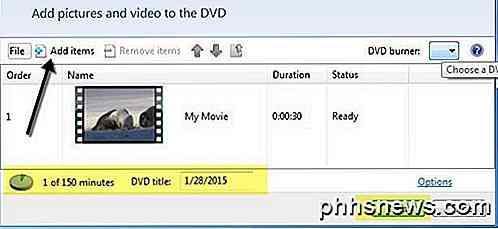
Du får se en velkomstskjerm hvor du kan klikke på Velg bilder og videoer, og deretter klikker du ganske enkelt på Legg til elementer for å legge til filmfilene på DVDen din. Nederst vil det fortelle deg hvor mye tid som er igjen på DVDen, og du kan også endre DVD-tittelen. Du kan også klikke på Valg og endre videoformat, avspillingsinnstillinger, aspektforhold og brennerhastighet.
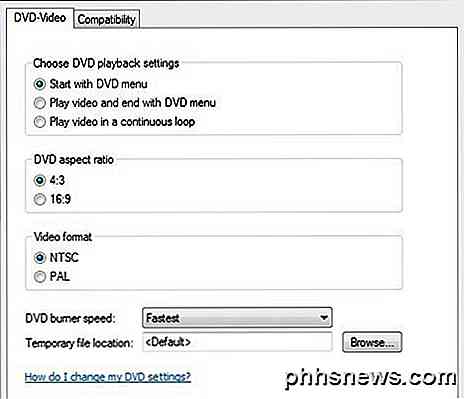
Klikk på Neste og velg en meny stil for DVDen din. Du kan tilpasse menyen og endre menyteksten også. Du kan også klikke på forhåndsvisningsknappen for å se hvordan menyen vil se ut før du brenner DVDen.
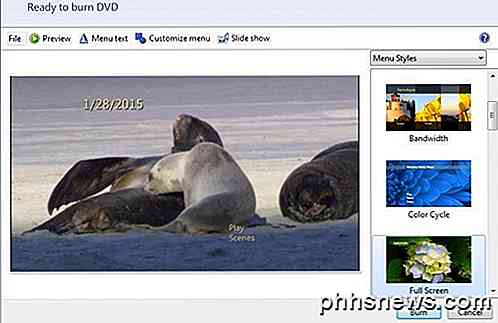
Det handler om det. Klikk bare på Burn, og du er god til å gå. Å brenne en WMV-fil er super enkel når du bruker WMM og Windows DVD Maker sammen. La oss nå snakke om det andre scenariet.
Brenn WMV ved hjelp av DVD Flick
DVD Flick er et kjapt lite verktøy for å lage spillbare DVDer for omtrent enhver form for videofil. Det er super enkelt å bruke og inneholder ikke noe skadelig programvare, spyware eller junkware. Når du laster ned den og installerer den, vil hovedskjermen dukke opp og du blir spurt om du vil sjekke ut guiden før du begynner. Det er en god ide å bare lese over guiden en gang før du begynner.
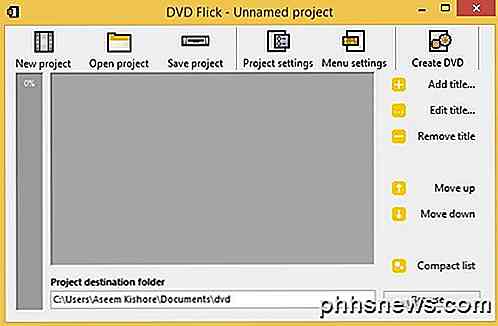
Programmet starter som standard med et nytt ikke-navngitt prosjekt som er lagret i Dokumenter-mappen. For å komme i gang må du klikke på Legg til tittel . Navngivningen er litt forvirrende, siden folk flest pleier å tenke titler i videoer er seksjoner helt i begynnelsen og slutten av en film, men her er det en videofil du vil legge til i prosjektet ditt.
Når du legger til videoer, vil de dukke opp i hovedområdet, og den lille fremdriftslinjen helt til venstre viser deg hvor mye plass du har igjen på DVDen. Når du har lagt til alle videoene, fortsett og klikk på Prosjektinnstillinger .
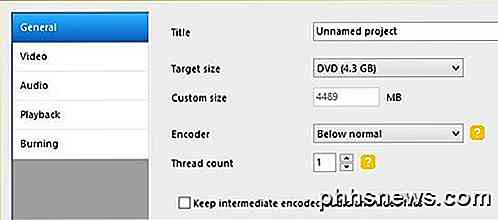
På fanen Generelt vil du i utgangspunktet gi prosjektet en tittel og også velge riktig målestørrelse. Som standard er det standard ensidig 4, 3 GB størrelse. Du kan la resten være alene.
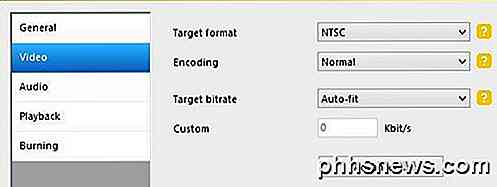
På Video-fanen vil du velge målformat (NTSC eller PAL) og typen koding. Jeg ville la alt annet være her, bortsett fra formatet alternativet.
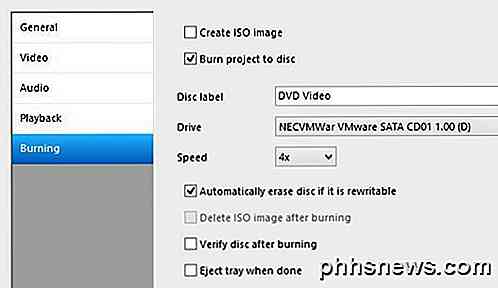
Til slutt, på kategorien Burning, må du sjekke brenneprosjektet til diskboks, gi DVDen en etikett og velg DVD-stasjonen. Du kan også verifisere og skille ut disken etter brenning. Hvis du ikke sjekker brenne til diskboks, vil programmet bare lage AUDIO_TS og VIDEO_TS-mappene på harddisken, og ikke brenne dem til disken.
På hovedskjermbildet, fortsett og klikk på Create DVD for å starte DVD authoring prosessen. Du får en popup-dialog med fremdriften av kodende video, koding av lyd, legge til undertekster etc.
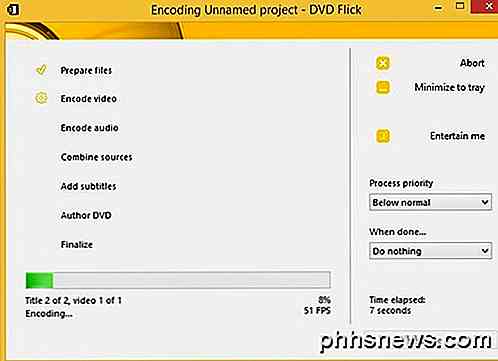
Når den er ferdig, bør den starte brenningsprosessen automatisk, så sørg for at du har en DVD allerede i stasjonen. Du kan også navigere til prosjektmappen og du bør se den ovennevnte mappen som er opprettet for din DVD.
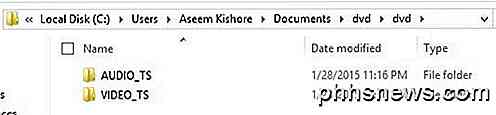
Du kan også lagre prosjektet hvis du vil brenne det igjen eller redigere det senere. Programmet har mange andre funksjoner som jeg ikke vil gå i detalj om, men vil bare nevne. Nettstedet har også en flott guide som dekker alt. Når du legger til en video, kan du klikke på Rediger tittel for å legge til ekstra lyd, lage kapitler, legge til undertekster, endre miniatyrbildet, delta i videofiler osv.

Til slutt klikker du på Menyinnstillinger for å tilpasse DVD-menyen som vil vises når DVD-en starter opp for første gang.

Du bør nå ha alle verktøyene du trenger for å enkelt lage en DVD fra WMV-videofiler eller fra en hvilken som helst videofil for den saks skyld. Hvis du har noen spørsmål, vær så snill å kommentere. Nyt!

Slik skanner du dokumenter til PDF med Android-telefonens kamera
Uttrykket "skanningsdokumenter" pleide å tilbringe en dum tid foran en stor maskin, og ventet på at den skulle ta et fysisk stykke papir og gjøre det digitalt. Men dette er mobilalderen, hvor nesten alt kan gjøres med en telefon. Og skanning av tekstsøkbare dokumenter er dum enkelt, med litt mer enn telefonens kamera.

Slik ser du hvilke programmer som tømmer Mac-batteriet ditt
Macen din sporer "energibesparelsen" for hvert kjørende program på noen få steder. Som på en iPhone eller iPad, kan du se nøyaktig hvilke apper som bruker mest strøm, og juster bruken din slik at du ikke går tom for juice. Programmer er ikke det eneste som tømmer batteristrøm selvfølgelig . Maskinvarekomponenter som skjermen, Wi-Fi og Bluetooth bruker batteristrøm så lenge de er på, så denne listen over programmer er bare en del av bildet, men det er en stor, og en du har en god del av kontroll over.


