Slik fjerner du Google Search History på Android

Hvis du er Android-bruker, er Google allestedsnærværende i hele operativsystemet. Du kan få tilgang til Google Nå på Tapp fra omtrent hvor som helst ved å trykke lenge på startknappen, hoppe inn i Google Nå direkte fra startprogrammet, eller si «OK Google» for å bruke stemmen din omtrent fra hvor som helst i operativsystemet. Men hver gang du gjør en av disse tingene, oppretter det en ny søkeoppføring i Google-historikken.
Hvis du søker etter ting du ikke vil at andre skal se-julegaver, for eksempel, så kan dette være Et problem, siden neste gang du åpner søkefeltet, vises de tre siste elementene du har søkt etter.
Hvis du vil være sikker på at søkeloggen din er din søkeloggen, er et par måter å gå om å rydde opp. Den første metoden lar deg rydde opp ting om gangen, noe som er fint hvis du bare vil slette et par ting. Den andre vil tillate deg å rydde opp data på en mye bredere skala. La oss gå!
Slik fjerner du individuelle søkeelementer
Det kan ikke være enklere å rydde individuelle elementer fra søkeloggen din. Først åpner du Google Nå, avhengig av hva du normalt vil: Skyv inn fra startskjermen hvis du bruker Google Nå-startprogrammet, trykk lenge på Hjem-knappen for å åpne Nå på Trykk, eller en annen metode som får deg til Google Nå.
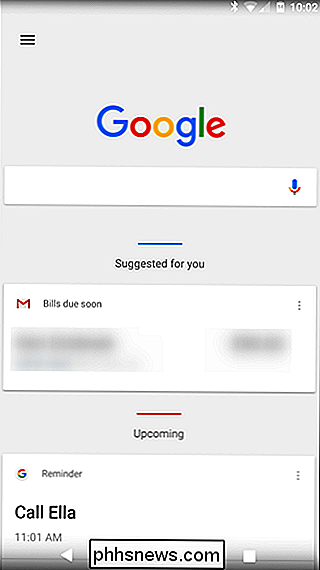
Derfra klikker du på søkefeltet. En kort liste over nylig søkte elementer vil dukke opp.
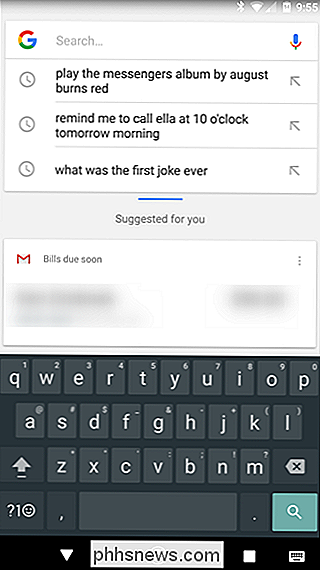
Fra den listen, trykk bare på den du vil slette. En advarsel vil dukke opp med å spørre om du vil fjerne søkeordet permanent fra historien din. Trykk "Slett" for å gjøre det offisielt.
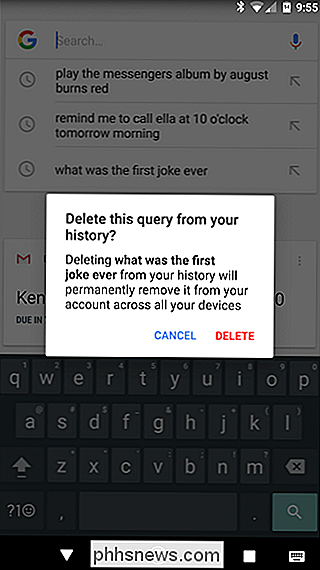
Og det er det! Du kan gjøre dette for så mange søkeord som du vil - eldre, siste søk vil dukke opp når du sletter de nyere (i kronologisk rekkefølge, selvfølgelig).
Slik sletter du søkeresultater i bulk
Hvis du har bestemt deg for at du har søkt for mange ting som bare er for øynene dine og ønsker aldri å bli påminnet om slike ting (eller hvis noen andre snubler over dem), kan du også slette søkeloggen din i bulk.
Åpne et nettleservindu og naviger til myactivity.google.com, som tar deg til Google Aktivitetssenter. Du kan også komme dit ved å hoppe inn i Google Nå> Innstillinger> Kontoer og personvern> Min aktivitet. Uansett må du sannsynligvis skrive inn passordet ditt før du får tilgang til denne siden.
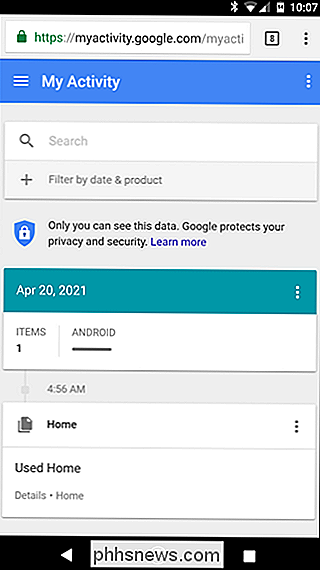
Trykk her på trelinjemenyen øverst til venstre, og velg deretter "Slett aktivitet av."
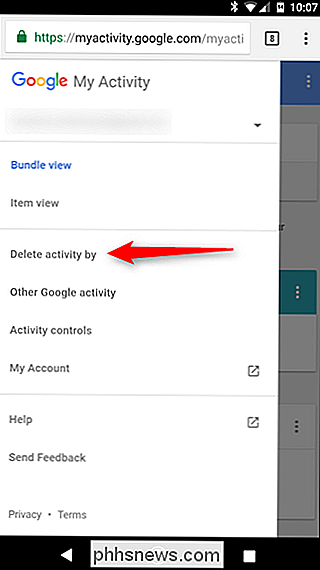
Dette vil Åpne en meny som lar deg slette alle slags ting fra Google-kontoen din, som for eksempel annonsesporing, assistentkommandoer, bildesøk og mye mer. På grunn av denne veiledningen vil vi imidlertid bare fokusere på søkeloggen.
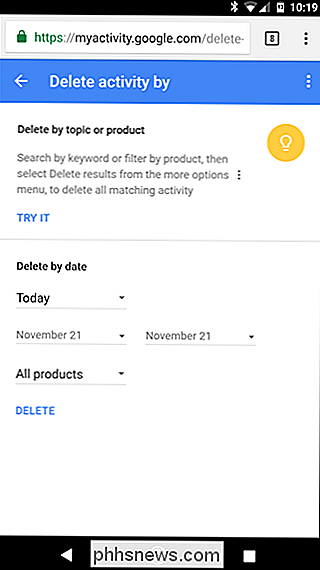
Først klikker du på rullegardinlisten som leser "Alle produkter" og ruller ned til du ser "Søk".
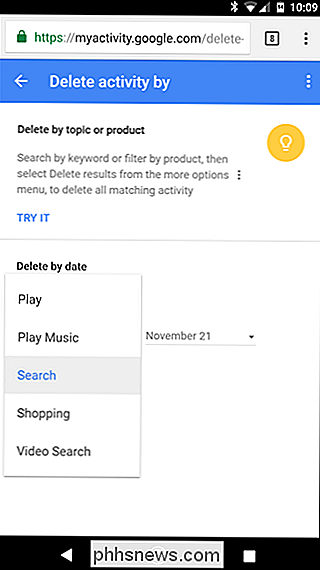
Når du har valgt riktig oppføring, kan du velge et datoperiode for å slette: i dag, i går, siste 7 dager, siste 30 dager og hele tiden. Velg giftet ditt, og trykk deretter på "Slett" -knappen.
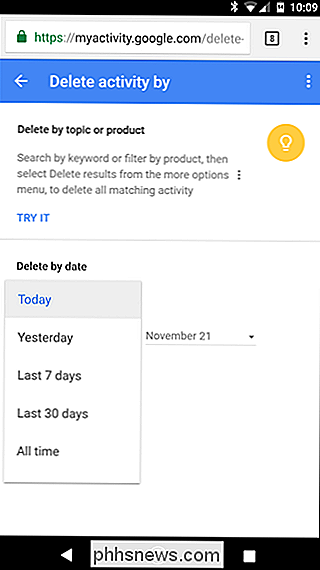
På det tidspunktet vises en advarsel som forteller deg at søkeloggen din kan være viktig. Hvis du fortsatt ikke er overbevist, trykk på "OK" -knappen. Du kan ikke angre hva du skal gjøre!
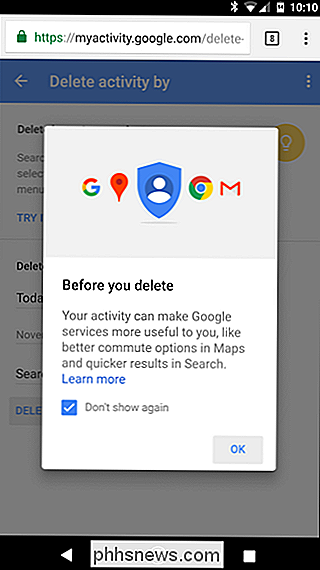
Og med det er søkeloggen din for den valgte tidsrammen borte uten spor. Poof!
Det er verdt å huske på at dette ikke bare gjelder søkehistorikken på den aktuelle enheten: dette dekker alle av Google-kontoen din. Det spiller ingen rolle om du har søkt på skrivebordet, den bærbare datamaskinen, nettbrettet eller telefonen. Disse alternativene dekker spekteret.

Slik legger du til den uoffisielle App Store til Plex
Hvis du bruker Plex, har du sikkert lagt merke til at deres kanaløkosystem er lite ... mangler. En tredjeparts appbutikk kan hjelpe. Plex understreker kanaler mindre og mindre i det siste, og begraver alternativet helt i den nyeste versjonen av Windows-klienten. Og mange av kanalene som tilbys bare virker ikke.

Slik får du refusjoner for dampspill
Steam tilbyr et sjenerøst refusjonssystem. Du kan refundere ethvert spill du kjøper gjennom Steam, uansett om det ikke fungerer riktig på PCen din, eller du bare ikke finner det morsomt. Denne funksjonen oppfordrer deg til å prøve spill du ikke er sikker på om . Hvis du ikke liker et spill, kan du alltid refundere det og få pengene tilbake.



