Slik sporer du, deaktiverer eller gjenoppretter Windows Search Index

Windows Search gjør det enklere å søke etter filer på PCen din, men hvis du oppdager at ting treges når Windows indekserer filer eller at søket ikke virker som forventet, er det noen få skritt du kan ta.
Fremskynde indeksering ved bare å inkludere visse steder
Den beste måten å trimme ned på prosessorens tid som indekseringstjenesten bruker, er ved trimming ned antall filer som blir indeksert. Hvis du for eksempel ikke regelmessig utfører søk av filer på C: -drevet, er det egentlig ikke nødvendig å indeksere hele greia. Personlig elsker jeg søkefunksjonen for min hoveddokumentmappe og Start-menyen, men det handler om det. Hvorfor plage indeksering alt annet?
Du kan lese alt om valg av steder i vår fullstendige guide for å velge hvilke filer Windows Search indekser, hvor du også kan lære om å velge hvilke filtyper som blir indeksert og andre avanserte alternativer. Men kort sagt, for å åpne indekseringsalternativer, trykk Start, skriv "indeksering", og klikk deretter "Indekseringsalternativer."
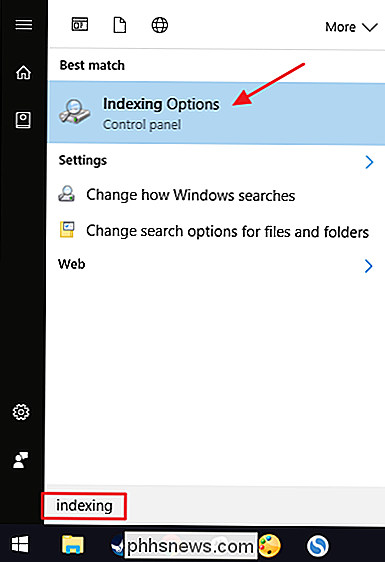
I vinduet "Indekseringsalternativer" klikker du på "Endre" -knappen.
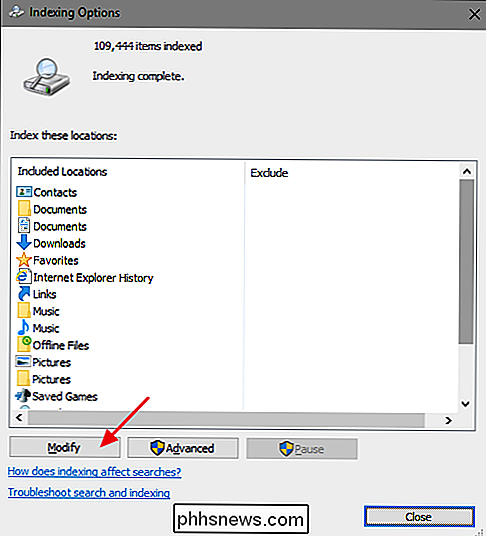
Og bruk deretter vinduet "Indekserte steder" for å velge den mappen du vil ha med i indeksen.
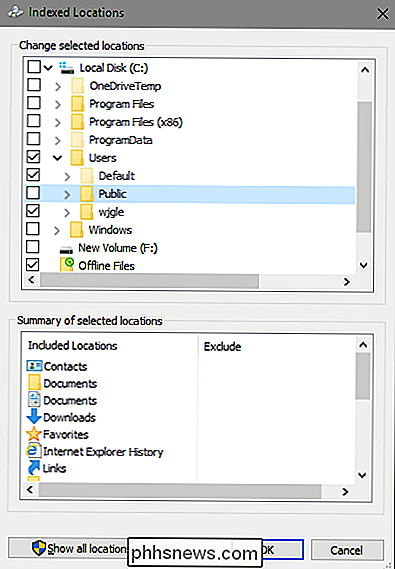
RELATED: Slik flytter du dokumenter, musikk og andre mapper et annet sted i Windows
I det minste kan du kanskje Vil du inkludere Start-menyen for å gjøre det enklere å starte programmer bare ved å skrive navnene sine. Resten er opp til deg, men de fleste går videre og inkluderer mapper med personfiler, for eksempel Dokumenter, Bilder, Videoer og så videre. Hvis du beholder dine personlige filer som er lagret på en annen stasjon, må du merke at disse filene vanligvis ikke er indeksert som standard, med mindre du faktisk har flyttet dine personlige dokumentmapper til den plasseringen.
Deaktiver Windows Search Alt i alt hvis du ikke bruker det
Hvis du egentlig ikke bruker Windows Search i det hele tatt, kan du deaktivere indeksering fullstendig ved å slå av Windows Search-tjenesten. Dette stopper indekseringen av alle filer. Du har selvfølgelig fortsatt tilgang til søk. Det vil bare ta lengre tid siden den må søke gjennom filene hver gang. Hvis du tenker på å deaktivere Søk fordi det reduserer tingene, anbefales det å trimme ned hvilke filer som blir indeksert og se om det virker for deg først.
Du bør også være oppmerksom på at andre apps, spesielt Microsoft Outlook-bruk Windows Søk for å tillate å søke i disse appene, så du må gjøre uten å søke raskt i dem også.
Når det er sagt, hvis du planlegger å bruke en annen søkeprogram, eller du bare ikke søker ofte og helst ikke tjenesten går, Windows Search er lett å deaktivere. Hit Start, skriv "tjenester", og klikk deretter resultatet.
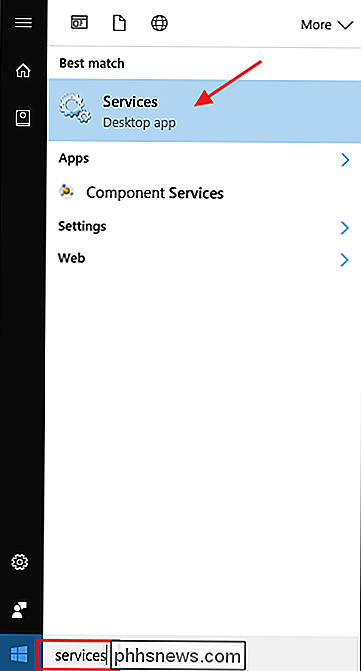
På høyre side av vinduet "Tjenester" finner du "Windows Search" -oppføringen og dobbeltklikker på det.
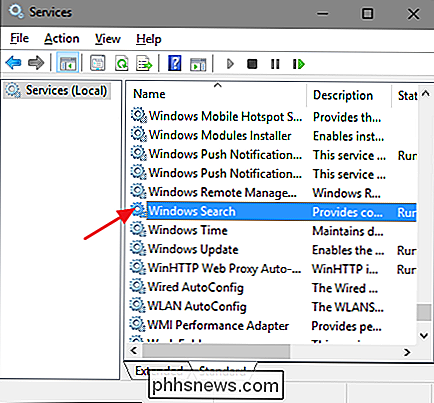
I "Oppstart type "rullegardinmenyen, velg alternativet" Deaktivert ". Dette forhindrer at Windows Search lastes neste gang du starter datamaskinen. Klikk på "Stopp" -knappen for å fortsette, og stopp Windows Search-tjenesten nå. Når tjenesten er stoppet, klikk "OK".
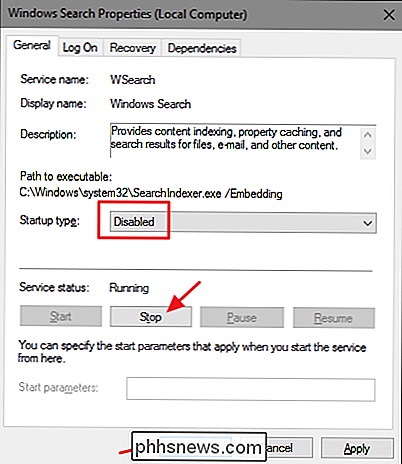
Og det er det. Windows Search er nå deaktivert, et faktum at Windows gjerne vil minne deg om (og tilby å fikse) når du utfører søk.
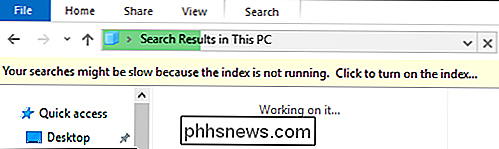
Hvis du vil slå Windows Search tilbake på, er alt du trenger å gjøre tilbake til det I vinduet Services, endre alternativet "Oppstartstype" tilbake til "Automatisk", og klikk deretter Start for å starte sikkerhetskopiering av tjenesten.
Gjenopprett Windows Search Index hvis du opplever problemer
Hvis du støter på problemer med å søke - uventet sakte søk, ikke å finne ting som skal indekseres eller søke faktisk krasje - det beste alternativet er å gjenopprette søkeindeksen helt. Det vil ta litt tid å gjenoppbygge, men det er vanligvis verdt det. Før du gjenoppbygger indeksen, kan det være verdt å ta deg tid til å trimme ned indeksposisjonene dine til det du trenger for å gjøre indekseringsprosessen raskere.
Åpne vinduet "Indekseringsalternativer" ved å trykke på start og skrive "Indekseringsalternativer", og klikk deretter på "Avansert" -knappen.
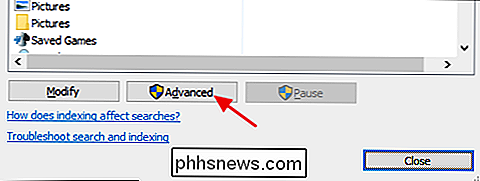
I vinduet "Avanserte alternativer" klikker du på "Rebuild" -knappen.
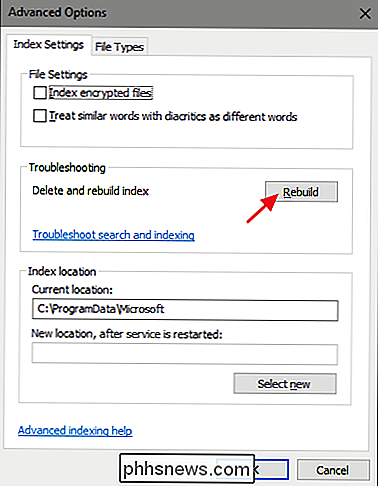
Etter det , det er bare et spørsmål om å vente mens Windows gjenoppbygger indeksen fra grunnen av. Du kan selvfølgelig fortsette å bruke PCen din selvfølgelig, men søking vil fortsette å være spottet til indeksen er fullstendig ombygd. Windows prøver også å gjøre indeksering mens PCen ikke blir brukt, så det kan være best å gjenoppbygge indeksen før du går i dvale og bare forlater PCen din for natten for å gjøre jobben sin. Du bør være tilbake til å søke om morgenen.

Bruk Formatmaleren i Word for å kopiere og lim inn formatering
Ord har så mange funksjoner jeg sjelden bruker, det er ganske utrolig. Men når du går inn i den ene forekomsten der du trenger å gjøre noe uvanlig, kommer de skjulte funksjonene egentlig til nytte. For eksempel måtte jeg gjøre noen undersøkelser for en av mine klasser online, noe som innebar at jeg skulle kopiere og lime inn ulike innhold i et Word-dokument.Det ene

PS4 vs Xbox One vs Wii U: Hvilken er den rette for deg?
Konsollkrigene. En test av vilje, styrke og utholdenhet er nesten like gammel som spill selv. I løpet av de siste tiårene har firmaer fra hvert hjørne av technosfæren kastet hatten inn i ringen med et vakkert system eller et annet, med bare et fåtall som kjemper gjennom brettet for å komme seg til toppen av bunken.



