Slik kopierer du flere ting til din Macs utklippstavle på en gang

Du vet at tingen hvor du kopierer noe viktig, glem å lim inn det hvor som helst, og kopier deretter noe annet? Det suger, fordi den viktige tingen du kopierte først, er borte.
Med mindre du har et utklippstavler. Vi har snakket om Windows-utklippstavler, og til og med hvordan du synkroniserer utklippstavlen mellom iOS og macOS, men på en eller annen måte har vi aldri kommet til noen verktøy for utklippstavler for MacOS.
Det finnes mange alternativer der ute for Mac-utklippstavler, men ClipMenu er vårt go-to-verktøy. Det er gratis, funksjonelt og fleksibelt. Installering tar bare noen få minutter: Last ned DMG-filen, monter den, og dra deretter programmet over til mappen Programmer.
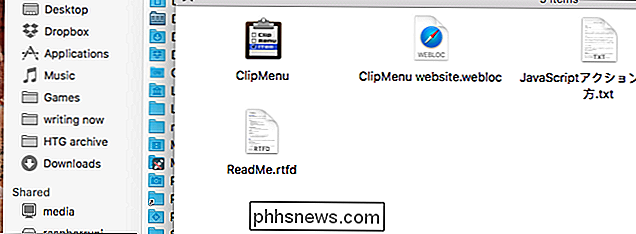
På samme måte er du oppe, men jeg foreslår at du bestemmer at programmet skal kjøre når Mac støvler, så du trenger ikke starte det manuelt senere.
Se og bruk utklippstavlets historie
Når du starter ClipMenu, finner du et nytt menylinjeikon. Klikk på den for å se den nyeste utklippstavlen din.

Når du først starter programmet, ser du ikke mange ting her, men når du kopierer mer, ser du samlingen din vokse. Klikk noe her, og det vil lime inn automatisk.
Selvfølgelig kan du flytte musen til menylinjen i veien for arbeidsflyten din. Hvis du foretrekker en snarvei, klikker du på "Innstillinger" og leder deretter til "Snarveier" -delen.
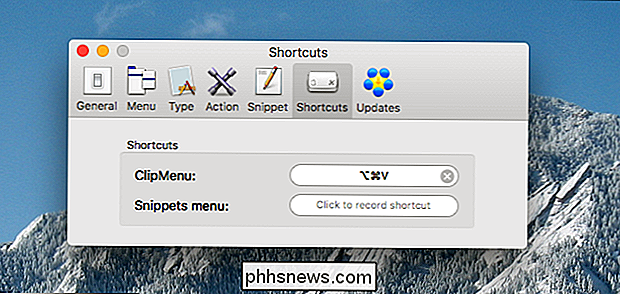
Her kan du angi hvilken snarvei du liker; Jeg bruker personlig kommando + alternativ + v, men du kan bruke noe annet hvis du vil. Når du har gjort det, kan du få opp en meny full av utklippene dine mens du bruker et hvilket som helst program.
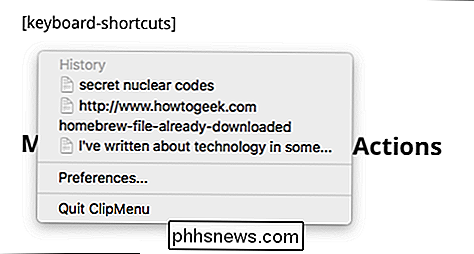
Bruk piltastene for raskt å bla gjennom samlingen din, eller trykk på talltastene for å gjøre et valg enda raskere (trykk "1" for første gang alternativ, "2" for det andre, og så videre.)
Og der har du det! Du har nå et pågående arkiv av de tingene du har kopiert. Men det er ikke alt dette programmet kan gjøre, så la oss gå over noen få viktige funksjoner.
Endre tekst umiddelbart før du limer det inn
Det første jeg vil påpeke er "Handlinger" som lar deg gjør ting som PASTE TEXT IN ALL CAPS, eller (mer sannsynlig) lim inn tekst som allerede finnes i alle kapsler i små bokstaver. Du kan også lime inn hva som var formatert tekst som vanlig tekst, noe som er praktisk.
For å lære hvordan dette virker, gå til "Handling" -fanen i Innstillinger-vinduet. Herfra kan du angi en mus og tastaturbevis for å starte Handlingsmenyen. Du kan også velge hva som skjer og ikke vises i Handling-menyen.
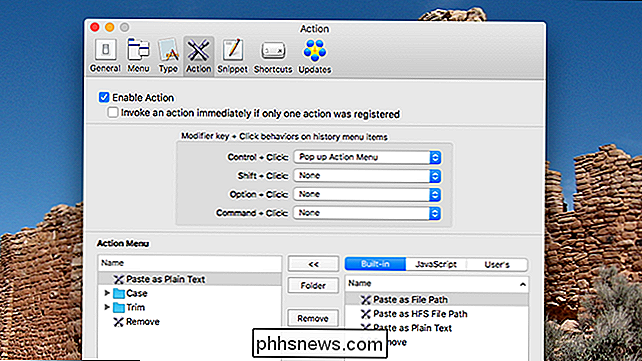
For å utløse alternativmenyen, bare start ClipMenu, klikk deretter på noe ved hjelp av bevegelsen du valgte (som standard, hold Control og klikk.) En meny vil dukke opp og vise alle alternativene du har valgt:
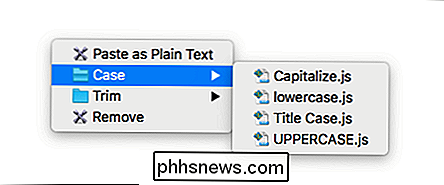
Du kan også angi spesifikke bevegelser for bestemte handlinger. For eksempel kan du gjøre Command + click-utløser lime noe som vanlig tekst, hvis du vil.
Kompilere ofte brukte ting i utklipp
Jeg har mange svært viktige emoji som jeg trenger å bruke regelmessig. Jeg lagrer disse i Snippets-menyen, som du finner i Innstillinger.
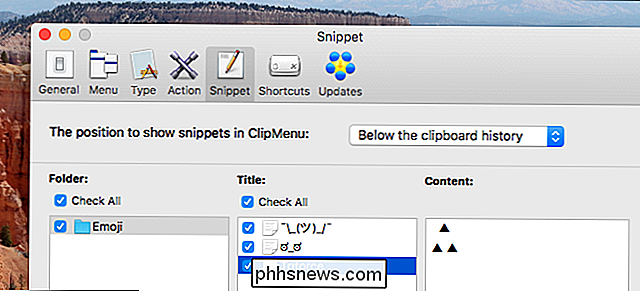
Selvfølgelig kan du sette tekststykker du finner deg selv å gjenta mye, i stedet for bare emoji. Fra form e-postadresser må du sende regelmessig til oversikten over en rapport du regelmessig skriver, dette har alle bruksområder. Du kan legge til så mange mapper fulle av biter av tekst som du vil. Du finner søppelpostene dine under utklippstavlene dine.
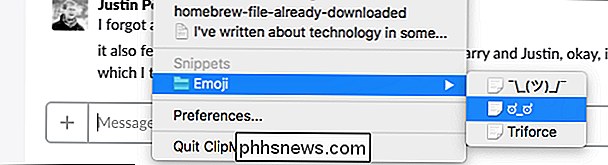
Hvis du vil ha raskere tilgang, kan du angi en snarvei for hele systemet på Snapshots i hurtigmenyen i Innstillinger.
Jeg har brukt ClipMenu så lenge at det føles som om det er en del av macOS på dette punktet. Jeg kan ikke forestille meg å bruke datamaskinen uten den. Jeg er sikker på at når du blir vant til hvordan alt fungerer, vil du føle det samme.
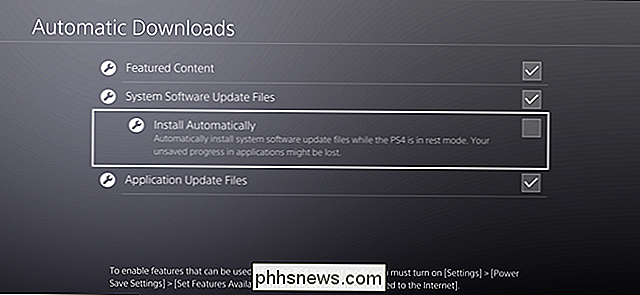
Slik holder du PlayStation 4 (og spillene) oppdatert med automatiske nedlastinger
Vet du hva som er spennende? Nye spill, spilloppdateringer og systemoppdateringer. Du vet hva som stinker? Venter på at de skal laste ned. Heldigvis trenger du ikke vente - med noen enkle tweaks, kan du enkelt sørge for at PlayStation 4 eller Pro alltid har de nyeste varene. Det er en rekke innstillinger involvert her, men heldigvis er de alt på samme sted.

Endre hvordan MacOS håndterer ZIP-filer med disse skjulte preferansene
Når du dobbeltklikker på en ZIP-fil på din Mac, blir filene automatisk ukomprimert og selve ZIP sendes til papirkurven. Hva om det ikke er det du vil? En skjult systemvalgpanel lar deg konfigurere hvordan arkiver fungerer på din Mac. Du kan stoppe ZIP-filer fra å gå til papirkurven etter at du har arkivert dem, eller du kan ha nyopprettede arkiver i en bestemt mappe.



