Hvordan lage en USB-flashdriver-installer for Windows 10, 8 eller 7

Hvis du vil installere Windows, men ikke har en DVD-stasjon, er det enkelt å lage en oppstartbar USB-minnepinne med riktig installasjonsmedium. Slik gjør du det for Windows 10, 8 eller 7.
I denne veiledningen skal vi lage en enkel USB-stasjon som fungerer som en installasjons-DVD, og lar deg installere en versjon av Windows. Hvis du vil lage en USB-stasjon der du kan installere flere versjoner av Windows, vil du følge disse instruksjonene i stedet.
Trinn ett: Opprett eller last ned en ISO for Windows-installasjonsmedia
Før Du kan opprette USB-installasjonsstasjonen, og du må ha Windows installasjonsmedia tilgjengelig som en ISO-fil. Hvis du allerede har en installasjons-DVD, kan du bruke den til å lage en ISO-fil ved hjelp av ImgBurn, et praktisk lite gratis verktøy som har eksistert for alltid. Hvis du ikke har Windows-installerings DVD, kan du laste ned ISO-filer til Windows 10, 8 eller 7 direkte fra Microsoft.
Du må også ha minst 4 GB flash-stasjon for å lage installasjonsprogrammet. Pass på å kopiere alt du vil ha av det, fordi denne prosessen vil slette den. Når du har både din ISO- og flash-enhet i hånden, er du klar til å fortsette.
Trinn to: Opprett din USB-stasjon med Windows USB / DVD-nedlastingsverktøyet
Med ISO-filen din lagret på datamaskinen, Det neste trinnet er å laste ned og installere Windows USB / DVD Download Tool. Beskrivelsen på den siden, på selve nedlastingssiden, og på selve verktøyet snakker mye om Windows 7 og til og med XP. Ikke la det bekymre deg. Verktøyet fungerer bare bra for Windows 7, 8 og til og med 10.
Når du har installert verktøyet, er det en ganske enkel prosess å lage USB-installasjonsstasjonen. Kjør verktøyet og gi det tillatelse til å gjøre endringer på PCen din. Klikk på "Bla gjennom" for å finne din Windows ISO-fil, og klikk deretter "Next".
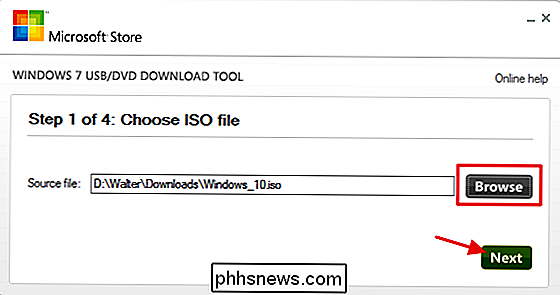
På neste side klikker du på "USB-enhet." Verktøyet kan også brenne ISO til en DVD hvis du trenger det alternativet.
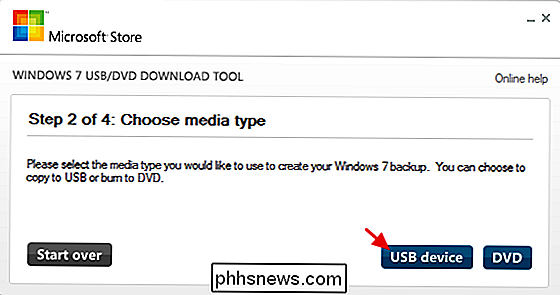
Bruk rullegardinmenyen til å velge USB-flash-stasjonen du vil bruke. Hvis du ikke har satt inn det ennå, gjør det nå, og klikk deretter Oppdater knappen. Når du har valgt riktig stasjon, klikker du på "Start kopiering."
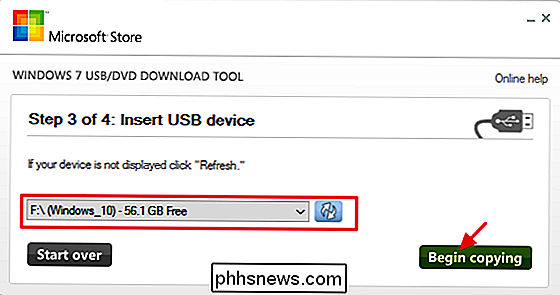
Hvis USB-stasjonen din har noe som allerede er på det, vil du se en advarsel om at den blir formatert, og du vil miste data lagret på kjøreturen. Gå videre og klikk på "Slett USB-enhet." Hvis du startet med en nylig formatert USB-stasjon, ser du ikke denne advarselen.
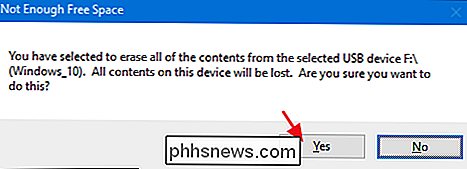
Nå må du bare vente på at prosessen skal fullføres, noe som vanligvis tar 15-20 minutter. Stasjonen vil bli formatert og filer kopiert til flash-stasjonen.
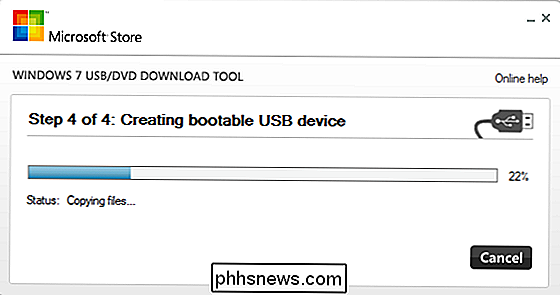
Når prosessen er ferdig, kan du lukke nedlastingsverktøyet.
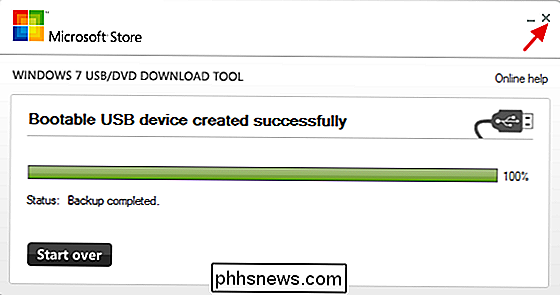
Hvis du tar en titt på flash-stasjonen i File Explorer, vil du kunne for å se de samme filene som du ville hvis du åpnet installasjons-DVDen.
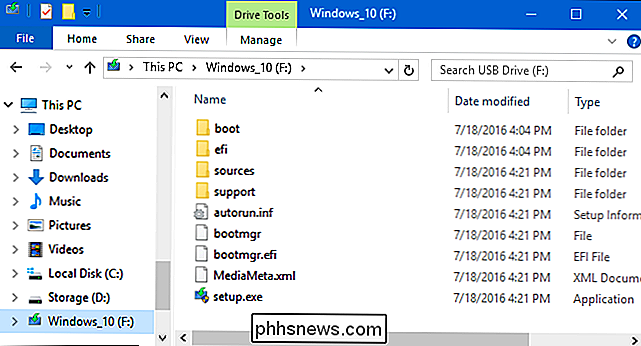
Og nå at du har din USB-stasjon for installasjon, kan du bruke den til å starte datamaskinen du vil installere Windows på. Du må kanskje lure med BIOS på datamaskinen for å tillate det å starte opp fra USB eller for å endre oppstartsrekkefølgen slik at den starter opp fra USB først. Du kan til og med kunne bruke disken på datamaskiner som ikke støtter oppstart fra USB, men du må ta ytterligere trinn for å lage en oppstartbar CD.

Slik administrerer du partisjoner på Windows uten å laste ned annen programvare
Det finnes tonn partisjonskonsulenter fra tredjepart for Windows, men visste du at Windows inkluderer sin egen? Microsoft har gjort en god jobb med å gjemme Disk Management-verktøyet, men det er der. RELATED: Beginner Geek: Harddiskpartisjoner forklart Du kan bruke Disk Management-verktøyet til å endre størrelse, opprette, slette og formatere partisjoner og volumer, samt endre stasjonsbokstaver - alt uten å laste ned eller betale for annen programvare.

Hva er en MKV-fil og hvordan spiller du dem?
Enten du laster ned videoer fra Internett eller får dem fra andre, er det stor sjanse for at du kommer over MKV filer. La oss snakke om hva de er og hvordan du kan bruke dem på datamaskinen din. Fra Humble Beginnings Før vi snakker om hva MKV-filer er, la oss se på en liten historie. MKV-filer, også kjent som Matroska-videofiler, oppsto i Russland i 2002.



