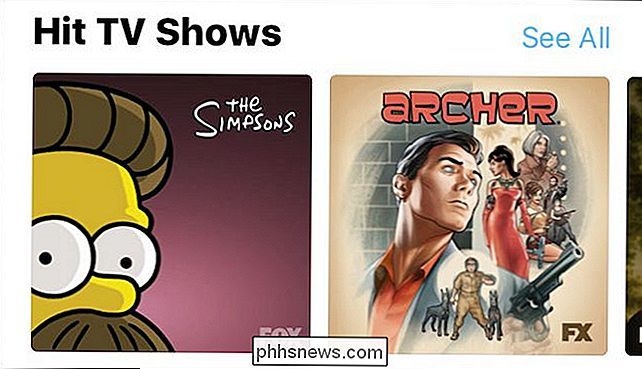Slik skriver du et batchskript på Windows

Vet du hvordan du bruker kommandoprompt? Hvis du gjør det, kan du skrive en batchfil. I sin enkleste form er en batchfil (eller batch script) en liste over flere kommandoer som utføres når du dobbeltklikker filen. Batch-filer går helt tilbake til DOS, men fungerer fortsatt på moderne versjoner av Windows.
PowerShell-skript og Bash-skript kan være kraftigere, men batchfiler kan fortsatt være mye nyttige hvis du trenger å kjøre grunnleggende Windows-kommandoer.
Grunnleggende basisfiler
En batchfil er bare en tekstfil lagret med .bat-filtypen. Du kan skrive en ved hjelp av Notisblokk eller et mer avansert tekstredigeringsprogram som Notepad ++, men ikke bruk tekstbehandler som Microsoft Word.
La oss lage en enkel batchfil. Først, åpne Notisblokk. Skriv inn følgende linjer i det:
ECHO OFF ECHO Hello World PAUSE
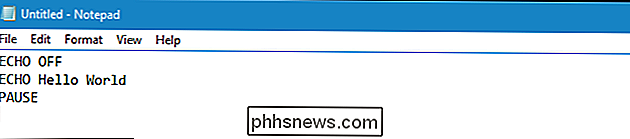
Neste, lagre filen ved å klikke på File> Save. Gi det noe navn du liker, men erstatt standard filtypenavnet .txt med .bat-utvidelsen.
Du kan for eksempel nevne dethello_world.bat.
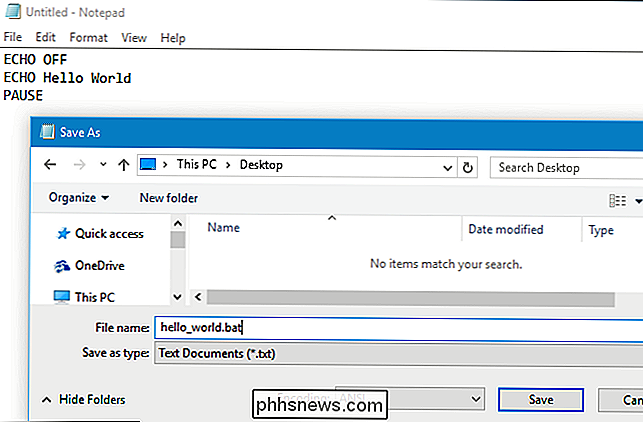
Du har nå en batch-fil med .bat-filtypen. Dobbeltklikk det for å kjøre det. Denne bestemte batchfilen setter ECHO av (som fjerner utdataene ved å skjule kommandoer fra å bli skrevet ut ved spørringen, skriver ut teksten "Hello World" til skjermen, og venter deretter på at du trykker på en tast før den slutter.
Hvis du ikke legger tilPAUSEi filen, vil batchfilen bare kjøre kommandoer og deretter lukkes automatisk. I dette tilfellet vil det skrive ut "Hello World" til vinduet og deretter lukke umiddelbart Kommandopromptvindu. Når du vil raskt kjøre kommandoer uten å se utdataene, kan du utelate dette. Hvis du kjører flere kommandoer, kan du plassere kommandoenPAUSEmellom dem.
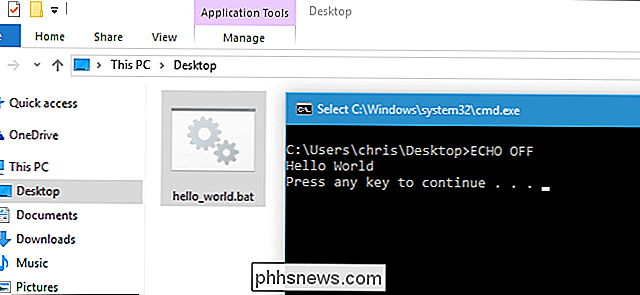
Skriv en Mer komplisert batchfil
Det er grunnleggende enkelt å lage en batchfil. Det eneste du må endre er det du skriver inn i Notisblokk. For å kjøre flere kommandoer skriver du hver enkelt på sin egen linje og batchfilen kjører hver en i rekkefølge.
La oss for eksempel si at vi vil skrive en batchfil som kjører flere nettverksdiagnoser tic kommandoer. Vi vil kanskje kjøreipconfig / allfor å se nettverksinformasjon,ping google.comfor å se om Googles tjenere svarer ogtracert google.comfor å kjøre en traceroute til google.com og se om det er noen problemer underveis.
I den mest grunnleggende form kan vi ganske enkelt plassere alle disse kommandoene i en batchfil, den ene etter den andre, slik:
ipconfig / alle ping google.com tracert google.com PAUSE
Når vi kjører denne filen, ser vi bare utgangen av hver kommando rett etter den andre. Men dette er ikke nødvendigvis den ideelle måten å skrive en batchfil på.
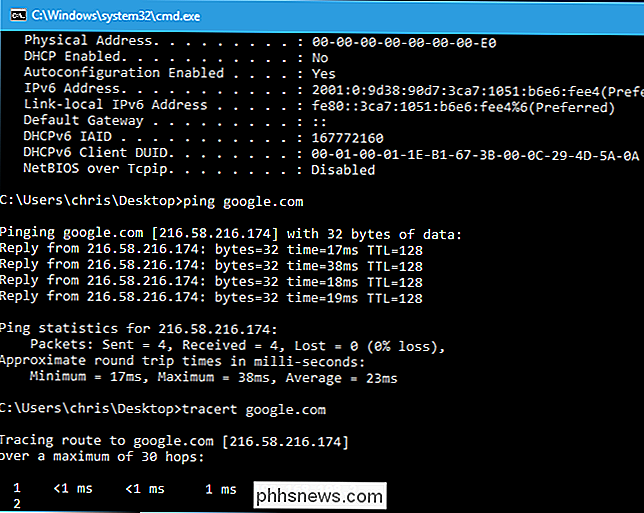
Du kan for eksempel legge til kommentarlinjer. En hvilken som helst linje som begynner med en::er en kommentarlinje og vil ikke bli utført. Det gjør dem til en nyttig måte å forklare hva som skjer i filen for alle du kan gi det til - eller for ditt fremtidige selv, som kanskje glemmer hvorfor du legger en bestemt kommando der inne.
Du vil kanskje også legge til " ECHO OFF "-kommandoen til begynnelsen av filen. Dette legges vanligvis til i starten av de fleste batchfiler. Når du gjør dette, vil ikke kommandoene skrives ut til kommandoprompt, men resultatene blir. For eksempel ser du nettverksforbindelsesdetaljer, men ikke linjen "ipconfig / all". De fleste bryr seg ikke om å se kommandoene, så dette kan rydde opp produksjonen.
Så her er det som kan se ut:
:: Denne batchfilen kontrollerer nettverksforbindelsesproblemer. ECHO OFF :: Vis nettverkstilkoblingsdetaljer ipconfig / all :: Sjekk om Google.com er tilgjengelig ping google.com :: Kjør en traceroute for å sjekke ruten til Google.com-tracert google.com PAUSE
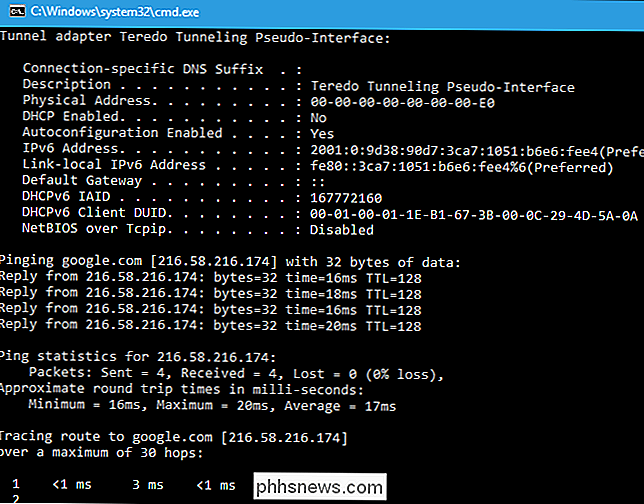
Det finnes andre retninger du kan gå med en batchfil som dette. For eksempel vil du kanskje ha batch-skriptet kjøre de ovennevnte kommandoene, og deretter dumpe utgangen til en tekstfil du kan vise senere. For å gjøre det, bruker du>>operatør etter hver kommando for å legge til sin utgang til tekstfilen. Som vi kommer til å lese utdata fra tekstfilen, kan vi likevel utelate kommandoenPAUSE.
: Denne batchfilen kontrollerer nettverksforbindelsesproblemer :: og lagrer utdataene til a. txt fil. ECHO OFF :: Vis nettverksforbindelsesdetaljer ipconfig / all >> results.txt :: Sjekk om Google.com er nås ping google.com >> results.txt :: Kjør en traceroute for å sjekke ruten til Google.com tracert google. com >> results.txt
Etter at du har kjørt det ovennevnte skriptet, vil du finne en fil som heter results.txt i samme mappe som batchfilen med utdataene fra kommandoene. Kommandoprompt-vinduet lukkes automatisk når batchfilen er ferdig å kjøre.
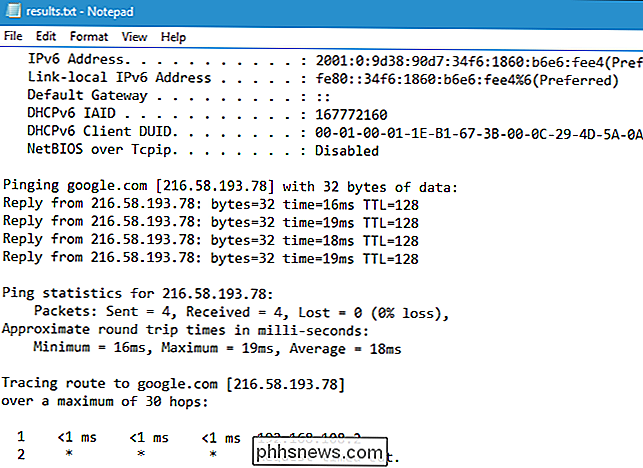
Eksemplet vi bruker ovenfor er avhengig av å skrive ut informasjon til kommandoprompt, slik at brukeren kan lese den. Imidlertid er mange batchfiler designet for å bli kjørt ikke-interaktivt. For eksempel kan du ha en batchfil som sletter flere filer eller kataloger når du dobbeltklikker på den. Du trenger bare å bruke kommandoendelfor å slette filer eller kommandoendeltreefor å slette kataloger. Husk at du bare bruker de samme kommandoene du vil kjøre i et kommandoprompt-vindu.
Det er utgangspunktet for de fleste batchfiler - bare kjører noen kommandoer en etter en. Batchfiler kan imidlertid faktisk være betydelig mer komplisert enn dette. For eksempel kan du bruke "IF" setninger sammen med kommandoen "GOTO" for å sjekke verdien av noe og deretter hoppe til forskjellige linjer avhengig av resultatet. Dette er mer som å skrive et faktisk lite program enn et raskt og skittent skript. Det er en grunn til at .bat-filer noen ganger kalles "batchprogrammer." Hvis du vil gjøre noe mer komplekst, finner du mange guider for å gjøre bestemte ting med batchprogrammering på nettet. Men nå vet du det grunnleggende om hvordan du kaster en enkel sammen.

Slik åpner du 7z og andre arkivfiler på OS X
OS X har den innebygde muligheten til å håndtere ZIP-arkiver, men for andre arkivtyper som RAR, Stuffit og spesielt 7- Zip, du trenger tilleggsprogramvare. Heldigvis er det et gratis alternativ i App Store, du kan laste ned det som gjør tricket bra. Unarchiver skal være kjent for mange Mac-brukere som noensinne har trengte en pålitelig måte å pakke ut arkiver som ikke er ZIP-filer.

Hva Lossless File Formats er, og hvorfor du ikke bør konvertere Lossy til Lossless
Enten du har å gjøre med bilder, musikk eller videofiler, er det viktig å forstå forskjellen mellom ulike typer av formater og når du skal bruke dem. Bruk av feil format kan ødelegge filens kvalitet eller gjøre filstørrelsen unødvendig stor. Noen typer mediefilformater er "lossy" og enkelte typer er "lossless".