Slik bruker du Excel-stil-regneark i Microsoft Word

Som jordnøddesmør og sjokolade, gjør en tekstbehandler med noen grunnleggende regnearkkoteletter en fantastisk kombinasjon. Når du vil ha noen ganske enkelt nummerkryssing innebygd i et ellers vanlig tekstdokument, har Microsoft Word dekket deg, takket være innsatt funksjonalitet fra sitt søsters program Excel.
Words implementering av Excel-regneark utgjør i hovedsak en liten kopi av programmet, midt i ditt ukentlige nyhetsbrev til Booster's Club. Mens du redigerer Excel-delen av dokumentet, har du tilgang til alle Excel-kontrollene som om du brukte Excel i eget vindu. Du kan legge til standard tekst- og tallverdighetsceller, og avgjørende formler som gjelder spesielt for Excel-mini-vinduet.
For å sette inn et Excel-tabell i Word 2016, klikk på "Sett inn" -fanen øverst i vinduet, og klikk deretter på "Tabell" -knappen. Klikk på "Excel-regneark" -knappen i rullegardinmenyen.
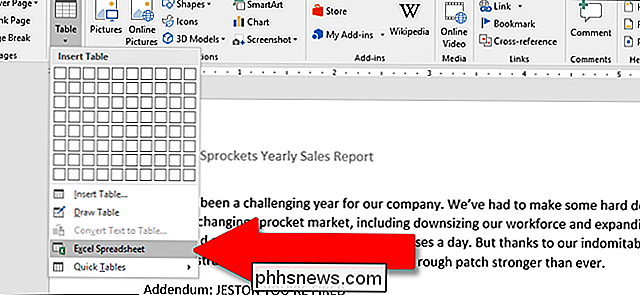
Her er et grunnleggende eksempel. Jeg har fylt standardcellene med sammensatte verdier for Stanley's Sprocket-salg, og brukt en av de vanligste sumformulatene for cellene i den siste kolonnen. Så, for "Årlig Total" -verdien for "Space Sprockets" i celle F2, bruker jeg formelen "sum (B2: E2)" for å legge alle fire verdiene over på rad og få min totale automatisk. Du kan bruke hvilken som helst Excel-formel du liker i denne innebygde versjonen av programmet.
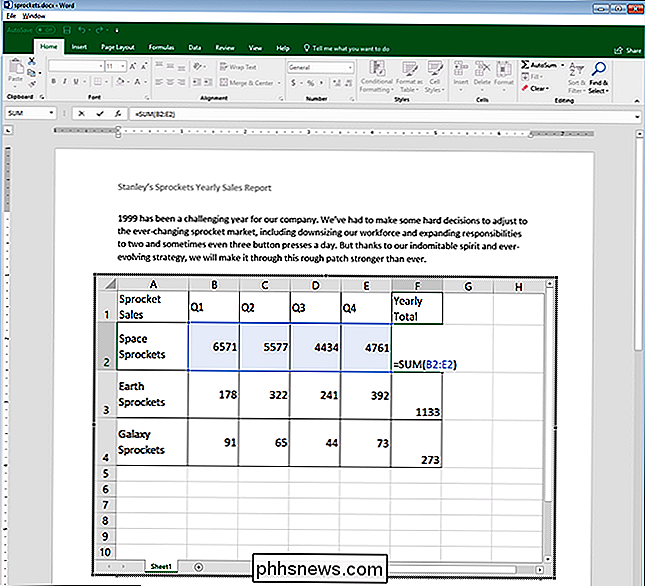
Dette er et skjermbilde av Word, men menyene og kontrollene fra Excel vises når du redigerer det innebygde regnearket.
Excel-regneark har i utgangspunktet uendelige mengder rader og kolonner, men det er ikke praktisk når du bruker dataene som et bord i et Word-dokument. For å endre antall synlige rader og kolonner, klikk og dra ankerpunktene, de svarte firkantene som vises i hvert hjørne og midtpunktet i boksen rundt Excel-regnearket.
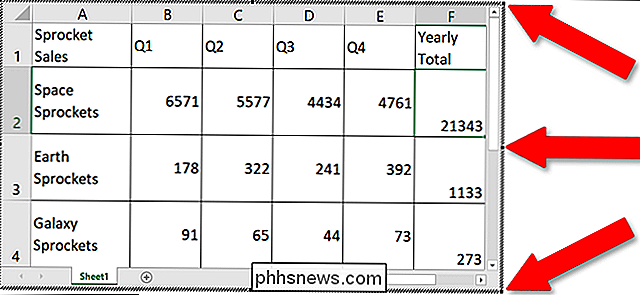
Når du er ferdig med å redigere disse verdiene, kan du klikke Enhver annen del av Word-dokumentet og formateringen er standard tilbake til et grunnleggende bord, egnet for utskrift eller formidling via skrivebeskyttede formater som PDF. Her kan du justere bredden og høyden på tabellen for å bedre passe formateringen av Word-dokumentet uten å endre antall synlige kolonner eller rader.
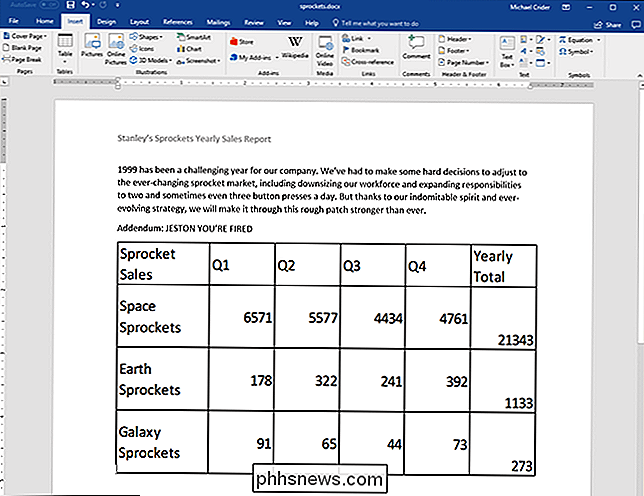
For å begynne å redigere regnearket, dobbeltklikk hvor som helst inni det for å få tilbake Excel-kontrollene.
Det er også mulig å legge inn en eksisterende Excel-fil, noe som er nyttig hvis du prøver å dele data du allerede har samlet. Fra Sett inn-tabellen klikker du på "Object" -knappen (den lille blågrønne firkanten under "Tekst" -delen):
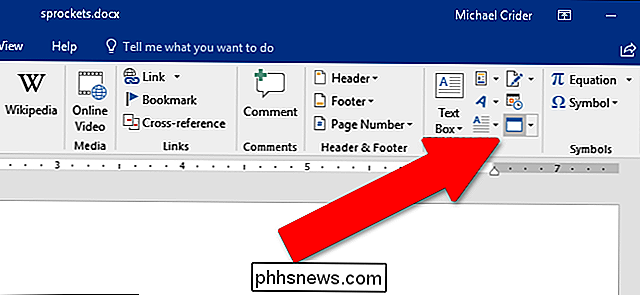
I vinduet som dukker opp, klikker du på "Opprett fra fil", og klikker deretter "Bla" for å navigere til og åpne Excel-regnearket på datamaskinens lagringsplass. Du har også et par andre alternativer her. Ved å velge "Link to File" -alternativet, holder regnearket du ser i Word, koblet til selve Excel-regnearket, så lenge de holdes på samme steder som når du koblet dem. Endringer du gjør på begge steder reflekteres i den andre. Du kan også velge alternativet "Vis som ikon" for å vise regnearket som et enkelt ikon i Word-dokumentet som du kan klikke for å åpne regnearket i Excel.
Når du er ferdig, klikker du bare på "OK" for å sette inn regnearket.
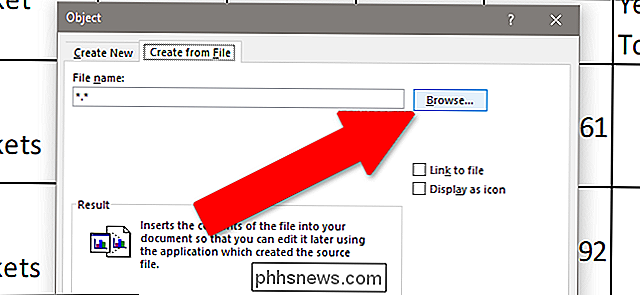
Avhengig av ordformatering, må du kanskje endre størrelsen eller redigere den for å gjøre alt synlig.

Slik sletter du all lokasjonsinformasjon fra dine tidligere tweets
Hvor du bor, er et ganske privat sted. Foruroligende er det altfor lett å lekke det på sosiale medier uten at det virkelig betyr noe for det. For eksempel er det mulig å dele din eksakte plassering i en Tweet. Hvis du er bekymret for at du har delt en privat plassering noen gang i de siste tusen tweets, er det en enkel måte å lindre frykten på: fjern plasseringsdata fra alt du noensinne har Tweeted.

Slik slør du ansikter og tekst i Photoshop
Det er mange grunner til at du kanskje vil utrydde en del av et bilde i Photoshop. Kanskje du deler et bilde, og du vil anonymisere noen mennesker, eller kanskje du vil vise hvor dårlig passbildet ditt er uten å avsløre privat informasjon. Uansett årsak, her er hvordan du slør noe i Photoshop. Åpne bildet du vil uskarpe i Photoshop.



