Slik lukker du en applikasjons åpne Windows-engang i MacOS

Hvis Mac-skrivebordet ditt er rotete med flere åpne vinduer, trenger du en fin måte å lukke dem alle raskt uten å klikke på hver rød x knapp en etter en. La oss kort gjennomgå dine forskjellige alternativer.
Dessverre er det ingen snarvei som lukker alle åpne vinduer samtidig, men du kan lukker alle åpne vinduer på en gitt app samtidig, gjør det raskt på det rotete skrivebordet ditt.
RELATED: Slik avslutter du Finder i OS X
Det mest åpenbare alternativet er å avslutte søknaden. Hvis du trykker på Command + Q for å avslutte en app, vil alle vinduene lukkes. Denne metoden har imidlertid feil. Avslutte fungerer ikke med Finder med mindre du bruker en terminalhakk, og du vil kanskje ikke alltid avslutte en app helt. Det kan hende du vil fortsette å kjøre i bakgrunnen, som om du vil at Mail skal fortsette å sjekke om nye elementer , eller iTunes for å spille av fastkjørt papir.
Kommando + W, derimot, lukker det fremste vinduet. Du kan trykke Command + W gjentatte ganger for å lukke en haug med åpne vinduer, men det er fortsatt ikke så raskt som det kan være. Pluss, hvis du har applikasjon og Finder-vinduer spredt rundt de forskjellige skrivebordene dine, må du gå rundt og finne dem og lukke hver.
Det beste alternativet, etter vår mening, kommer i form av den fantastiske valgnøkkelen. For å lukke alle appens vinduer i et fall, trykk bare på Command + Option + W, eller åpne "File" -menyen og hold "Alternativ" -tasten for å se kommandoen Lukk alle.
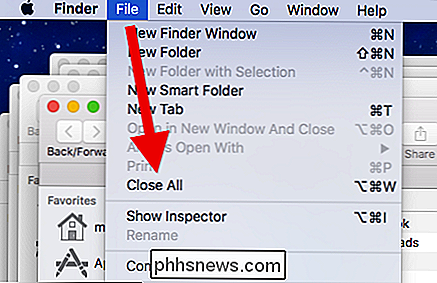
Flere av en musebruker? Det er en annen hemmelig kraft, alternativtasten vil avdekke. Hold den og klikk den røde knappen i øvre venstre hjørne av et vindu, og det vil lukke alle appens vinduer, akkurat som Command + Option + W.
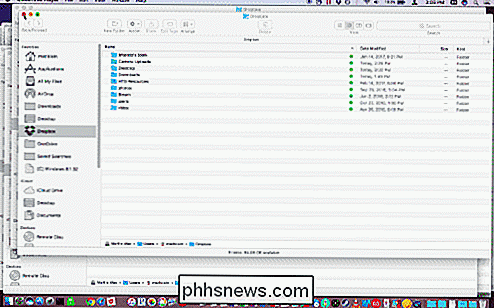
Det er så enkelt. Nå kan du stampe ut det åpne vinduproblemet ditt med en enkel tastaturgenvei eller et museklikk, med tillatelse til alternativtasten.
Gjenopprett manglende skrivebordsikoner i Windows 7, 8 eller 10
Hvis du tidligere har lagt til eller fjernet noen av de "spesielle" ikonene som Computer, User og Control Panel til desktop-eller bare vil vite hvordan du legger dem til i Windows 10-her er hvordan du gjør det. Windows inneholder flere skrivebordsikoner for systemelementer som papirkurven, datamaskin (omdøpt til "Denne PC" i Windows 8 og 10 ), Kontrollpanel, Nettverk og brukermappen din.

Slik laster du midlertidig PCen din hvis noen prøver å gjette passordet ditt
Hvis du er bekymret for noen som prøver å gjette Windows-passordet ditt, kan du midlertidig blokkere Windows logg på forsøk etter en spesifikt antall mislykkede forsøk. Forutsatt at du ikke har angitt at Windows skal logge deg på automatisk, tillater Windows et ubegrenset antall passordforsøk for lokale brukerkontoer på påloggingsskjermen.



