Skjul tekst og vis skjult tekst i Word
Microsoft Word har en funksjon der du kan skjule tekst slik at den ikke vises synlig i dokumentet. Hvis du ikke vil slette tekst helt, er det et godt alternativ å gjemme teksten.
Så hvorfor vil du noen gang gjemme tekst i et Word-dokument? Vel, en grunn ville være hvis du ville skrive ut to forskjellige versjoner av det samme dokumentet, men ville ikke lage to separate filer. I dette tilfellet kan du skjule litt tekst, skrive ut filen og deretter skrive ut dokumentet på nytt, men velg å skrive ut skjult tekst i dialogboksen utskriftsalternativer.
I denne artikkelen vil jeg vise deg hvordan du gjemmer tekst i Word, hvordan du ser skjult tekst, og hvordan du skjuler tekst og hvordan du gjør det slik at noen andre ikke kan redigere den skjulte teksten. Merk at du kan skjule tekst i Office for Mac på samme måte som vist nedenfor.
Skjul tekst i Word 2007, 2010, 2013
Først åpner du et dokument som du kanskje har, som har en god del tekst i den. Her er et eksempel dokument som jeg bruker til illustrative formål.

Fremhev teksten du vil gjemme, og høyreklikk deretter på den og velg Skrift .
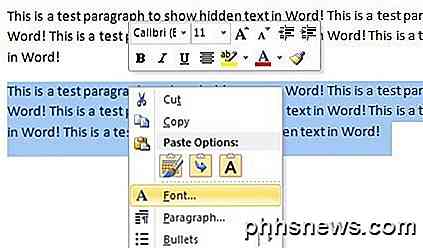
I dialogboksen Skrifttype ser du skjult avkrysningsboksen i delen Effekter . Gå videre og sjekk boksen.
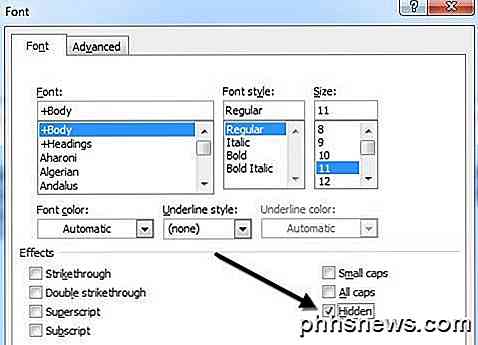
Klikk på OK og POOF, teksten er nå borte! Alt jeg er igjen med er ett avsnitt uten tegn på det andre avsnittet. Avsnittet eksisterer fortsatt, og det er noen interessante spørsmål som oppstår nå som det er skjult.
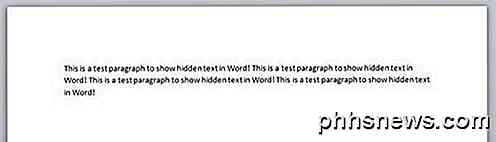
Det første spørsmålet som dukket opp i mitt sinn, var hva som skjer hvis jeg begynner å skrive i det tomme området som holdt teksten tidligere? Vel, jeg gikk videre og testet det ved å skrive et annet avsnitt der den skjulte teksten tidligere var.
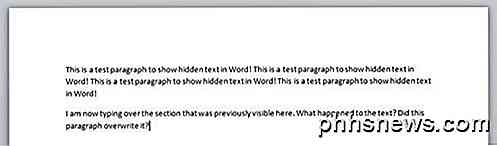
Så hva skjedde? Vel, jeg forklarer det i neste avsnitt når jeg snakker om å se skjult tekst i Word.
Se skjult tekst i Word
Ok, så hvordan går det med å få den skjulte teksten tilbake for å dukke opp igjen dokumentet? Vi følger i utgangspunktet samme fremgangsmåte som når vi skjulte teksten. Trykk CTRL + A for å markere alt i dokumentet, høyreklikk på en uthevet del og velg Skrift igjen. Denne gangen vil du se Skjult avkryssingsboksen ikke har et merke i det, men er i stedet fullt grønt.
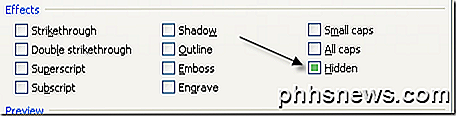
Dette betyr at noe av teksten som er valgt, er skjult, og noen er synlige. Hvis du klikker på den en gang, endres den til et merke, hvilket betyr at all tekst i dokumentet vil bli skjult og å klikke på den igjen, fjerner merket, noe som betyr at ingen tekst i dokumentet skal være skjult.
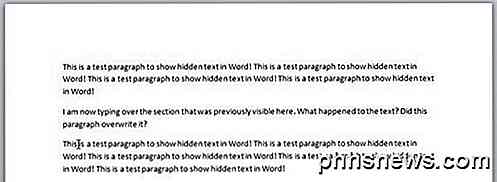
Den skjulte teksten er nå synlig, men som du ser, ligger den på et litt annet sted. Den ligger nå under avsnittet som jeg hadde skrevet da teksten ble skjult. Så i stedet for å bli overskrevet, blir det bare presset ned. Hvis du vil at teksten skal forbli på et bestemt sted, kan du klikke på knappen Vis / skjul avsnittsmerke og det vil vise deg den skjulte teksten med en spesiell prikket understreke.
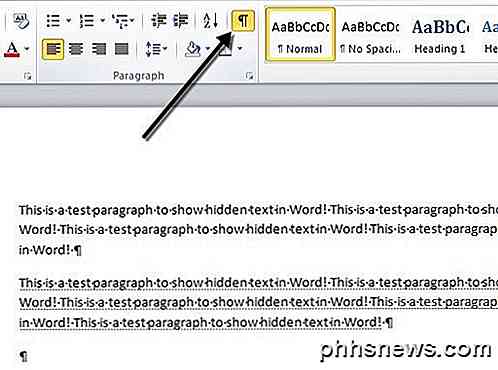
Du kan da starte et nytt avsnitt på ønsket sted og deretter klikke på knappen for å skjule teksten igjen. Nå som du vet hvordan du gjemmer deg og viser skjult tekst, la oss snakke om hvordan du skriver ut det.
Skriver ut skjult tekst i Word
Hvis du skriver ut skjult tekst i Word, må du gå inn i alternativ-delen i dialogboksen Skriv ut . Når du går til File og deretter Skriv ut, klikker du på Sideoppsett nederst.
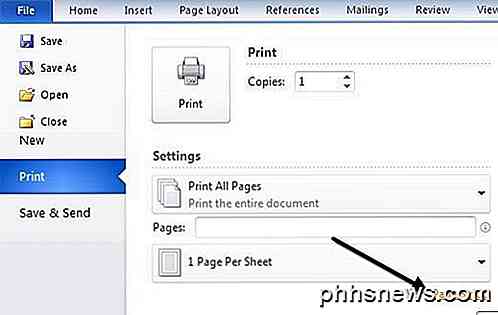
I dialogboksen Sideoppsett klikker du på kategorien Papir og klikker deretter på Utskriftsalternativer .
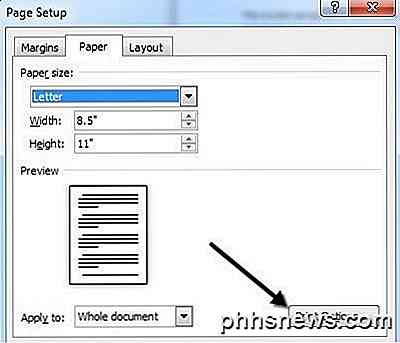
Dette åpner dialogboksen Ordalternativer med kategorien Visning som allerede er valgt. Her ser du en skjult tekstbok Skriv ut under Utskriftsalternativer .
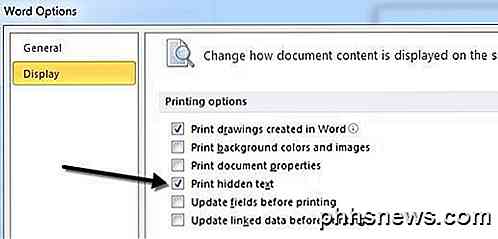
Du kan også komme til denne dialogboksen ved å klikke på Fil, deretter Valg og deretter klikke på kategorien Vis . Denne innstillingen er global, så du må gå tilbake og fjerne merket senere hvis du ikke vil skrive ut skjult tekst for et annet dokument.
Så nå som vi vet hvordan du gjemmer og viser tekst, kan du kanskje også hindre andre fra å redigere den skjulte teksten? Vel det er også mulig som jeg viser nedenfor.
Beskytt Word-dokument
Dessverre er det ikke mulig å gjemme skjult tekst i Word helt. Hvis du sender et dokument til noen som har skjult tekst, vil de kunne se det hvis de vet noen av prosedyrene som er vist ovenfor. Du kan imidlertid forhindre at noen redigerer teksten.
Beskyttelse av dokumentet hindrer at noen endrer tekst. Det vil tillate brukere å se dokumentet, men ikke gjøre noen endringer.
Klikk på Review- fanen og klikk på Protect Document eller Restrict Editing, avhengig av hvilken versjon av Office du har.
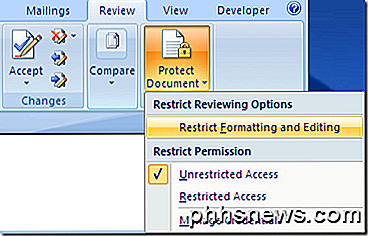
Sjekk Limit formatering til et utvalg av stiler boks og klikk på Innstillinger knappen.
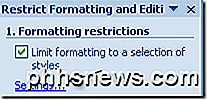
I dialogboksen Formateringsbegrensninger merker du av i boksen igjen og klikker på Ingen for å kontrollere at ingenting kan endres når det gjelder formatering og stil.
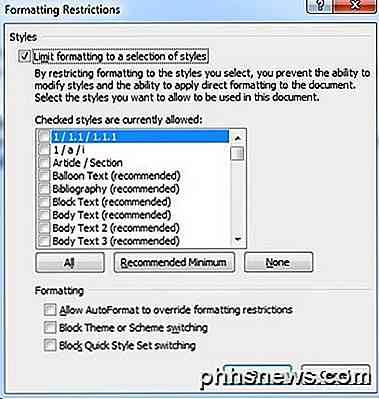
Klikk på OK, og du får en popup-melding som spør om du vil fjerne noen formateringsstiler som ikke er tillatt. Pass på å klikke på NO . Hvis du klikker Ja, fjerner den det skjulte attributtet fra den skjulte teksten, og den blir synlig igjen.
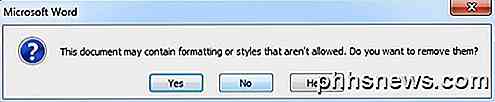
Deretter merker du av i boksen Tillat bare denne typen redigering i dokumentet og la den være som Ingen endringer (kun Les) .
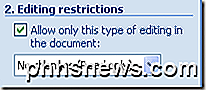
Under Unntak kan du la alt være ukontrollert. Til slutt klikker du på knappen Ja, startforankring og skriver inn et passord for å beskytte Word-dokumentet. Prøv å gjøre passordet mer enn 8 tegn, spesielt hvis du bruker en tidligere versjon av Office.
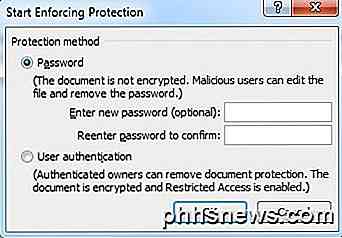
Selv om andre kan se den skjulte teksten, kan ingen av tekstene i dokumentet redigeres. Hvis du trenger teksten helt skjult, må du faktisk fjerne den fra dokumentet. Har du spørsmål, kan du legge inn en kommentar. Nyt!

Slik tilpasser du verktøylinjen Hurtig tilgang i Office 2013
Bandet i Microsoft Office-programmer gir tilgang til de fleste større kommandoer og alternativer, men det finnes en annen funksjon som kan være veldig nyttig hvis du tar tiden til å tilpasse den. Hurtig tilgang-verktøylinjen gir tilgang til en-klikk-tilgang til kommandoer som er lagt til den. For å tilpasse Hurtig tilgang-verktøylinjen i et Microsoft Office-program, for eksempel Word, klikker du på nedpilen på høyre side av verktøylinjen for hurtig tilgang og velger " Flere kommandoer "fra rullegardinmenyen.

Hvordan skjule og utvide deler av dokumentet ditt i Word
En ny funksjon ble introdusert i Word 2013 som lar deg kollapse deler av dokumentet ditt og utvide dem når du vil se innholdet en gang til. Denne funksjonen gjør det enklere å finne og se bare hva du vil. MERK: Vi brukte Word 2013 til å illustrere denne funksjonen. For å gjøre dette må du bruke overskriftstypene i Word for å formatere overskriftene i dokumentet .



