Slik glemmer du et Wi-Fi-nettverk på iPhone eller iPad

Som standard husker iOS-enhetene Wi-Fi-nettverkene du har sluttet seg til i det siste, og vil forsøke å automatisk Koble til igjen i fremtiden. Denne funksjonen er ganske praktisk mesteparten av tiden, men det kan til og med være en plage. Heldigvis er det enkelt å få iOS til å glemme bestemte Wi-Fi-nettverk.
Mange av oss bor og jobber på steder der det bare er ett Wi-Fi-nettverk du noensinne virkelig bruker. Og hvis du aldri blir med noen av de tilgjengelige nettverkene på et sted, vil det være ubrukelig å få iOS-enheten din til å glemme nettverk. Men hvis du noen gang har koblet deg til naboens Wi-Fi eller brukt et backup-nettverk på jobb (eller selv om du har flere nettverk i et stort hjem), har du sikkert blitt koblet til feil nettverk automatisk etter det.
RELATED: Slik endrer du Wi-Fi-nettverksnavn og passord
Når flere Wi-Fi-nettverk er tilgjengelige på ett sted, har iOS en tendens til å gå med hva nettverks SSID-navn kommer først alfabetisk - selv om det nettverkssignalet er svakere. (Så bonus tips: Hvis du har admin tilgang til et av disse nettverkene, bør du gi nytt navn til nettverket slik at det kommer først i alfabetisk rekkefølge.) Hvis du i stedet vil ha iOS, glem de andre nettverkene, her er hvordan du gjør det.
I din innstillinger-app trykker du på Wi-Fi for å se tilgjengelige nettverk.
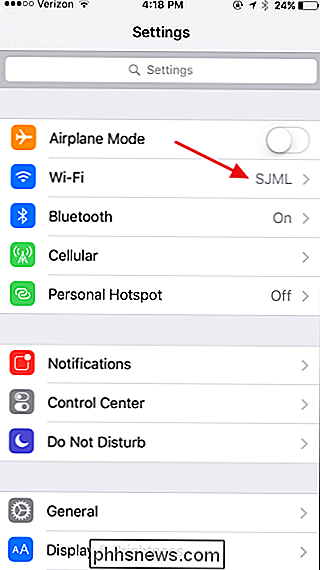
I nettverkslisten finner du nettverket du vil at iOS skal glemme, og deretter trykker du Info-knappen til høyre.
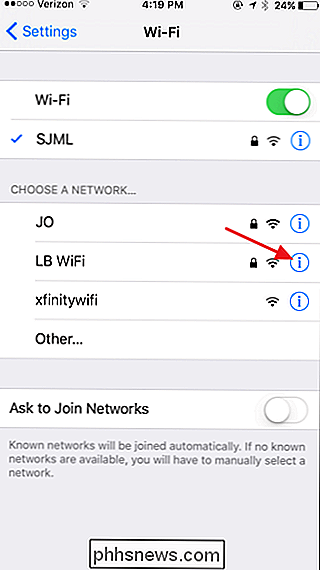
Pek på "Glem dette nettverket. "
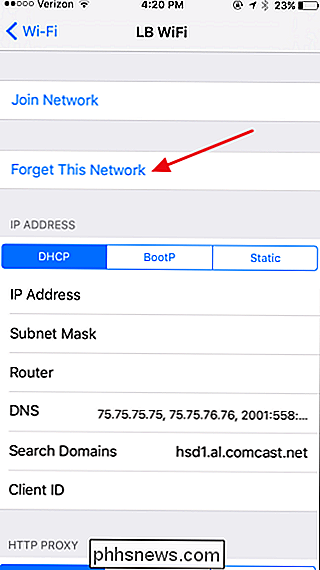
I bekreftelsesboksen trykker du på Glem.
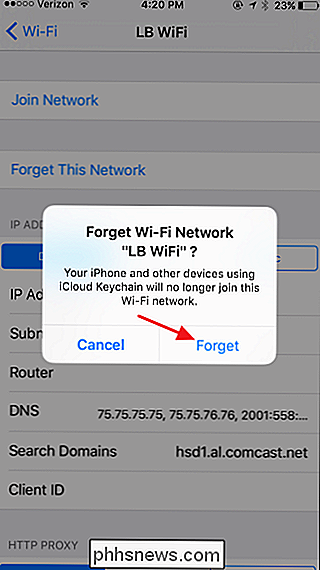
Og det er alt du trenger å gjøre. Når du har iOS, glemmer et Wi-Fi-nettverk, blir ikke iOS lenger tilknyttet dette nettverket automatisk. Nettverket vil fortsatt vises i listen din, skjønt. Du kan trykke på det til enhver tid for å bli med i nettverket, selv om du må oppgi et passord igjen hvis det er et sikret nettverk. Bare vær oppmerksom på at etter at du har koblet deg til et nettverk, starter iOS automatisk på nytt, og du må glemme det igjen for å stoppe det.

Skann for (og reparer) Korrupte systemfiler i Windows
Hvis PC-en din har følt seg trist eller har problemer under oppstart, er det mulig at Windows-systemfiler har blitt skadet, gått glipp av , eller til og med blitt endret av en programvareinstallasjon et sted langs linjen. I likhet med de fleste versjoner av Windows før det, inkluderer Windows 10 et kommandoprompt-verktøy, kalt Windows Resource Protection, som vil skanne, verifisere og fikse systemfiler.

Miniatyrbildefremvisninger vises ikke i Windows 8/10 Explorer?
Jeg installerte Windows 8 på skrivebordet mitt noen uker tilbake, og så langt har jeg ikke hatt noen problemer. Men en merkelig ting som jeg la merke til var at når jeg ville se en katalog som inneholdt bilder eller videoer, ville jeg bare se standardikonet for den aktuelle filtypen i stedet for et miniatyrbilde av filene. D



