Slik bruker du og konfigurerer Windows 10-bevegelser på en bærbar berøringsplate

Windows 8 hadde styreflatekanter som åpnet sjarmenes stolpe og gjorde andre ting som desktop-brukere ikke bryr seg om. Microsoft har gjennomgått disse bevegelsene i Windows 10, og de er nå nyttige, selv for desktop-brukere.
Disse gestene har blitt kalt "Mac-lignende." De ligner på styreflatebevegelser på en Mac fordi de er så nyttige for deg " Jeg vil faktisk bruke dem til å navigere på skrivebordet.
Støtter PCen disse gestene?
RELATERT: Slik bruker du Macbook's Trackpad Gestures
Ikke alle eksisterende bærbare datamaskiner som er oppdatert til Windows 10 vil kunne bruke disse bevegelsene. Flere moderne Windows 10-enheter burde gjøre det.
Teknisk krever dette en "Precision Touchpad." Du kan kontrollere om PCen har en presisjonspekefelt ved å åpne Innstillinger-appen, velge Enheter og velge "Mus og berøringsplate . "Du ser linjen" Din PC har en presisjonspekefelt "under" Touchpad "-overskriften her hvis den gjør det.
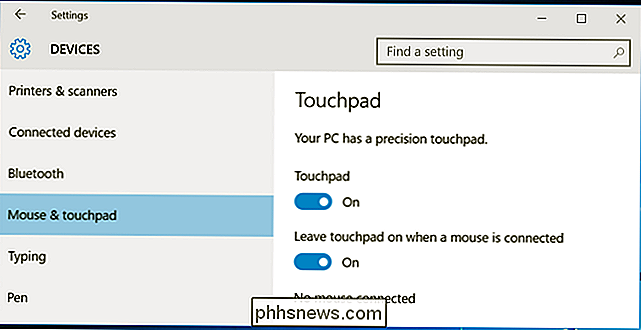
Du kan ikke bare aktivere denne funksjonen ved å installere en ny driver. Din PC-produsent må ha møtt Microsofts presisjonspektspecifikasjon og er sertifisert av Microsoft. Denne spesifikasjonen ble introdusert i Windows 8.1, så noen PCer som har oppgradert til Windows 10, vil kunne bruke disse funksjonene. Windows 8.1 Update 2 la til flere funksjoner.
Hvorfor begrensningene? Vel, Apple kan kontrollere nøyaktig hvilke berøringsputer er i en MacBook, og sørg for at de alle fungerer riktig med bevegelser, men Microsoft kan ikke kontrollere hvilke berøringsputer som brukes i Windows-PCer. Historisk har mange berøringsputer i Windows-PCer vært av dårlig kvalitet. Mens de jobber i orden for å flytte markøren rundt, ville de ikke nødvendigvis være i stand til å gi nøyaktige data om flerfingerbevegelser. Dette sikrer også at sporene ikke "misfire" og utilsiktet utløse bevegelser når du bare prøver å flytte markøren rundt.
Microsoft krever ikke at PC-produsenter gir en "presisjons pekefelt", så ikke alle Windows 10-PCer vil ha en.
Windows 10's Touchpad Gestures
Her er bevegelsene du kan bruke hvis PCen har en presisjonspekefelt:
- Klikk : Utfør et venstre-klikk ved å bare trykke på berøringsplaten. Du trenger ikke å trykke den ned eller klikke på en knapp.
- Høyreklikk : For å utføre et høyreklikk i stedet for et venstre klikk, trykk med to fingre på berøringsplaten. Du kan også trykke med en finger i det nedre høyre hjørnet av berøringsplaten.
- Dra og slipp : Å dra noe - som om du klikker og holder museknappen nede mens du flytter den - utfør en dobbeltkran og flytt fingeren. Slip den når du er ferdig.
- Rull : Hvis du vil rulle rundt i et dokument, en nettside eller et annet sted, kan du bruke et rullehjul, plassere to fingre på berøringsplaten og flytte dem enten horisontalt eller vertikalt.
RELATED: Slik bruker du virtuelle skrivebord i Windows 10
- Zoom inn og ut : For å zoome inn og ut, plasser to fingre på pekefeltet og klem dem sammen eller strekk dem fra hverandre - akkurat som Du vil zoome inn eller ut på en berøringsskjerm.
- Åpne oppgavevisning : For å åpne det nye Oppgavevisning-grensesnittet som viser dine åpne vinduer og virtuelle skrivebord, plasser tre fingre på berøringsplaten og sveip dem oppover. Du kan deretter flytte musemarkøren over et vindu og trykke på berøringsplaten for å bytte til den. Sveip ned med tre fingre for å forlate Oppgavevisning uten å velge et vindu.
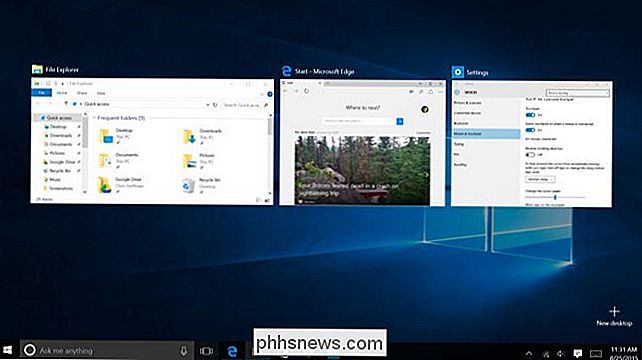
- Vis skrivebordet : For å skjule åpne vinduer og vise skrivebordet, legg tre fingre på pekefeltet og dra dem nedover. Sveip opp med tre fingre for å gjenopprette de minimerte vinduene.
- Bytt mellom åpne Windows : For å bytte mellom åpne vinduer - litt som Alt + Tabbing - plasser tre fingre på pekefeltet og sveip dem til venstre eller høyre. > Aktiver Cortana (eller Åpne handlingssenteret)
- : For å aktivere Cortana raskt, utfør en trefinger trykk. Fra skjermbildet for pekefeltinnstillinger kan du bytte denne gesturen for å åpne handlingssenteret der du kan se varsler og få tilgang til hurtige snarveier. Konfigurer bevegelsene
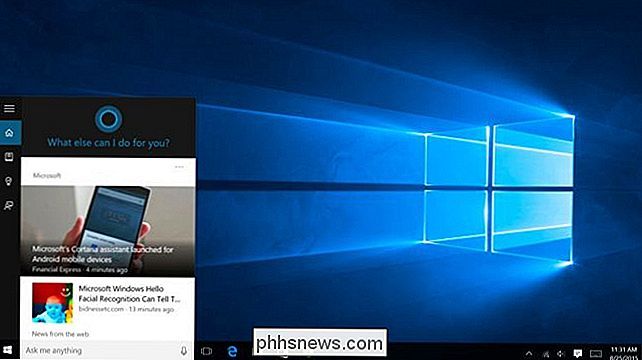
Disse bevegelsene kan konfigureres fra Mus- og pekefeltet i Innstillinger-appen. Hver individuell gest ovenfor kan deaktiveres hvis du vil, selv om de alle er aktivert som standard.
Bortsett fra å velge å aktivere eller deaktivere bevegelser, kan du velge om en trefinger trykk åpner Cortana eller Action Center. Det er den eneste måten disse bevegelsene ser ut til å være konfigurerbare for øyeblikket.
Du kan imidlertid også kontrollere andre innstillinger herfra, for eksempel markørens hastighet og om berøringsplaten automatisk deaktiverer seg mens du har en ekstern mus koblet til den bærbare datamaskinen .
Det er slik det skal fungere, uansett. I praksis kan enkelte PC-produsenter motstå Microsofts presisjonspennespesifikasjon for å spare penger, men bunte sine egne drivere og verktøy som aktiverer lignende berøringsblokkbevegelser også.
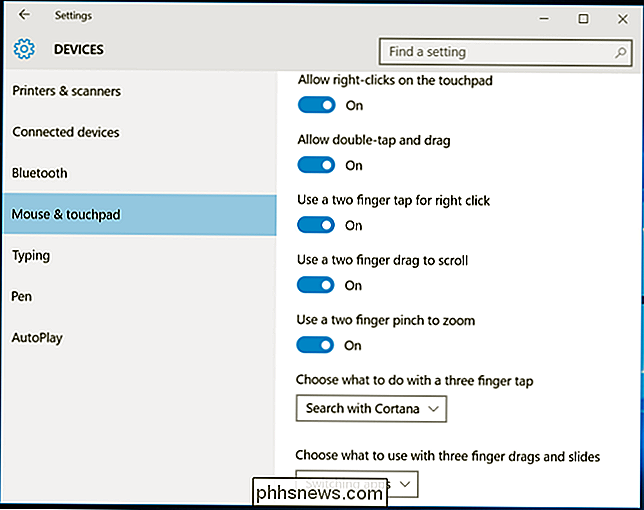
Hvis PC-en ikke sier at den har en presisjonspekefelt i de tilhørende innstillingene skjermen, men noen av bevegelsene ser ut til å fungere, du må finne et touchpad-innstillingsverktøy et sted på PCen. Du kan oppdage og kontrollere kontrollpanelens bevegelser derfra.
Hvis du bryr deg om å ha den beste touchpad-opplevelsen på Windows 10, vil du kanskje sjekke om en PC har en presisjonspenn eller ikke før du kjøper den.
Image Credit : N icola på Flickr

10 Måter å generere et tilfeldig passord fra Linux-kommandolinjen
En av de store tingene med Linux er at du kan gjøre det samme hundrevis av forskjellige måter - enda noe så enkelt som å generere et tilfeldig passord kan oppnås med dusinvis av forskjellige kommandoer. Her er 10 måter du kan gjøre. Vi samlet alle disse kommandoene fra Command-Line Fu og testet dem ut på vår egen Linux-PC for å sikre at de jobber.

Slik forhindrer du midlertidig Mac i å sove
La oss si at du starter en stor nedlasting, og legg deg til sengs. Når du våkner, skjønner du at Macen sovnet før du fullførte jobben. Er det ikke noen måte å stoppe dette? Du vet sikkert at du kan gå inn i Mac-systeminnstillingene> Energisparer og endre hvor ofte det går i dvale. RELATED: Slik forhindrer du Mac Sove med ingen tilleggsprogramvare Men i enkelte tilfeller vil du holde den våken på ubestemt tid eller i en annen tid enn det du har angitt i Systemvalg.



