Slik legger du til en hvilken som helst enhet i HomeKit Smarthome med iHome iSP5

Hva gjør du hvis du vil legge til en enhet i HomeKit smart home, men enheten støtter ikke HomeKit ? Du oppretter en mellommann med iHome iSP5, et billig HomeKit-aktivert smart outlet.
RELATERT: Hva er Apple HomeKit?
HomeKit er Apples smarthome-plattform, og hvis du vil styre alle dine apparater og enheter med majestet av stemmen din gjennom Siri, må du legge dem alle til HomeKit hjemme. Hvis du har nyere HomeKit-vennlige ting, som andre generasjon Philips Hue-hub, så er du helt klar.
Men hva med elementer som ikke er HomeKit-kompatible? Hva om du vil styre en enkel boksevifte i vinduet, en bordlampe, en gammel kaffekanne eller noen av de mange, mange , elektriske enheter vi alle eier som ikke er klare, enn si HomeKit kompatibel? Hva om du har en eldre smarthome-enhet som ikke er HomeKit-kompatibel, men du vil bruke den med HomeKit-systemet?
Det er en enkel løsning for den situasjonen: et HomeKit-kompatibelt smart uttak. I stedet for å bytte ut den elektriske enheten med en HomeKit-kompatibel, kan du enkelt sette inn en smart kontakt mellom stikkontakten og strømkabelen på enheten for å fungere som en HomeKit mellommann. Med andre ord: det lar deg kontrollere nesten hvilket som helst apparat i huset ditt ved hjelp av Siri.
Denne løsningen har en umiddelbart åpenbar feil: den er binær. Mens en enhet som er utformet for å være et smarthome-produkt, som en nettverksbasert musikkspiller, kan ha en mengde innstillinger og konfigurasjonsalternativer tilgjengelig for det, er det eneste som et smart uttak kan gjøre, å kontrollere strømmen av strøm til enheten. I den forbindelse kan det slå på og av en radio, men det kan absolutt ikke endre stasjonen eller bytte mellom radioen og CD-inngangene.
Det betyr ikke at vi skal ringe det smarte uttaket dumt, men som til tross for begrensningen i å bare slå på og av enheter, tilbyr smarte utsalg tonn ekstra funksjonalitet. Du kan styre enheten med stemmen din, angi utløsere basert på klokkeslett, og integrere enheten i hjemmekontrollscener.
Lyder som løsningen på din smarthome quandary? La oss se på hva du trenger og hvordan du setter det opp.
Hva du trenger

HomeKit er fortsatt relativt nytt, og det finnes bare en håndfull HomeKit-aktiverte uttak på markedet. I stedet for å sende deg ut for å sile gjennom fremvoksende markedet og forsøke å unngå tidlig adopsjon fallgruver, vil vi bare styre deg rett til den enkelte modellen vi anbefaler over alle de andre: iHome iSP5.
RELATERT: Hvordan å kontrollere HomeKit Smart Home når du er borte fra hjemmet.
Det er den mest økonomiske HomeKit smart pluggen på markedet. Andre uttak koster $ 40-80, men iHome-modellen er $ 34, og ofte til salgs for mindre. Ikke bare støtter det HomeKit, men det kan også kommunisere via iHome-systemet, som har to store fordeler.
For det første betyr det at Android-brukere i ditt hjem også kan kontrollere iHome-pluggen via iHome Android-appen. For det andre betyr det at du ikke trenger en Apple TV (for ekstern HomeKit-tilgang) for å kontrollere plugg når du er borte fra hjemmet (som du kan sende et signal til det via iHome-appen). I tillegg til alt det, er det også vurdert for opptil 1800W elektrisk belastning, slik at du kan bruke den til å styre alt fra en lav watt-lampe til høy-watt-enhet som en romvarmer eller en AC-enhet.
Til slutt iHome iSP5 støtter også integrasjon med Amazon Echo, Wink-hub og Nest-termostaten. I motsetning til mange smarthome-produkter som bare fungerer med en plattform, selv om du helt forlater HomeKit og oppretter et helt annet smarthome-system, kan du ta med iHome-kontakten med deg.
Konfigurere iHome iSP5
Konfigurere iHome iSP5 er veldig grei, så lenge du husker at du i hovedsak setter den opp to ganger (en gang for iHome-systemet og en gang for HomeKit-systemet). Hvis du ikke husker det, kan installasjonsprosessen være litt forvirrende fordi det føles som om du gjentar alt.
Bare koble iSP5 til en stikkontakt, og trykk og hold knappen (som ligger på den lille vingens nub som stikker opp øverst til høyre på enheten) i 12 sekunder til indikatorlampen blinker grønt og rødt. Dette tilbakestiller enheten til fabrikkinnstillingene og sikrer at det ikke er en langvarig konfigurasjon fra kvalitetskontrollen på fabrikken. Når du har plugget den inn og tilbakestilt den, laster du ned den gratis iHome Control-appen fra App Store og starter den.
Du blir bedt om å opprette en iHome-konto.
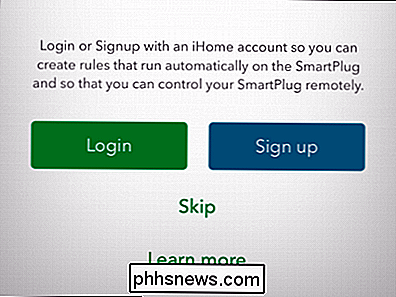
Hvis du bare vil få tilgang til iHome-stikkontakten din innefra ditt hjem, eller du har den nye Apple TV-en med HomeKit-støtte som gir tilgang til fjerntilgang, du kan hoppe over dette trinnet. Vi vil likevel anbefale å registrere deg for en konto, da det gir sikkerhetskopiering av pluggen uavhengig av HomeKit, og gir ikke-iOS-brukere i hjemmet ditt mulighet til å kontrollere pluggen.
Enten du registrerer eller hopper over trinnet , vil programmet be deg om å tilbakestille pluggen din. Joke er på dem, vi er ett skritt foran! Klikk på "Neste" og ignorere spørringen om å tilbakestille enheten. Appen begynner å søke etter enheter. Ikke bekymre deg om det ser ut til å være ingenting - i søkeprosessen er det ingen indikator, og det står at det ikke finnes noen enheter, men plutselig vises enheten din. Gi den minst 30-60 sekunder.
Velg den funnet enheten og klikk på "Fortsett".
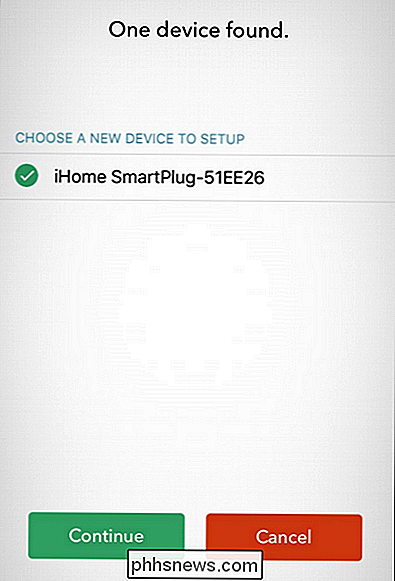
Deretter blir du bedt om å koble den til Wi-Fi-nettverket ditt. Velg Wi-Fi-nettverket du vil bruke - hvis iOS-enheten din har logget på dette nettverket før det automatisk vil gi innloggingsinformasjonen, ellers fyller du dem ut.
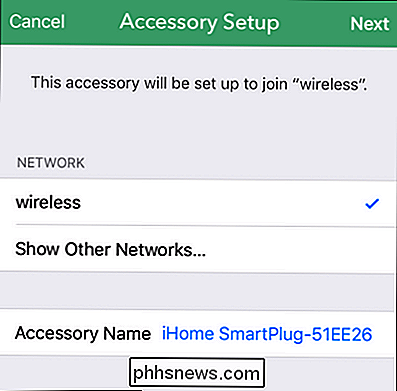
Når du er koblet til Wi-Fi-nettverket, blir du bedt om å skanne HomeKit-tilbehørskoden for enheten. Tilbehørskoden er plassert på både pluggen og dekselet til produkthåndboken (se nedenfor).
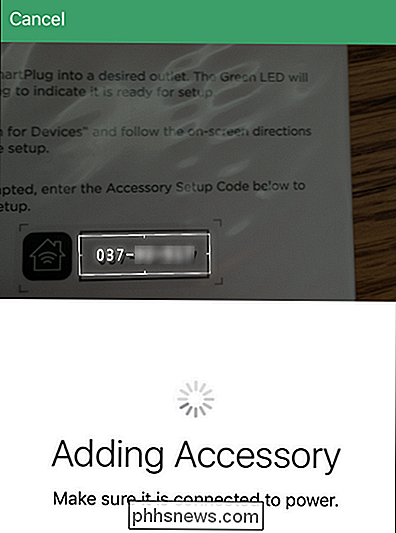
Når enheten er koblet til HomeKit-systemet, blir du bedt om å navngi den. Velg et navn som gjenspeiler hva pluggen kontrollerer som dette navnet, blir hvordan Siri identifiserer enheten. For eksempel hvis du skulle bruke pluggen til å styre et disco lys, vil du få navnet "Party Light" eller "Disco Ball" og ikke "Living Room Plug".
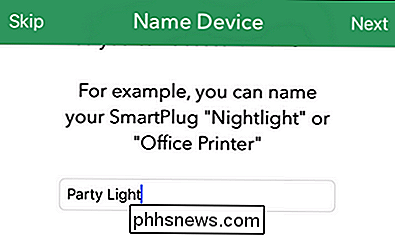
Etter å ha navngitt enheten vil du være bedt om å tildele det til et rom. Igjen, bruk navn som høres naturlig når det blir sagt, uansett hva du nevner, vil rommet bli en del av identifikasjonsprosessen. Siri bruker for å finne den.
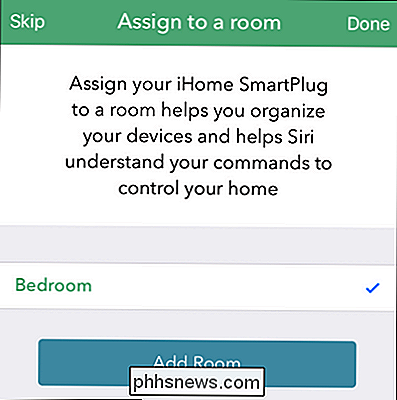
Endelig vil iHome-appen be deg om å identifisere typen enhet den er - et lys , en vifte eller "annen" for enhver annen elektrisk enhet. Dette trinnet er ikke spesielt kritisk, men det bidrar til å forbedre hvordan Siri forstår dine forespørsler. Hvis for eksempel Siri vet at plugg kontrollerer en lampe i soverommet ditt, så svarer hun på kommandoen "Slå av soverommet lysene".

Etter det siste trinnet ser du pluggen din i listen over enheter, slik som det.
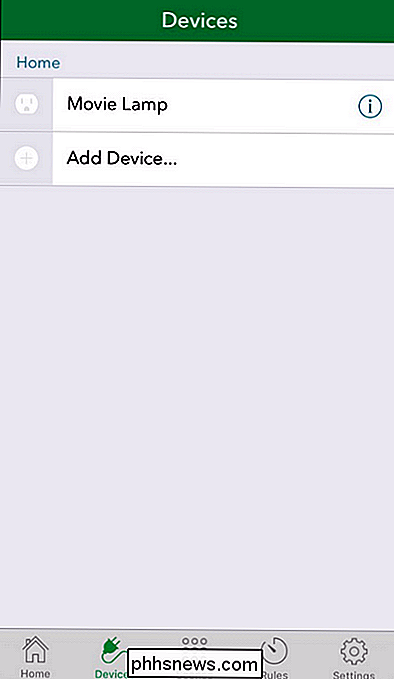
Test pluggen ved å trykke på plug-ikonet. Selv om du ikke har noe tilkoblet det, blinker det lille H-indikatorlampen i hjørnet av kontakten, og du får et lite klikk på det når den interne bryteren aktiveres.
Kontrollere pluggen
As Vi har bare demonstrert, du kan kontrollere pluggen ved å åpne iHome-enheten og trykke på oppføringen for å slå på og av strømmen. Du kan også slå pluggen av og på fysisk ved å trykke på knappen på kontakten (den samme som du pleide å tilbakestille den). Men la oss være ekte her: du vil ha den futuristiske opplevelsen der du styrer hjemmet ditt med stemmen din eller automatiserer det.
For å styre pluggene med stemmen din, kan du kalle Siri og utstede en kommando som "Siri, slå på lysene "(Hvis du fortalte Siri, var pluggen til en lampe) eller" Slå på soverommet ", eller ved å adressere enheten ved navn som" Siri, slå på filmlampen "hvis pluggen er koblet til et øye-spenningslys bak din vakre HDTV.
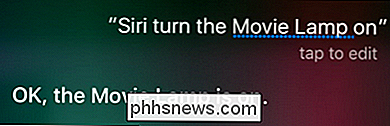
I tillegg til å styre pluggen via stemme, kan du imidlertid inkorporere pluggen i HomeKit-scenene, grupperingene og så videre. IHome-appen tilbyr muligheten til å gruppere pluggen, lage scener og sette opp enkle timerbaserte utløsere, men det er en stor feil: den fungerer bare sammen med andre iHome-enheter. Selv om det kan være bra hvis du bare vil sette støpselet for å slå på en lampe om natten mens du er på ferie, eller noe slikt, hjelper det ikke med å integrere støpselet jevnt i ditt større HomeKit-system.
RELATERT: Slik kombinerer du forskjellige HomeKit-produkter til rom, soner og scener
Heldigvis har installeringsprosessen vi fullførte i forrige avsnitt, gitt pluggen et navn og rombasert ID som er anerkjent over HomeKit-systemet . Du vet hva det betyr? Det betyr at ethvert program som kan kontrollere HomeKit-systemet, kan ta kontakt med pluggen.
Vi har vist deg hvordan du kan kombinere forskjellige HomeKit-produkter med rom, soner og scener med den utmerkede hjemmeprogrammet, og når du åpner appen rett etter sette iHome-pluggen, pluggen var der og lese for å innlemme i hvilke scener eller triggere vi ønsket å lage.
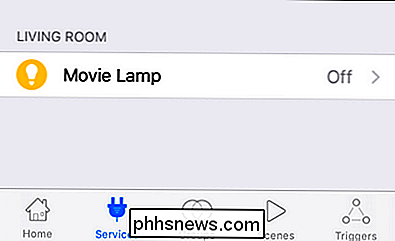
Dette er langt mer fleksibelt enn å bruke iHome-appen, da det betyr at iHome-pluggen kan eksistere langs siden av alle våre andre HomeKit-enheter (og uten å måtte bruke to separate apper for å konfigurere alt).
Med svært liten utgift og noen få minutter å konfigurere alt, kan du enkelt slå et dumt apparat eller en enhet til en smart HomeKit-aktivert en.

AutoFit-kolonnebredder og radhøyder i Excel
Excels gridlignende utseende kan til tider virke statisk uten mulighet til å skape tilpassede grensesnitt for å matche behovene til dataene lagret i et regneark. Selv om dette er i en viss grad, har Microsoft bygget inn i Excel muligheten til å tilpasse kolonnebredder og radhøyder umiddelbart for å matche størrelsen på dataene i cellene.Lær hv

Slik endrer du siri stemme, aksent, kjønn og språk
De fleste av oss er kjent med Siri som en amerikansk kvinnelig stemme. Det du kanskje ikke skjønner er at du faktisk kan endre Siri for å ha en annen aksent, kjønn og språk. Hvis du har antatt at dette er den eneste måten "hun" jobber, vet at Siri også kommer med mann og kvinne, Britiske og australske aksenter på iPhone og iPad, og hvis du har brukt den på MacOS, inneholder Siri ekstra kvinnelige irske og sørafrikanske aksenter.



