Slik tilpasser du tastaturgenveier i LibreOffice

Hvis du bruker det frie alternativet til Microsoft Office, LibreOffice, og du liker å bruke hurtigtastene, kan du tilpasse snarveiene i hvert LibreOffice-program og for alle LibreOffice-programmer generelt.
Men tilpasse tastaturgenveiene hvis ikke helt intuitivt. Så viser vi deg hvordan du tilpasser snarveiene og lagrer og laster tilpassede hurtigtastkonfigurasjoner.
For å tilpasse hurtigtastene, åpne et LibreOffice-program, for eksempel Writer, og gå til Verktøy> Tilpass.
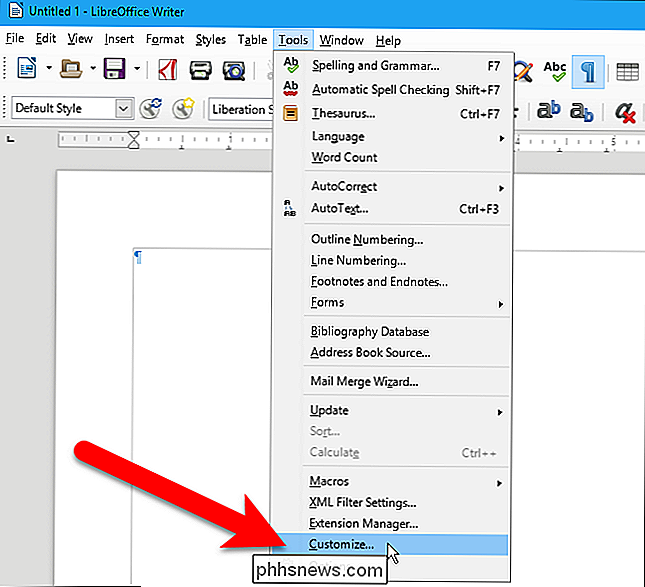
I dialogboksen Tilpasning klikker du på "Tastatur" -fanen.
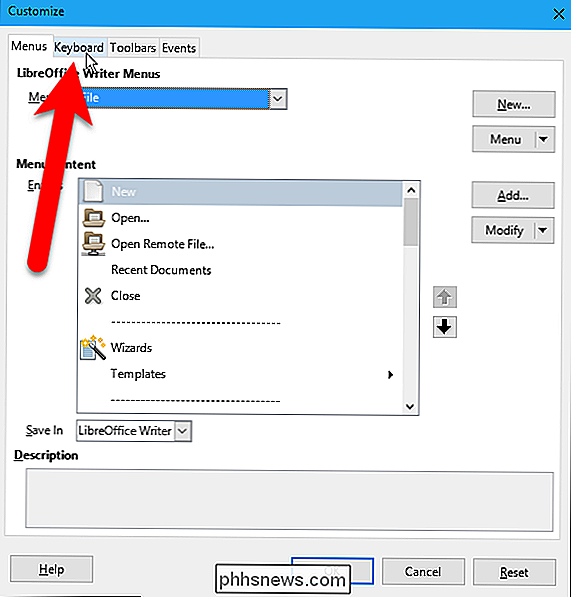
Tastatur-fanen lar deg tilpasse hurtigtastene i det nåværende programmet eller i alle LibreOffice-programmer ved hjelp av radioknappene øverst til høyre i dialogboksen. Radioknappen for det nåværende programmet (i vårt eksempel, Writer) er valgt som standard.
I vårt eksempel vil vi endre en tastatursnarvei som er tilgjengelig i alle LibreOffice-programmer, så vi velger "LibreOffice".
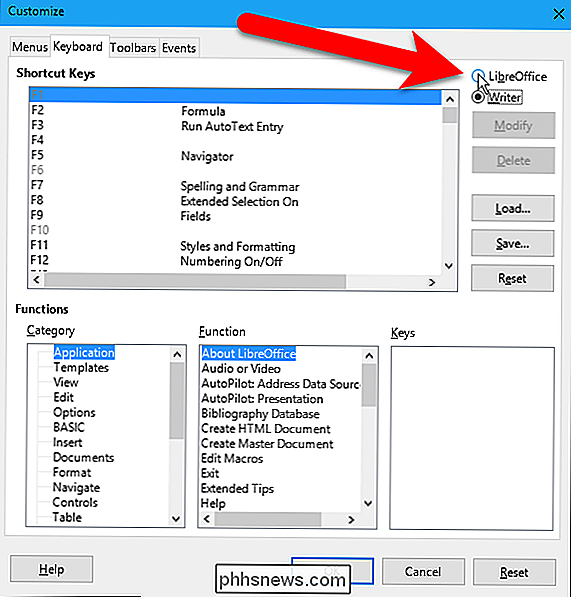
Snarveier-boksen viser alle tilgjengelige hurtigtaster (den venstre kolonnen) og funksjonene som brukes til bestemte hurtigtaster (høyre kolonne). Hvis det ikke er noen funksjon som er oppført for en bestemt snarvei, er denne snarveien tilgjengelig for å tilordne en funksjon.
Tilpassing av hurtigtastene kan være litt forvirrende. Det kan hende du burde velge snarveisnøkkelen du vil endre i snarvei-boksen, og klikk deretter Endre for å endre den. Men det fungerer ikke.
Alle funksjonene i LibreOffice-programmene (eller i det nåværende programmet, hvis du valgte det aktuelle programmet ovenfor), er oppført i Funksjoner-delen nederst i dialogboksen. For å tilpasse en snarvei for en bestemt funksjon, velg først kategorien og deretter funksjonen i Funksjoner-delen. Eventuelle tildelte hurtigtaster for den valgte funksjonen er oppført i Keys-boksen, og den første i listen, eller den eneste, blir automatisk uthevet i boksen Nøkler og i snarvei-boksen ovenfor.
MERK: Du må kanskje må gjøre noe med å søke gjennom kategoriene og funksjonene, fordi de dessverre ikke samsvarer nøyaktig med strukturen i menyene i LibreOffice-programmene. For eksempel vil vi endre snarveisnøkkelen for forhåndsvisningskommandoen, som er på Fil-menyen i programmene, men er under Vis kategori i Tilpass dialogboksen.

Når du har valgt funksjonen du vil tilpasse i delen Funksjoner, velg den forskjellige snarvei-knappen du vil tildele til den funksjonen i snarvei-boksen, og klikk deretter på "Modifiser".
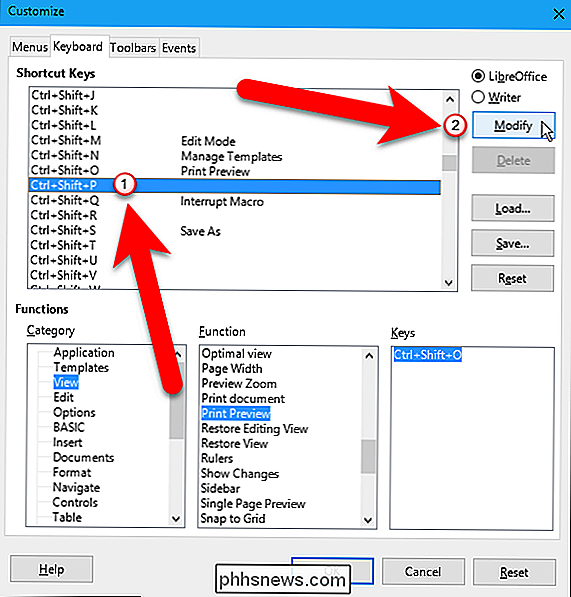
Den nylig valgte snarveisknappen er tilordnet den valgte funksjonen. Det er ingen bekreftelse for denne handlingen.
Legg merke til at det nå er to hurtigtaster for Print Preview i vårt eksempel. Du kan tilordne mer enn en snarvei for en funksjon ved å velge flere hurtigtaster i snarveier-boksen (den ene etter den andre, ikke samtidig) og klikke på "Modifiser" for hver enkelt. Men for vårt eksempel vil vi slette den opprinnelige hurtigtasten (Ctrl + Shift + O) og bare bruke den nye (Ctrl + Shift + P). For å gjøre det, velger vi den opprinnelige hurtigtasten i enten snarvei-boksen eller i boksen Nøkler i delen Funksjoner, og deretter klikker du "Slett".
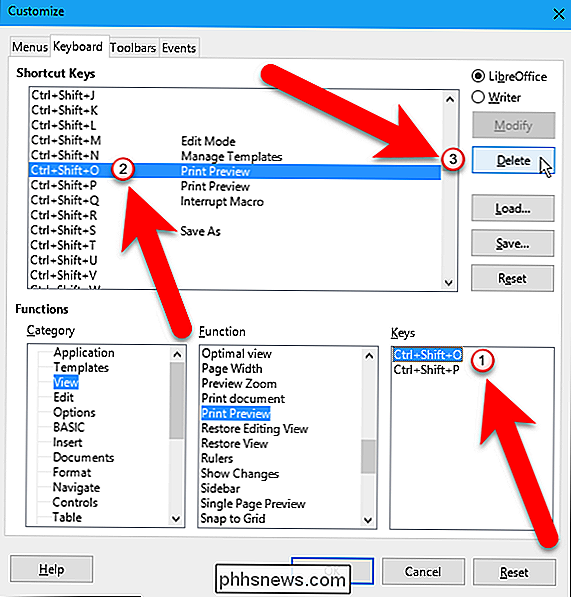
Nå har vi bare en snarvei for den valgte funksjonen.
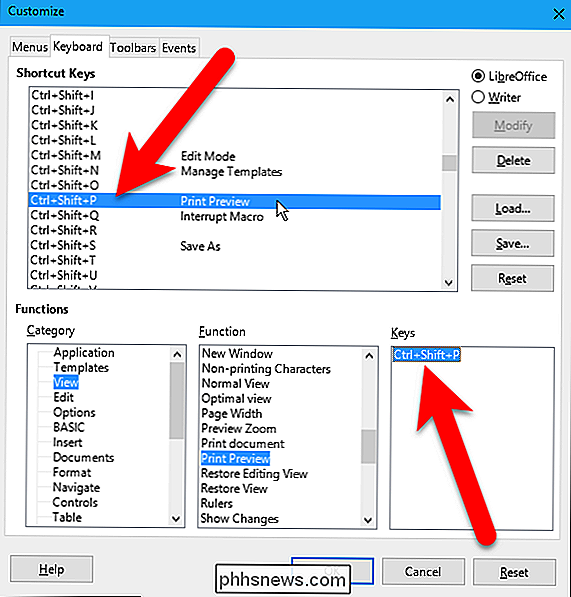
Du kan lagre egendefinerte hurtigtaster i en konfigurasjonsfil for å laste på senere på en annen datamaskin, eller hvis du installerer LibreOffice på samme datamaskin på nytt. Hvis du vil lagre den egendefinerte konfigurasjonsfilen din, går du til Verktøy> Tilpass (hvis Tilpass dialogboksen ikke er åpen for øyeblikket) for å åpne dialogboksen Tilpasning.
MERK: Husk hvordan vi valgte å endre hurtigtaster for det aktuelle programmet (f.eks. , Writer) eller for alle LibreOffice-programmer (LibreOffice) ved hjelp av radioknappene i øvre høyre hjørne av dialogboksen? Legg merke til hvilket alternativ som er valgt når du lagrer konfigurasjonen. Det er viktig når du vil laste en konfigurasjonsfil på et senere tidspunkt.
Klikk på "Lagre".
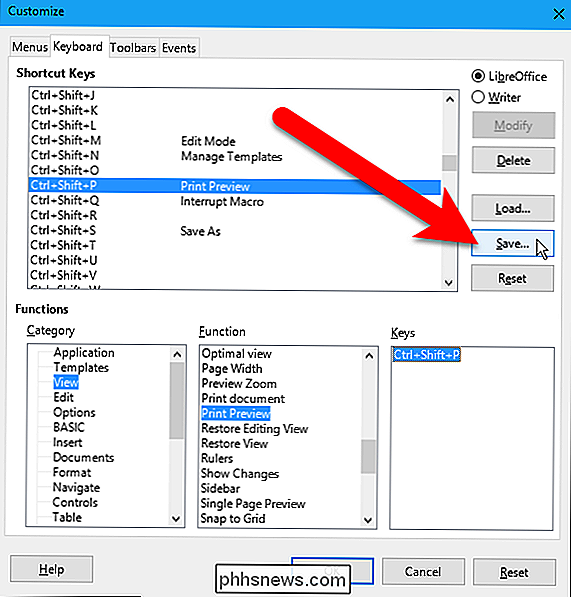
I dialogboksen Lagre tastaturkonfigurasjon naviger til hvor du vil lagre konfigurasjonsfilen og skriv inn et navn for filen i "Filnavn" -boksen. Du vil kanskje inkludere i navnet om dette gjelder for et bestemt LibreOffice-program eller for alle LibreOffice-programmer. Deretter klikker du på "Lagre".
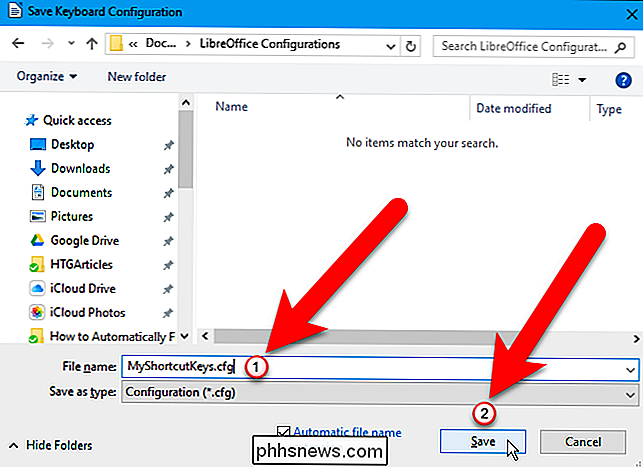
Nå som du lagret konfigurasjonen for egendefinerte hurtigtaster, kan du laste inn den egendefinerte konfigurasjonen på en annen PC.
MERK: Igjen, husk radioknappene i øverste høyre hjørne av dialogboksen boks som lar deg spesifisere om du endrer snarveisleker for det nåværende programmet (for eksempel Writer) eller for alle LibreOffice-programmer (LibreOffice)? Pass på at det samme alternativet er valgt som ble valgt når du lagret konfigurasjonsfilen. Ellers vil den egendefinerte konfigurasjonen ikke lastes inn riktig. Dette er hvor det ville være nyttig hvis alternativet som ble valgt når du lagret konfigurasjonsfilen ble lagt til filnavnet slik at du vet hvilket alternativ du vil velge når du laster inn konfigurasjonsfilen.
For å laste inn en lagret konfigurasjonsfil, klikker du på " Last inn ".
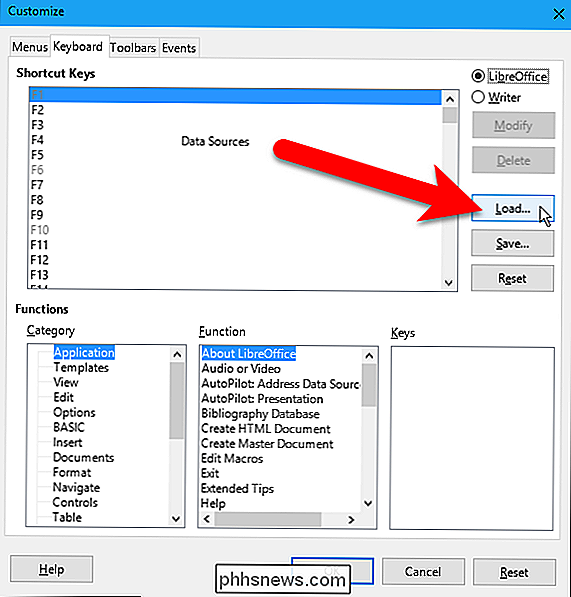
I dialogboksen Last tastaturkonfigurasjon naviger du til hvor du lagret den egendefinerte konfigurasjonsfilen din, velg filen og klikk på" Åpne ".
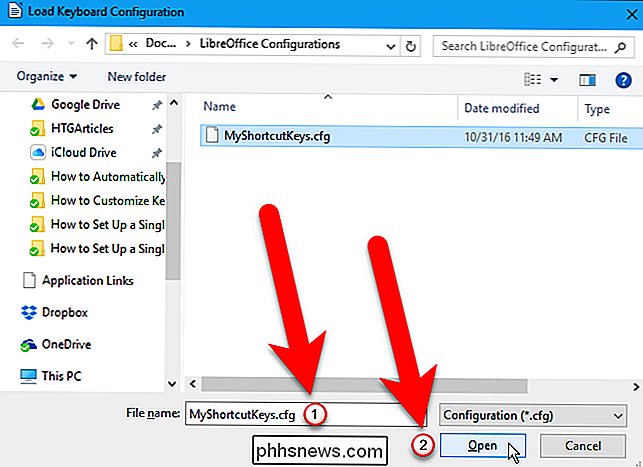
Konfigurasjonen av tidligere lagrede hurtigtaster er lastet og de egendefinerte hurtigtastene dine er tilgjengelig.
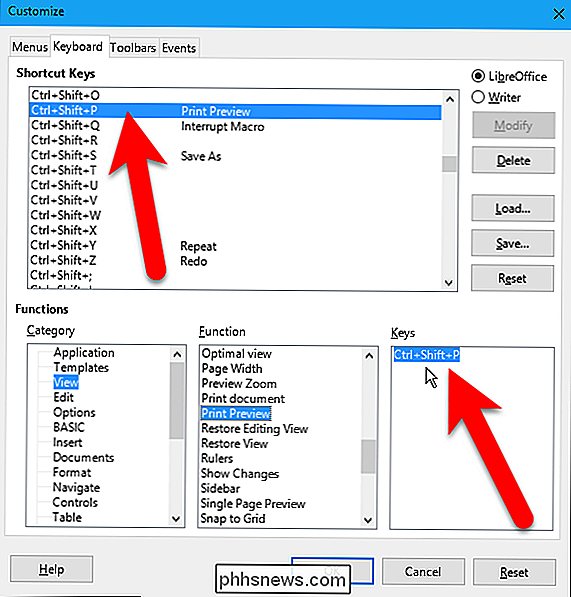
Til slutt, hvis du vil tilbakestille endringene i hurtigtastene, kan du tilbakestille dem til standardinnstillingene.
Du vil merke at det finnes to Tilbakestill-knapper i dialogboksen Tilpass. Tilbakestill-knappen i snarvei-seksjonen lar deg tilbakestille den delen til standardinnstillingene mens du beholder valget ditt i delen Funksjoner. Dette gjør at du enkelt kan endre valget ditt i snarvei-boksen, selv om du hadde lagt til flere hurtigtaster til den valgte funksjonen. Listen over Nøkler i Funksjoner-delen kan ikke gjenspeile endringen med en gang, men når du har gjort et annet valg etter å ha tilbakestilt ditt forrige valg (er) og klikker på "Endre", oppdaterer listen over nøkler.
Men hvis du klikker "Tilbakestill" i snarveiseksjonen, og klikk deretter "OK" for å lukke Tilpass dialogboksen. Funksjonen er oppdatert for å matche snarveier-listen neste gang du åpner Tilpass dialogboksen.
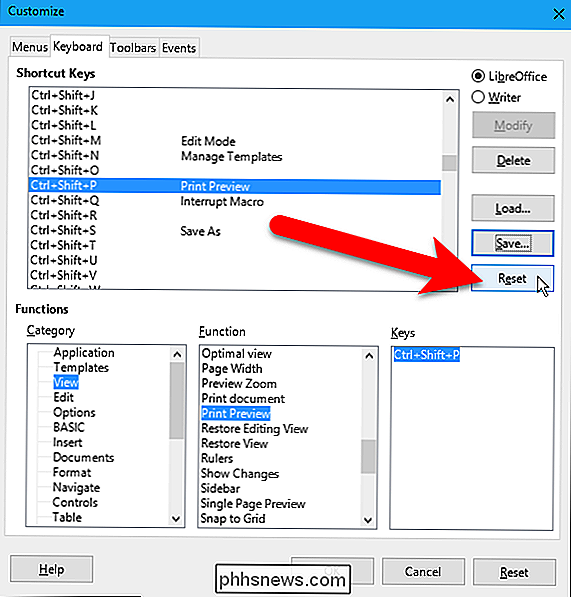
Når du klikker på Tilbakestill-knappen nederst i dialogboksen, tilbakestilles valgene i hele dialogboksen til standardinnstillingene, til og med LibreOffice og Writer-radioknappene øverst.
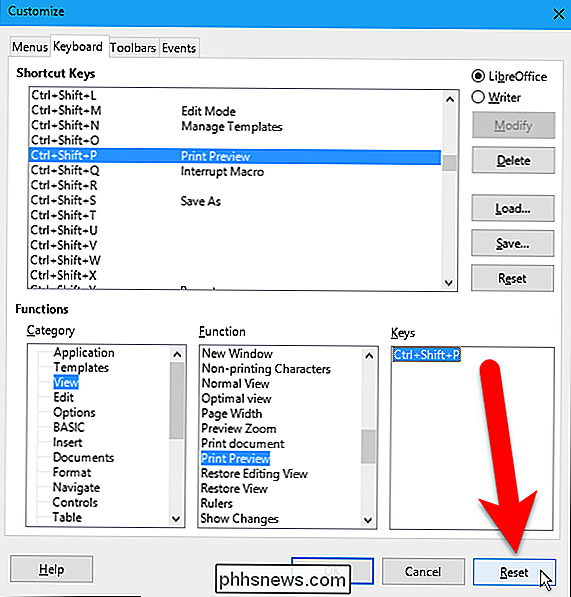
Når du tildeler snarvei til funksjoner, må du passe på at du ikke ' Ikke bruk hurtigtaster som brukes av operativsystemet. Disse er forskjellige for hvert operativsystem. Hvis du oppdager at du har tilordnet en snarvei som brukes i systemet til en funksjon i LibreOffice, kan du alltid slette den snarveien fra funksjonen, som beskrevet her, og velg en annen snarvei.

Slik opprettholder du hjemmehallen din
Pass på at det har riktig ventilasjon. Det kan ikke være så mye fornuftig, men for at huset skal holde seg kaldt under sommeren og varmen om vinteren, trenger loftet å få riktig ventilasjon, slik at det er lett å rømme luften. Loftet ditt bør ha en slags ventilasjon med både innløpsventiler og avtrekksventiler - det finnes forskjellige typer ventilasjonsåpninger for både.

Slik bruker du et bilde som kuler i en punktliste i Word
Du kan tilpasse kulene på punktlister i Word ved hjelp av forskjellige symboler og farger. Men hva om du vil bruke ditt eget bilde som kulene på listen din? Tilpasse kulene i en punktliste i Word MERK: Vi brukte Word 2016 til å illustrere denne funksjonen, men denne prosedyren vil også fungere i Word 2013.



