Slik fjerner du koblingsfunksjonen i Apple Music

Elsker Apple Music, men lei av den påtrengende Connect-funksjonen som tar opp plass på favorittartistenes side? Vel, ikke bekymre deg, for å få "dis-Connected" handler bare om å endre noen få enkle innstillinger i iPhone eller iPad som kjører iOS 8.0 eller nyere.
Opprette og administrere begrensninger
Koble til feed for artister at du følger og hører på, er en av Apple Musics flaggskipfunksjoner med sin nye streamingtjeneste, men mange hardcore-entusiaster er allerede lei av at deres hovedmusikkapp blir til en annen Facebook eller Twitter, pakket til brim med irrelevante statusoppdateringer som ikke Legg til mye ekstra for den generelle lytteopplevelsen.
For å holde Apple Music i gang, men deaktiver Koble, start ved å skrive inn Innstillinger-appen fra hovedskjermbildet.
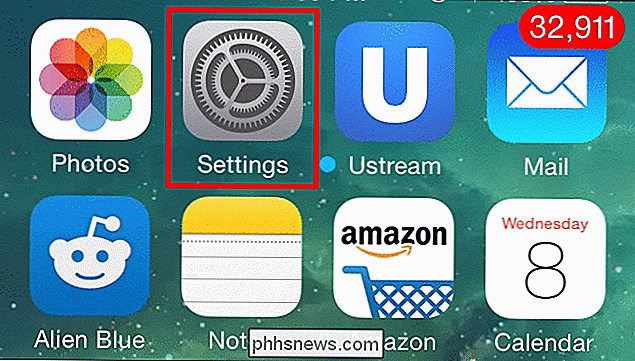
Velg en gang her og gå til "Begrensninger".
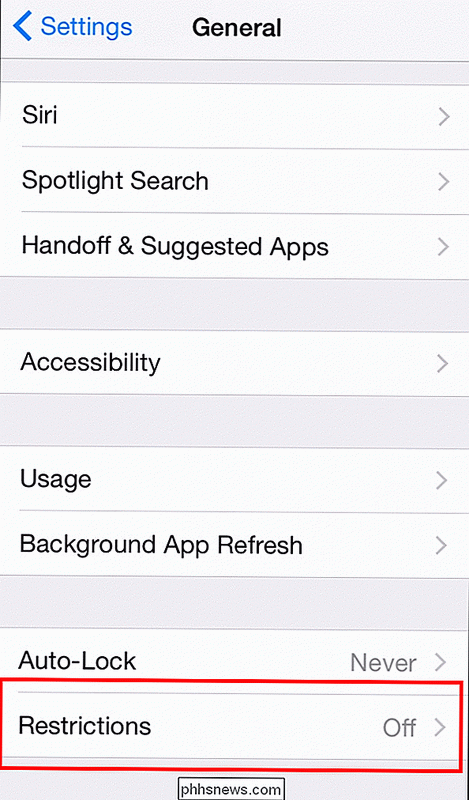
Hvis du ikke har brukt Begrensninger før, må du opprette en ny 4-sifret PIN-kode for å slå den på.
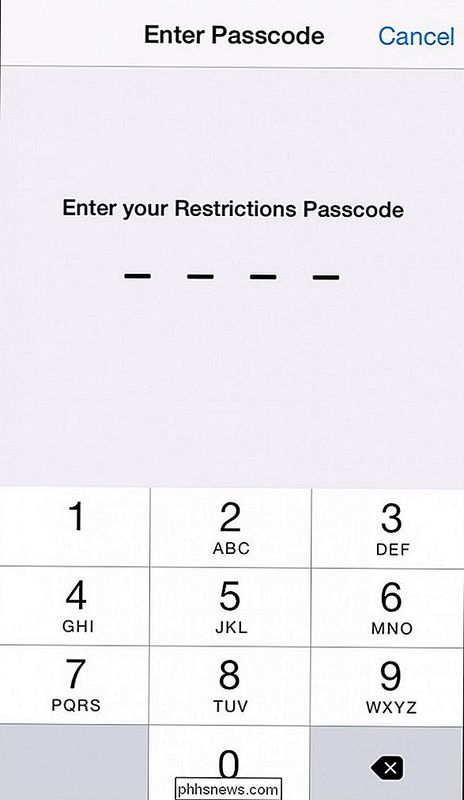
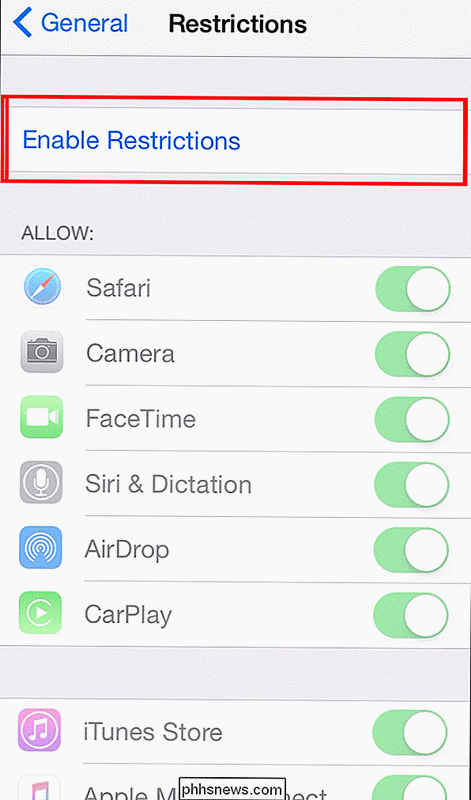
Herfra ruller du bare ned til "Apple Music Connect" -bryteren og bytter den av.
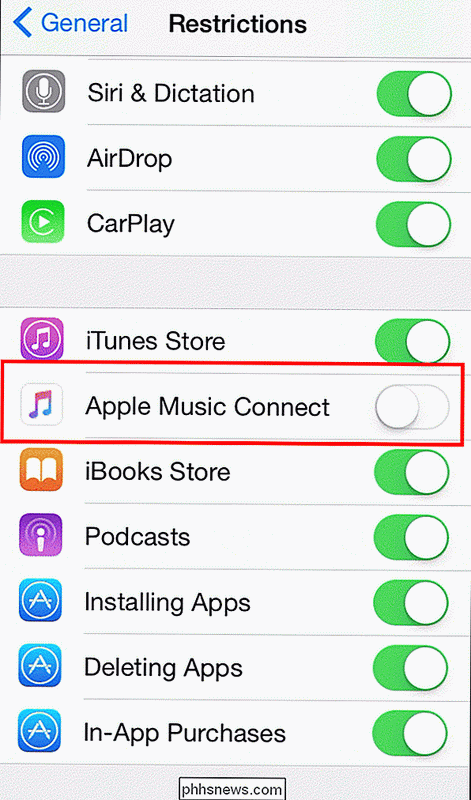
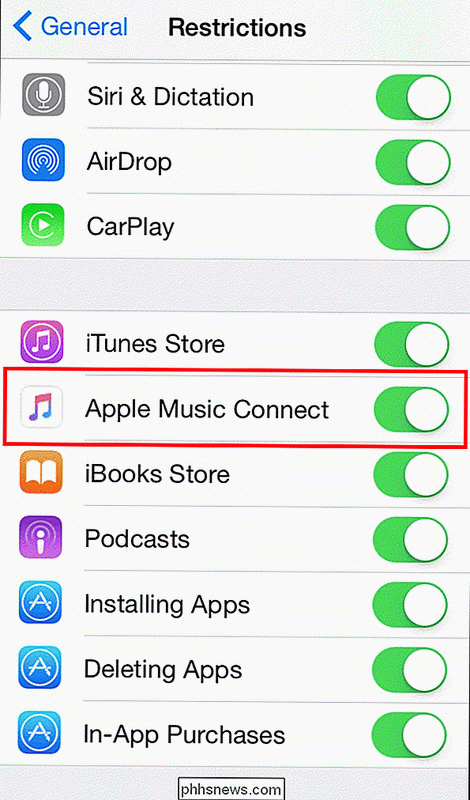
Nå når du skriver inn en kunstners side som brukte Con Nect, det eneste du vil se er deres diskografi, toppspor og nyeste albumutgivelser i stedet.
Deaktiver Apple Music helt
På samme måte, hvis du ikke er interessert i å bruke Apple Music-funksjonen i det hele tatt, kan velge å gjemme ikonet helt.
Begynn å gå inn i Innstillinger-appen en gang til. Klikk på "Musikk" -fanen, og slå på "Apple Music" -bryteren.
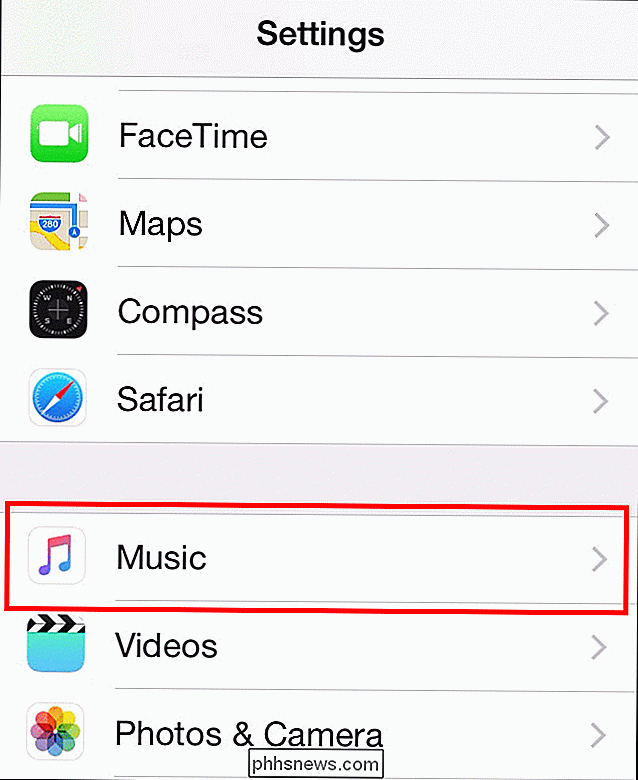
Når dette er slått av, er det eneste innholdet du vil se i Musikk-appen, de melodiene som lagres lokalt på enheten, eller noen Musikk du har lastet ned gjennom riktig iTunes Store.
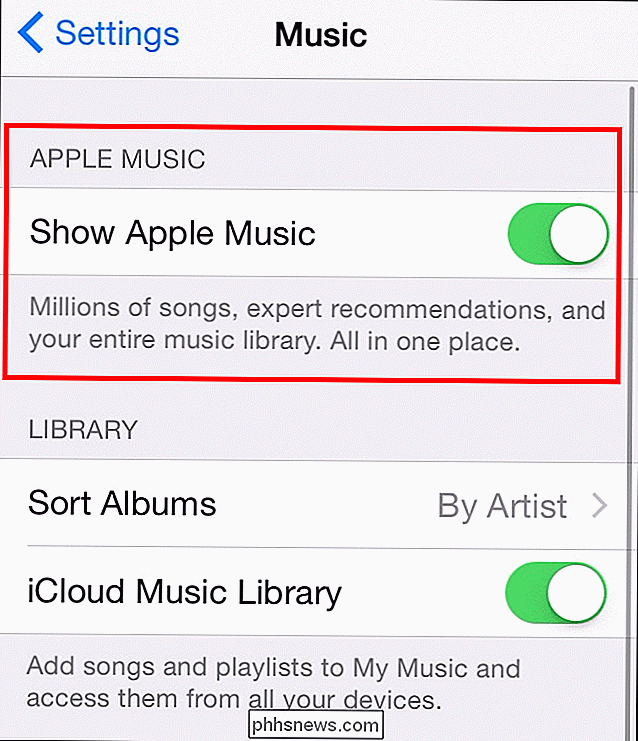
Koble til er en flott funksjon, men det kan ikke være for alle. Heldigvis vil Apple ikke tvinge deg til å bruke alt du ikke vil, og deaktivere alternativet er en enkel prosedyre som brukere av et hvilket som helst ferdighetsnivå kan mestre.
Image Credit: Apple Music

Slik bruker du systemgjenoppretting i Windows 7, 8 og 10
Systemgjenoppretting er en Windows-funksjon som kan bidra til å fikse visse typer krasjer og andre dataproblemer. Slik fungerer det, hvordan du konfigurerer det, og hvordan du bruker det når det går galt. Vi skal bruke Windows 10 i denne artikkelen, men Systemgjenoppretting har eksistert lenge og fungerer fint.

4 gratis verktøy for å fjerne duplikatfiler og bilder
Leter du etter noen verktøy for å finne dupliserte filer og bilder på datamaskinen din raskt og enkelt? Jeg har nylig organisert alle dataene som min far hadde lagret på flere datamaskiner og flere eksterne harddisker i en sikker sikkerhetskopiert posisjon, men fant at det var duplikater av stort sett alt. De



