Slik bruker du Finn fra Windows-kommandoprompt

Finn er et annet flott kommandolinjeverktøy som hver Windows-bruker burde vite om fordi den kan brukes til å søke innhold i filer for bestemte tekststrenger .
Finnes brytere og parametere
Som med hvert kommandopromptbasert verktøy i Windows, er det visse brytere og parametere du må vite for å kunne bruke verktøyene effektivt. Disse er oppført og forklart nedenfor.
- / v - Denne bryteren vil vise noen linjer som ikke inneholder strengen av ord du oppgav.
- / c - Denne bryteren forteller søkeverktøyet å telle hvor mange linjer som inneholder din søkeord.
- / n - Denne bryteren viser tallene som samsvarer med linjene.
- / i - Denne bryteren forteller at du ignorerer teksten du søker etter.
I tillegg til disse bryterne, Det er to parametere som du kan spesifisere med dette verktøyet.
- "String" - Strengen blir ordene du søker etter i dokumentene dine. Du må alltid huske å holde denne sekretjonen omringet av anførselstegn, ellers vil kommandoen din returnere en feil.
- Pathname - Denne parameteren er hvor du vil spesifisere plasseringen du vil søke. Dette kan være så bredt som å oppgi en stasjon eller så spesifikk som å definere en eller flere filer. Hvis du ikke angir en sti, vil FIND spørre om tekstinngang eller kan godta tekstrør fra en annen kommando. Når du er klar til å avslutte den manuelle tekstinngangen, kan du trykke på "Ctrl + Z". Vi vil diskutere dette mer senere.
Finnes syntaks
Som alle verktøy i Windows må du vite hvordan du skriver inn kommandoer. Syntaxen under er den perfekte modellen.
FINN [SWITCH] "String" [Stienavn / s]
Avhengig av kommandoen din, vil du motta ett av tre% errorlevel% responsene.
- 0 - Strengen du
- 1 - Strengen du lette etter ble ikke funnet.
- 2 - Dette betyr at du hadde en dårlig bryter eller parametrene dine var feil.
La oss øve
Før vi får startet, bør du laste ned våre tre eksemplar tekstdokumenter som vi skal bruke til testen.
- dokument
- prøve
- øvelse
Disse dokumentene inneholder hver en tekstdel med noen like ordgrupperinger. Når du har lastet ned disse tre dokumentene, kan du kopiere dem til en hvilken som helst mappe på datamaskinen din. I denne veiledningen vil vi sette alle tre tekstdokumenter på skrivebordet.
Nå må du åpne et forhøyet ledetekstvindu. Åpne startmenyen i Windows 7 og 10 eller åpne søkefunksjonen i Windows 8 og søk etter CMD. Deretter høyreklikker du på den og trykker deretter på "Kjør som administrator". Mens du ikke trenger å åpne et forhøyet ledetekstvindu, vil det hjelpe deg å unngå dialogbokser som gjør det vanskelig å bekrefte.
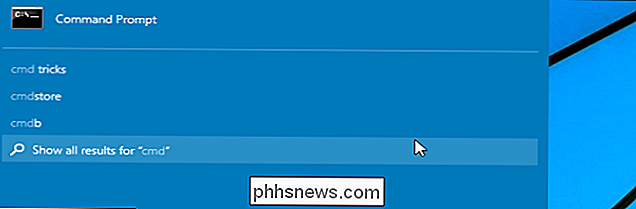
Vår veiledning i dag vil dekke flere enkle scenarier som vil bli utarbeidet nedenfor.
- Søk et enkelt dokument for en streng ord.
- Søk flere dokumenter for samme ordstreng.
- Telle antall linjer i en fil eller flere filer
Scenario 1 - Søk i et enkelt dokument for en rekke ord.
Når du har de tre dokumentene lastet ned, vil vi legge inn en kommando for å søke i tekstfilen kalt "øvelse" for ordene "martin hendrikx. "Bruk kommandoen som vises nedenfor. Husk å sette søkeordet i anførselstegn og endre banen for å matche mappen der dokumentene dine er lagret.
finn "martin hendrikx" C: Brukere Martin Desktop exercise.txt

Du vil legge merke til at Ingen resultater dukket opp. Ikke bekymre deg, du gjorde ingenting galt. Grunnen til at du ikke har noen resultater, er fordi FIND leter etter en eksakt samsvar med søkestrengen din. La oss prøve det igjen, men denne gangen la vi legge til "/ i" -bryteren slik at FIND ignorerer tilfellet av søkeordet ditt.
finn / jeg "martin hendrikx" C: Users Martin Desktop exercise.txt
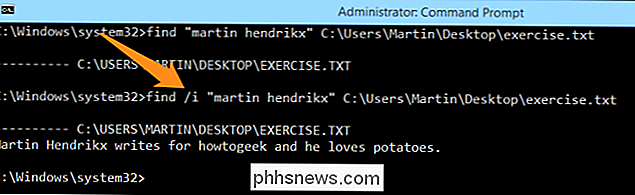
Nå kan du se at FIND brakte opp en linje som samsvarer med søkestrengen, noe som betyr at den fungerer. La oss prøve dette igjen, men endre søkestrengen til "sushi"; hvis resultatene ser ut som bildet nedenfor, gjorde du det riktig.

Scenario 2 - Søk etter flere dokumenter for samme ordstreng.
Nå som du vet hvordan du gjør et grunnleggende søk, la oss prøve å utvide spenningen i søket. Vi vil nå søke to av tekstfilene (øvelse og prøve) for begrepet "sushi". Gjør dette ved å skrive inn følgende streng. Husk å endre banen for å matche plasseringen av filene dine og legge til "/ i" -bryteren slik at søket ditt ikke er sosialt.
finn / jeg "sushi" C: Users Martin Desktop øvelsen. txt C: Users Martin Desktop sample.txt
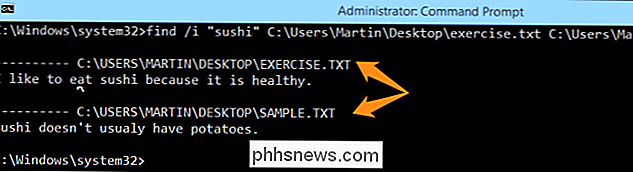
Du vil legge merke til at søkeordene ble funnet i begge dokumentene og setningene de ble funnet i, er oppført under de tilhørende filnavnene og stedene. Prøv dette igjen, men denne gangen legger du til den tredje filen i FIND-kommandoen, og søker etter ordet "potet" i stedet. Søkeresultatene skal se ut som bildet nedenfor.
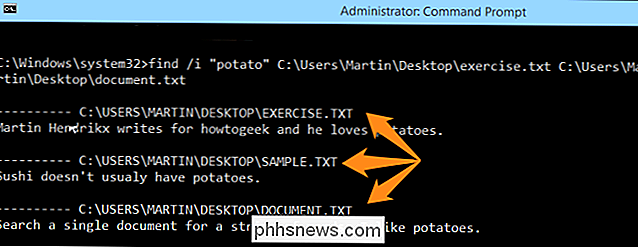
Merk at teksten som finnes i hvert dokument, egentlig er "poteter", noe som betyr at selv om du skriver inn en del av et ord, vil du se noen setninger som inneholder søkeordet. Alternativt kan du bruke denne kommandoen til å sjekke alle tekstfiler.
finn / jeg "sushi" C: Brukere Martin Desktop *. Txt
Scenario 3 - Count antall linjer i en fil.
Hvis du vil vite hvor mange linjer det finnes i en fil, kan du bruke søkekommandoen nedenfor. Husk å legge til et mellomrom mellom alle bryterne. I dette tilfellet erstatter vi banenavnet med filen "sample.txt". Hvis du bare vil ha et tall som ditt resultat, bruk denne kommandoen:
type C: Users Martin Desktop sample.txt | finn " / v / c

Hvis du vil ha nummeret og filinfo, bruk denne kommandoen:
find / v / c " C: Brukere Martin Desktop sample.txt
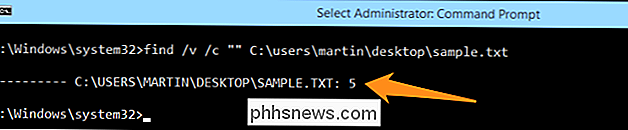
Hvis du vil telle linjene i flere filer på skrivebordet, bruk følgende kommando.
finn / v / c " C: Users Martin Desktop *. txt
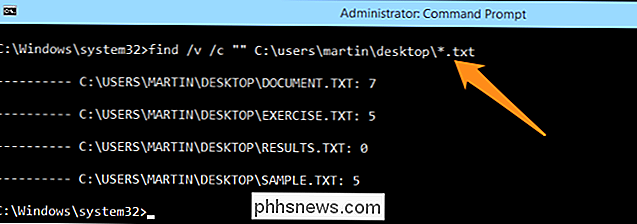
Du kan nå eksperimentere med noen få forskjellige kommandoer og gjøre deg kjent med verktøyet. Det kan bidra til å spare mye tid i fremtiden når du har opprettet et system. Ha det gøy og fortsett å geeking.
Bilde Kreditt: Littlehaulic på Flickr.com

Slik oppretter du en gjestebrukerkonto på macOS
Hvis du låner din Mac til en venn eller et familiemedlem, selv om du ikke har lyst til å stole på dem med kontoen din . Du kan opprette en ny konto, eller du kan bare få dem til å bruke MacOS 'innebygde gjestekonto. Gjestekontoen gjør at noen kan bruke datamaskinen uten å måtte opprette en egen konto for dem.

Testing av Alexas DJ-ferdigheter: De merkeligste aktivitetene jeg prøvde å sette på musikk
Amazon har nylig kastet ut en funksjon som lar deg spørre Alexa for musikk basert på hva du gjør. Amazon annonserte selv at det ville være "i stand til å" spille musikk til baby-making. "Ok, Amazon. Sikker. Men hva har du mer? Jeg bestemte meg for å se hvilke andre aktiviteter jeg kunne få Alexa til å spille musikk for.



