Slik setter du et passord på Outlook-datafilen din

Hvis du er bekymret for å beskytte e-posten din i Outlook fra nysgjerrige øyne, spesielt hvis du deler en datamaskin med andre, kan du beskytte e-post i hver Outlook-konto, samt kalenderelementer, oppgaver, etc. ved å sette inn et passord på hver Outlook-data (. PST) -fil.
RELATED: Slik oppretter du en ny lokal brukerkonto i Windows 10
Det er et par ting du bør vite om å beskytte e-posten din i Outlook. For det første kan du ikke angi et påloggingspassord for å komme inn i Outlook selv. Passordet vi skal vise deg hvordan du angir, er for en enkelt konto eller datafil i Outlook. Alle som får tilgang til datamaskinen, kan åpne og bruke Outlook; de vil bare ikke kunne få tilgang til e-postkontoer som du har brukt et passord på. Dette garanterer imidlertid ikke datasikkerhet fra ekte skurke. Ved å bruke en passordbeskyttet konto i Windows, legger du til et nytt sikkerhetslag hvis du deler datamaskinen med andre.
Når du angir et passord for en Outlook-datafil, gjelder det også for hele kontoen eller datafilen. Du kan ikke passordbeskytte enkelte mapper i kontoen.
For å angi et passord på en konto i Outlook, høyreklikk på navnet på kontoen i venstre rute og velg "Data filegenskaper" fra popup-menyen.
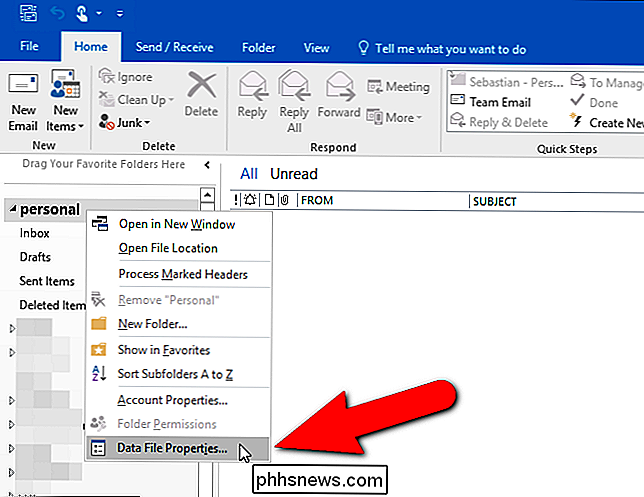
Dialogboksen Personlige egenskaper vises. Klikk på "Avansert" i kategorien Generelt. Klikk på "Endre passord" i dialogboksen Outlook datafil.
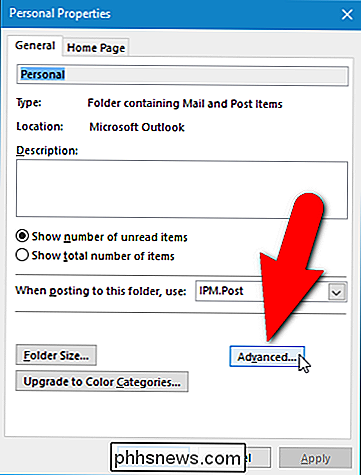
RELATED:
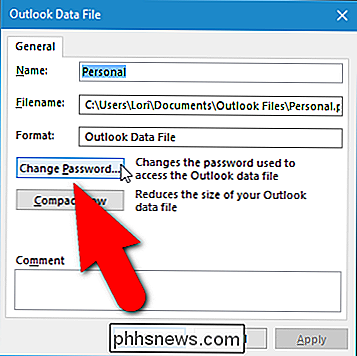
Hvordan lage et sterkt passord (og husk det) Hvis du har tidligere tildelt et passord til den valgte Outlook-datafilen, skriv inn passordet i redigeringsboksen "Gammelt passord". I dette eksemplet tilordner vi et passord til denne datafilen for første gang, så vi skriver inn et nytt passord i redigeringsboksen "Nytt passord" og igjen i redigeringsboksen "Bekreft passord". Pass på at du bruker sterke passord for å sikre dine Outlook-datafiler riktig.
Hvis du ikke vil oppgi passordet hver gang, merk av for "Lagre dette passordet i passordlisten" så det er et merke boksen. Men hvis du deler en datamaskin med andre, anbefales dette ikke. Hvis du ikke deler datamaskinen og har en passordbeskyttet Windows-brukerkonto, kan du slå på dette alternativet for å unngå å skrive inn passordet ditt hver gang du åpner Outlook. Dette kan virke som om det slår til hensikt å tildele et passord til Outlook-datafilen, men hvis du sikkerhetskopierer .pst-filen til en ekstern disk eller til en skygtjeneste, er filen beskyttet mot noen som får tilgang til den og prøver å åpne den. i Outlook.
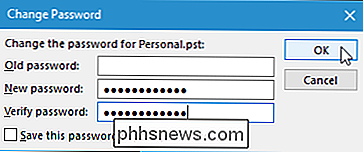
Klikk på "OK" når du er ferdig. Klikk deretter "OK" i dialogboksen Outlook-datafil for å lukke den, og klikk "OK" for å lukke dialogboksen Personlige egenskaper etter det.
Neste gang du åpner Outlook, viser Outlook-datafilpassordet deg om å Skriv inn passordet ditt før du får tilgang til kontoen din.
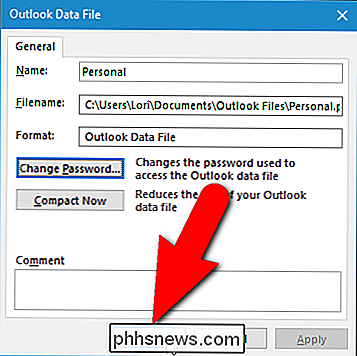
Hvis du bestemmer deg for at du ikke vil måtte oppgi et passord for kontoen din hver gang du åpner Outlook, eller du bare vil endre passordet, åpner du dialogboksen Endre passord boks ved hjelp av trinnene vi beskrev ovenfor. Skriv inn ditt nåværende passord i redigeringsboksen "Gammelt passord". For å fjerne passordet, må du redigere boksene "Ny passord" og "Verifiser passord" tomt. For å endre passordet, skriv inn et nytt passord i begge disse redigeringsbokser.
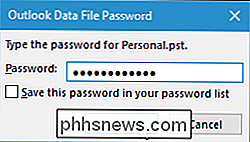
Ved å legge til et passord i Outlook-datafilene dine, kan du også beskytte dem når du arkiverer og sikkerhetskopierer datafilene, lagrer dem på eksternt media eller i skyen .
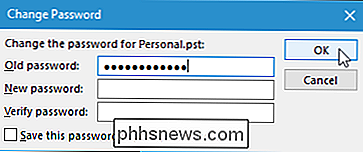

Slik får du beskjed når Caps Lock eller Num Lock er aktivert i Ubuntu
Hvis du ved et uhell har slått på Caps Lock for mange ganger, har vi alle vært der - her er en løsning. Du kan legge til en indikator på topppanelet som viser statusen til Caps Lock, Num Lock og Scroll Lock-tasten, som forteller deg når en av dem er trykket. RELATED: Slik deaktiverer eller overfører du Caps Lock-nøkkel på hvilket som helst operativsystem Visst, du kan deaktivere eller tilordne Caps Lock-tasten, men hvis du bruker den av og til, er dette det nest beste.

Slik styrer du systeminnstillinger med Siri i MacOS Sierra
Inkluderingen av Siri på MacOS Sierra betyr at du nå kan gjøre alle slags ting med stemmen din, som en gang krevde å skrive og klikke på. Du kan til og med kontrollere systeminnstillingene. RELATED: Slik konfigurerer, bruker og deaktiverer Siri i macOS Sierra Si at du bruker et standard USB-tastatur med din Mac, og det har ingen spesiell funksjon nøkler.



