Slik fjerner du eksternt stasjoner raskt Fra MacOS menylinje

Hvis du er som meg, kobler du Time Machine-backup-disken hver gang du er på skrivebordet. Du vet at du bør demontere den stasjonen når det er på tide å slå veien, men å åpne Finder bare for å slå "Eject" føles som bortkastet tid.
Skriv Semulov. Denne lette, åpne kildeapplikasjonen legger til en "Eject" -knapp til Mac-menylinjen, slik at du kan avmontere hvilken som helst stasjon på bare to klikk. Du kan til og med lage en universell tastaturgenvei for å avmontere alle stasjoner som er koblet til datamaskinen din, og sparer deg for å måtte åpne Finder og avmontere alt individuelt.
For å komme i gang, last ned Semulov. Søknaden kommer i en ZIP-fil som du kan unarchive ved å åpne. Dra deretter ikonet til mappen Programmer.
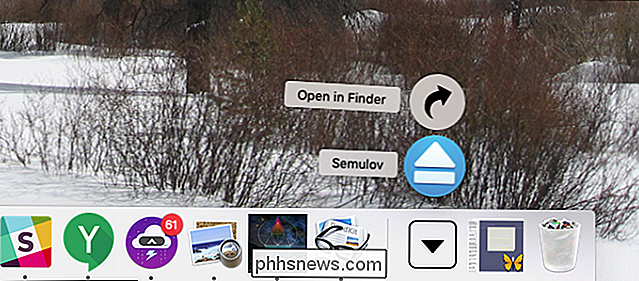
Start Semulov, og du vil se en utløserknapp i menylinjen. Det ser ut som om Eject-knappen brukes tilbake når Mac-maskiner hadde optiske stasjoner og dinosaurer roamed jorden.
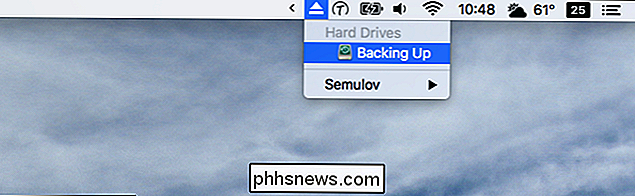
Klikk på ikonet, og du vil se en liste over eksterne eksterne stasjoner som for øyeblikket er tilkoblet. klikk en stasjon for å avmontere den. Du får se et varsel når stasjonen er klar til å koble fra.
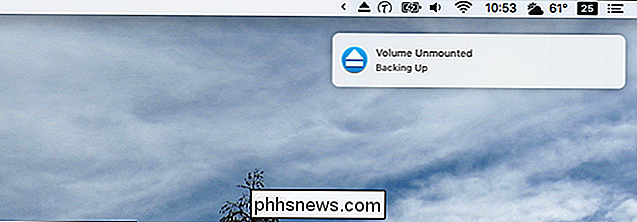
Du kan åpne stasjoner ved å holde Valg og klikke på stasjonen. mer om det senere.
Denne applikasjonen trenger egentlig ikkeå være mer komplisert enn dette, og for de fleste brukere er dette nok. Men det er litt mer strøm hvis du graver inn i innstillingene, som du kan finne ved å klikke på menylinjeikonet og gå til Semulov> Innstillinger.
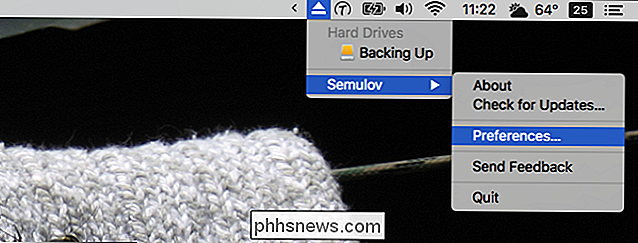
Et vindu vil dukke opp med ulike alternativer, hvorav det første er om Semulov skal starte opp når macen din gjør det.
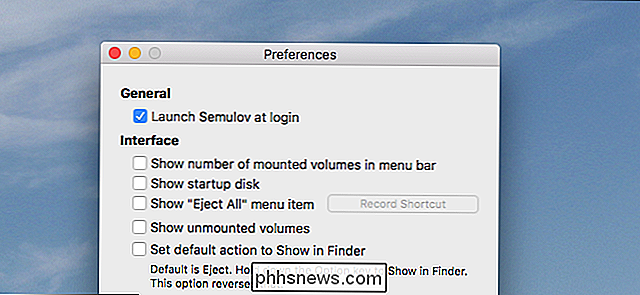
Du kan også:
- Tilpass menylinjens ikon, slik at det kan vise hvor mange stasjoner som er installert.
- Bestem om oppstartsdisken din skal vises. Du kan ikke avmontere startdisketten din, så dette ville være rent informativ.
- Legg til en "Eject All" -knappen, og til og med definere en tastaturgenvei for å demontere alle stasjoner.
- "Vis umonterte volumer" gjør akkurat hva Det står, slik at du kan montere slike stasjoner ved å klikke dem.
- Endre om du klikker på en stasjon, fjerner den eller åpner stasjonen i Finder. Kontroller dette alternativet og hold Alternativ mens du klikker vil utløse stasjonen.
Under disse alternativene finner du noen flere.
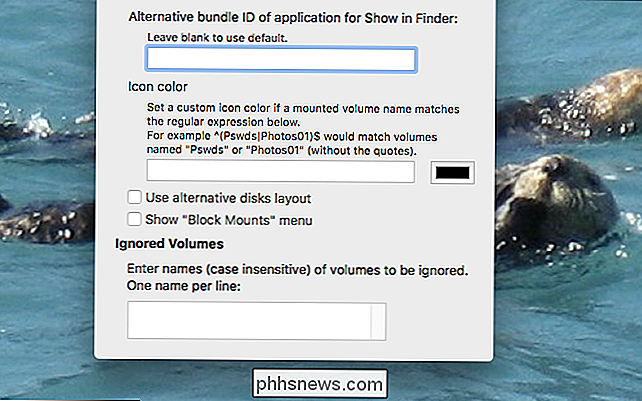
Hvis du bruker en nettleser i tillegg til Finder, kan du angi et alternativt program ved hjelp av bunt-ID. Du kan også angi egendefinerte ikoner ved hjelp av vanlige uttrykk. "Alternativ diskoppsett" ignorerer navn som er satt av brukere til fordel for produsentens navn for en stasjon, og viser forholdet mellom partisjoner. Alternativet "Block mount" legger til en knapp som midlertidig forhindrer stasjoner fra å bli montert. Endelig kan du legge inn noen få navn på stasjoner for å ignorere programmet helt.
For de fleste brukere er disse funksjonene overkill, men vi liker å ha muligheten til å tilpasse dette verktøyet litt mer.

Slik får du enkelt se nylig modifiserte filer i Windows
Forutsatt at du har konfigurert det riktig, er Windows Search ganske kraftig. I dag viser vi deg hvordan du finner filer du nylig har endret, og hvordan du lagrer disse søkene for rask tilgang når som helst. RELATERT: Hvordan velge hvilke filer Windows Søk indekserer på PCen din Vi skal søke direkte fra Filutforsker i denne artikkelen, men det er bare en av måtene å søke etter filer i Windows.

Slik bruker du en begrenset fargepalett for bedre bilder
Farge er en av de viktigste aspektene ved fotografering. Det kan gjøre eller ødelegge bildene dine. Det er flott når naturen gir deg en fin farge å jobbe med, men du må også bevisst manipulere farger i bildene dine, både mens du skyter og etterbehandling. En av de beste måtene å begynne å eksperimentere med farger i bildet ditt er å bruke en begrenset fargepalett.



